Иногда некоторым пользователям, которые передают во временное пользование свои компьютеры или ноутбуки другим людям, или у которых в системе зарегистрировано слишком много ненужных аккаунтов, бывает необходимо выполнить их деактивацию. Понятно, что для предотвращения получения доступа к вашим данным со стороны посторонних лиц можно поставить пароль. Однако такой метод является очень неудобным. Поскольку пользователь с администраторскими привилегиями запросто сможет их найти. В этой статье читайте о том, как отключить учетную запись в Windows 10 нескольким простейшими методами, о некоторых из которых многие пользователи даже не догадываются.
Наиболее простые методы
Итак, первым делом остановимся на самой простой методике, о которой должен знать любой пользователь ПК или лэптопа с Windows на борту. Речь идет о том, что в любой многопользовательской системе имеется специальное средство, расположенное в «Панели управления» - раздел учетных записей. Если вы являетесь администратором с соответствующими правами, вызовите данный раздел, перейдите к управлению другой «учеткой» и просто удалите ее.
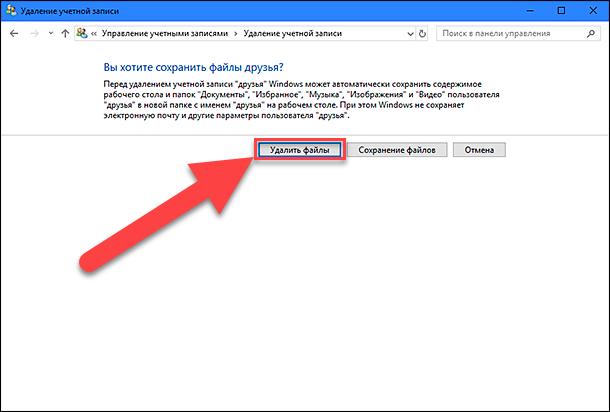
Вам будет предложено выбрать требуемое действие по удалению или сохранению пользовательских файлов. Тут – по желанию. Полностью аналогичная процедура доступна для выполнения через такой же раздел в меню параметров.
Быстрое отключение пользователя в работающей системе
Если же разбираться в том, как в Windows 10 отключить учетную запись Microsoft для собственного аккаунта, можете воспользоваться меню параметров. А в аналогичном разделе учетных записей использовать пункт входа в систему под локальной регистрацией.
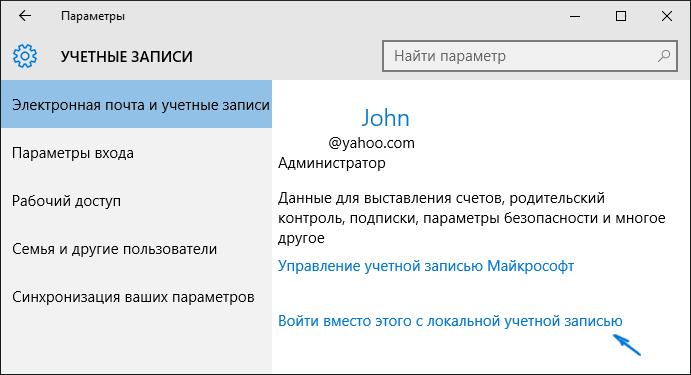
Для аккаунта Microsoft и нужно будет ввести пароль. Если его использование предусмотрено и для локального аккаунта, нужно будет выполнить аналогичное действие. При повторном входе ненужный аккаунт можно будет удалить. Но лучше этого не делать.
Также можно предположить, что на одном компьютере выполнен вход сразу под несколькими аккаунтами, а какие-то активные процессы у одного из юзеров существенно замедляют работу системы. Как отключить учетную запись в Windows 10 в этом случае? Элементарно!
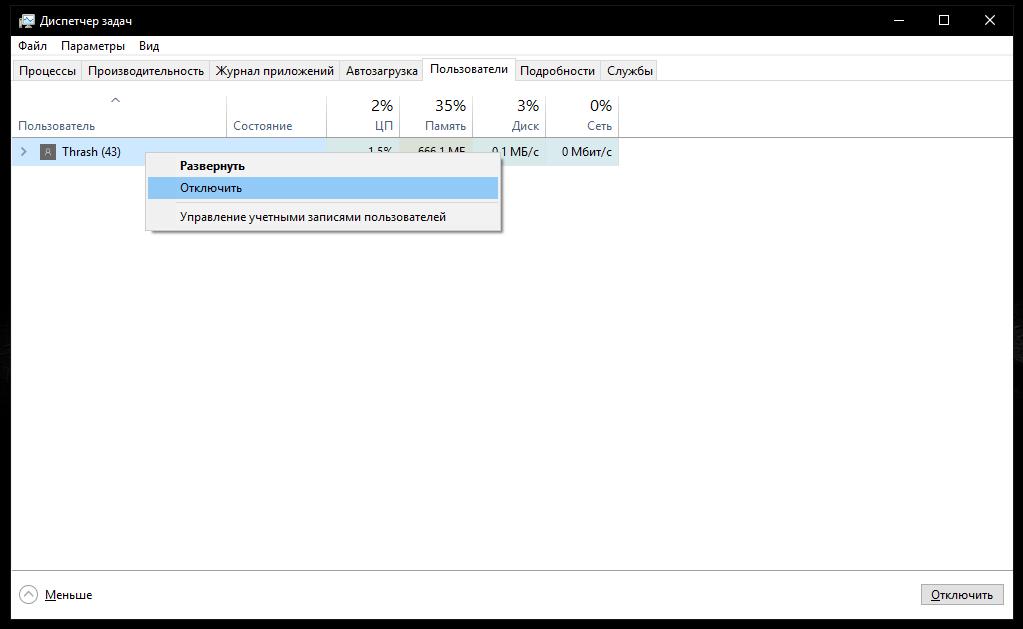
Вызовите стандартный «Диспетчер задач» (taskmgr в консоли «Выполнить» или комбинация Esc+Shift+Ctrl), перейдите на вкладку пользователей, выберите аккаунт и через меню ПКМ используйте пункт отключения.
Как отключить учетную запись в Windows 10: дополнительные действия
Теперь давайте себе представим, что вы действительно на время отдаете свой ноутбук кому-то из друзей или знакомых. Как отключить учетную запись в Windows 10, чтобы никто из них не смог получить доступ к вашим данным?
Самым примитивным методом станет использование блока аккаунтов в «Панели управления» с созданием пароля доступа. Это понятно. Но вот лучше всего воспользоваться разделом управления компьютером (compmgmt.msc). Здесь нужно перейти в раздел локальных пользователей и развернуть список всех зарегистрированных аккаунтов.
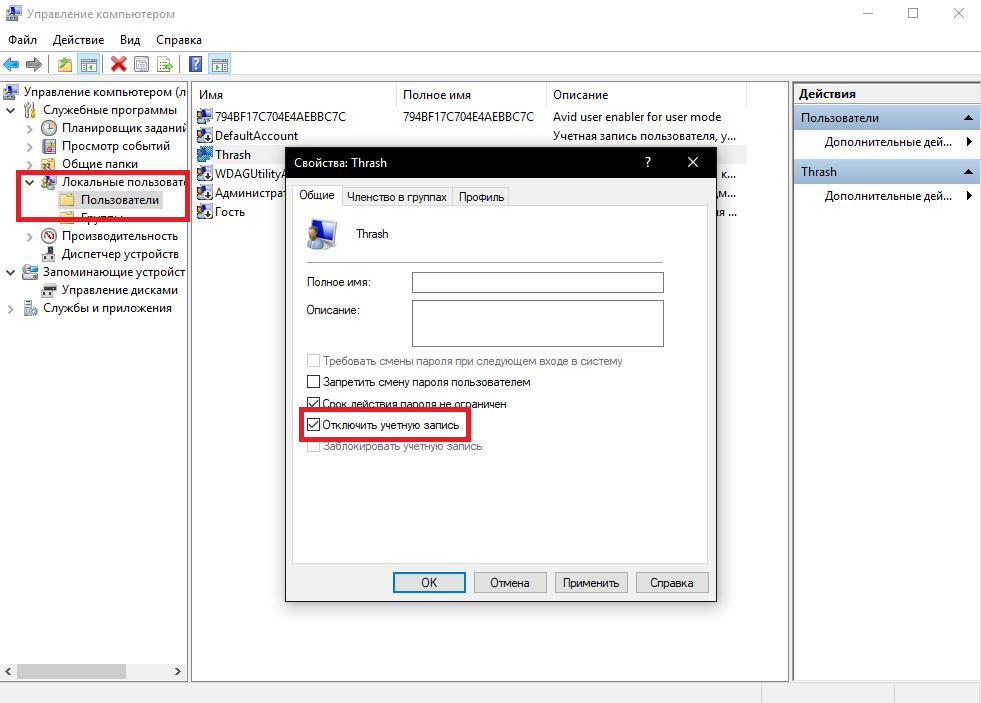
Теперь выберите свой профиль, через ПКМ вызовите меню свойств, а в окне с настройками установите флажок на пункте его отключения. Это точно скроет все ваши данные от посторонних глаз.
Аналогичные действия можете выполнить в командной строке, запустив ее от имени админа. Для просмотра всех имеющихся аккаунтов впишите сочетание net user, а для деактивации выбранного можете использовать команду, показанную на картинке ниже, где вместо NAME впишите имя пользователя, зарегистрированного в системе.
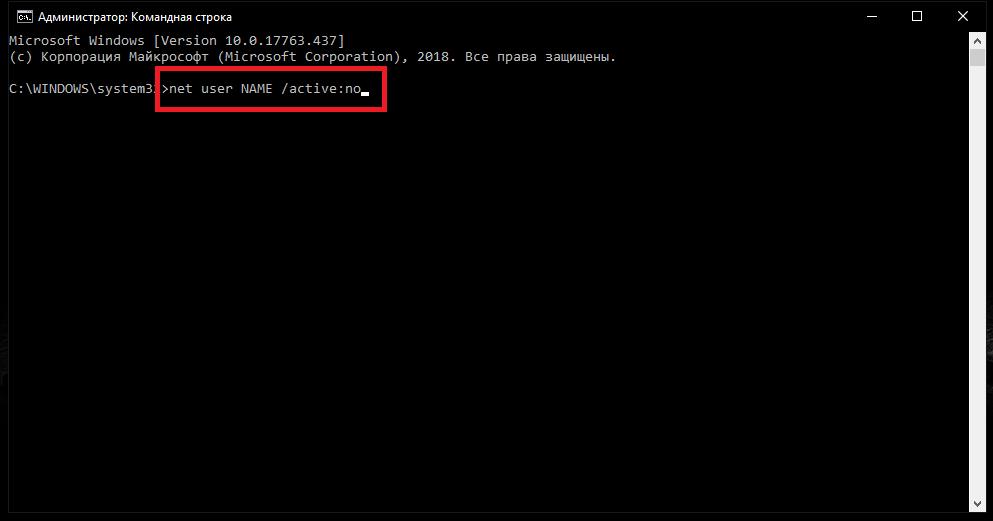
Как отключить пароль учетной записи в Windows 10?
Различных моментов, касающихся паролей, немало. Тут все зависит от того, для какой именно ситуации их может потребоваться деактивировать. В случае со входом в систему можете просто удалить его из вышеописанного раздела «Панели управления».
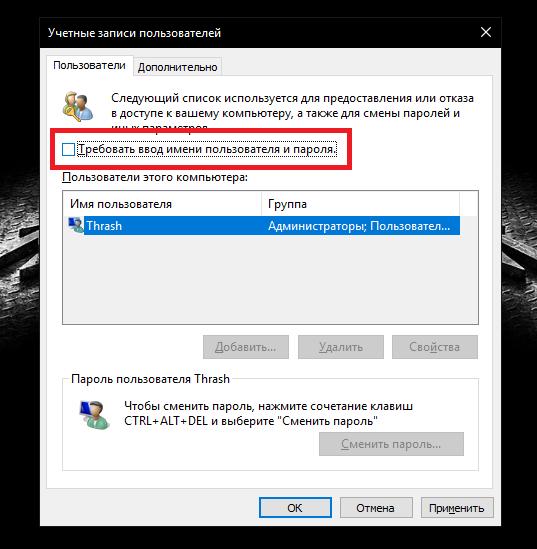
В случае со спящим режимом можно воспользоваться командой консоли «Выполнить» netplwiz и отключить требование ввода пароля там. Также можно выполнить деактивацию в групповых политиках (gpedit.msc), используя настройки электропитания. Вообще, вариантов тут столько, что по ним можно написать целый научный труд.
Как избавиться от администраторских аккаунтов?
Наконец, давайте рассмотрим самые наболевшие вопросы по поводу того, как в Windows 10 отключить учетную запись администратора. Если речь идет о встроенном аккаунте суперадмина, у которого постоянно приходится запрашивать разрешение на выполнение той или иной операции, избавиться от него можно через командную строку. Только команда в данном случае будет выглядеть так, как показано на изображении ниже.
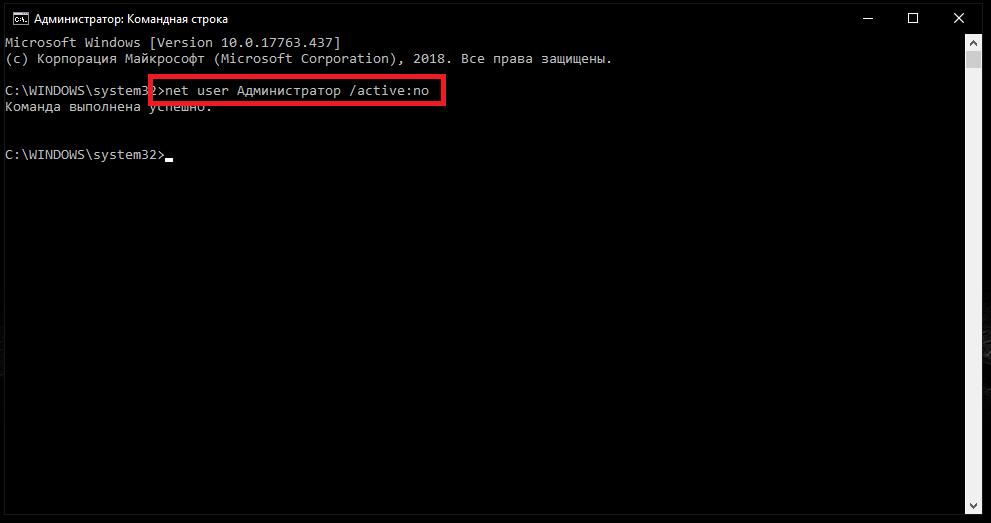
Если же речь идет об установке ограничений для других юзеров, имеющих права администратора, наилучшим решением станет смена типа их учетных записей на обычных пользователей. Произвести такие операции можно либо из указанного выше блока «Панели управления», либо из меню параметров. Также можете просто переместить нужный аккаунт из группы «Администраторы» в любую другую, для которой предусмотрена установка ограничений на какие-то действия или на доступ к функциям системы.


























