IPTV уже бесповоротно завоевывает популярность среди пользователей компьютерной и мобильной техники по всему миру. На собственном девайсе, имея всего лишь нужную программу и подключение к интернету, можно просматривать любые каналы даже без обязательного наличия всевозможных ТВ-приставок, подключения платного кабельного ТВ или спутниковых антенн. Одним из самых удачных, как считается, средств для таких целей является известный плеер VLC. Настройку VLC для просмотра IPTV далее и рассмотрим, отдельно приведя инструкции и для Windows, и для мобильных систем Android.
Нюансы установки проигрывателя VLC
Итак, сначала давайте посмотрим на некоторые важные аспекты при установке проигрывателя. В дальнейшем при настройке VLC для просмотра IPTV такое выполнение некоторых предварительных действий и установки важных параметров избавит вас от ненужных дополнительных операций. После запуска установщика вам нужно следовать инструкции, а в предлагаемых по умолчанию опциях ничего изменять не нужно.
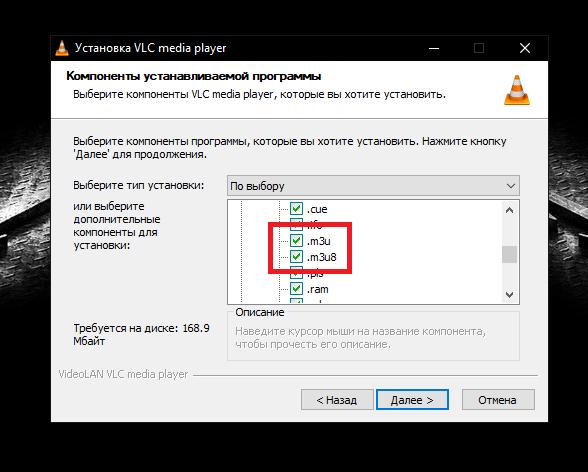
Но на стадии выбора ассоциаций с файлами или объектами, которые автоматически будут открываться с использованием плеера, рекомендуется сразу же отметить пункты плейлистов (M3U и M3U8).
Первичные настройки Windows
По окончании инсталляции, по идее, можно сразу переходить к настройке VLC для просмотра IPTV, если бы не одно «но». Дело в том, что если инсталляция производилась в Windows 10, которая сама по себе является достаточно капризной системой, может потребоваться выставить плеер используемым по умолчанию.
Во-первых, при открытии плейлиста или ссылки в интернете в случае отсутствия ассоциации можно воспользоваться меню ПКМ, выбрать приложение из списка подходящих программ и отметить пункт постоянного использования проигрывателя для открытия всех объектов такого типа.
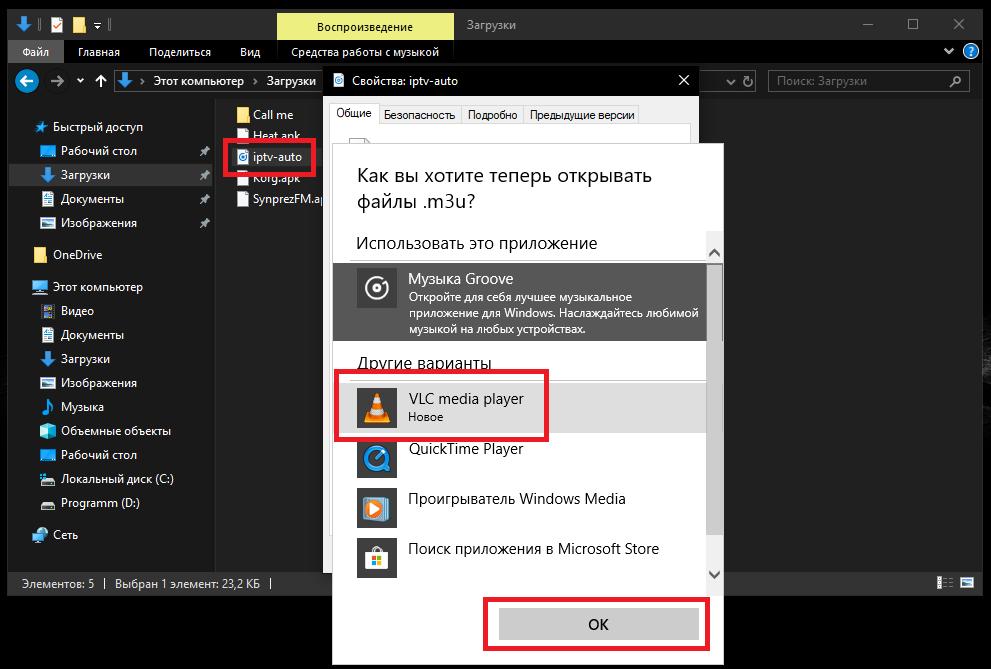
Во-вторых, можете перейти к свойствам открываемого файла и изменить сопоставленное ему по умолчанию приложение на установленный проигрыватель. Увы, в системных настройках сделать его плеером по умолчанию получается не всегда.
Инструкция по просмотру IPTV через программу VLC: как пользоваться плейлистами?
Теперь в плеере можете воспользоваться простейшими операциями. Прежде всего скачайте из интернета нужный вам плейлист и откройте его в плеере одним из предпочитаемых способов.
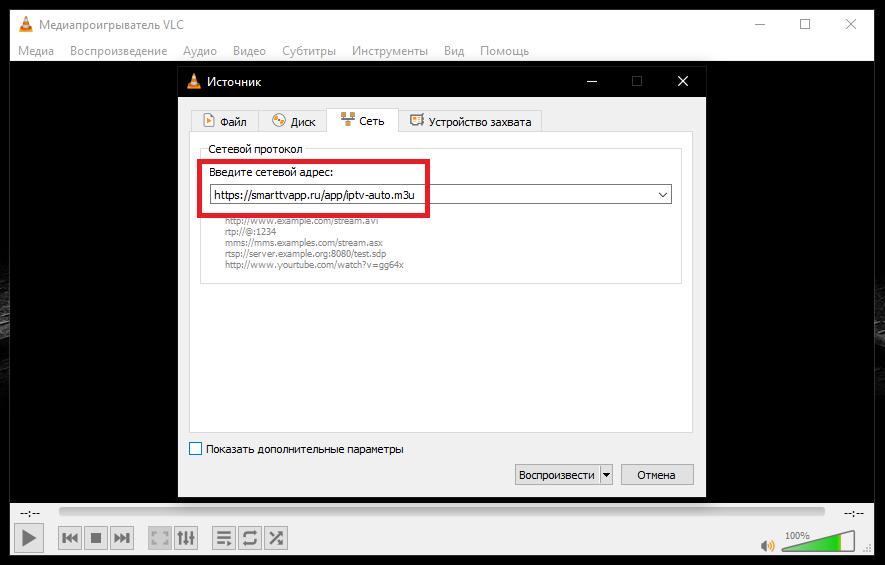
Если плейлист вы не загружали, а решили использовать исключительно онлайн-ресурс, при открытии выберите пункт открытия URL, после чего укажите адрес страницы, на которой плейлист находится в интернете. После этого трансляция начнется автоматически.
Примечание: загружать из интернета или использовать расположенные на сайтах ссылки лучше для самообновляемых плейлистов, поскольку вам не нужно будет загружать их содержимое повторно по окончании срока действия. Кроме того, имейте в виду, что плеер при закрытии основного окна сворачивается в трей, поэтому иногда при открытии других списков могут наблюдаться проблемы. Чтобы избежать их появления, выполните предварительный выход, а только потом открывайте новый файл или ссылку в интернете.
Как оптимизировать настройки?
Однако давайте обратим внимание на то, что настройка VLC для просмотра IPTV на этом еще далека до завершения. Дело в том, что при установленных по умолчанию опциях переключаться между каналами неудобно.
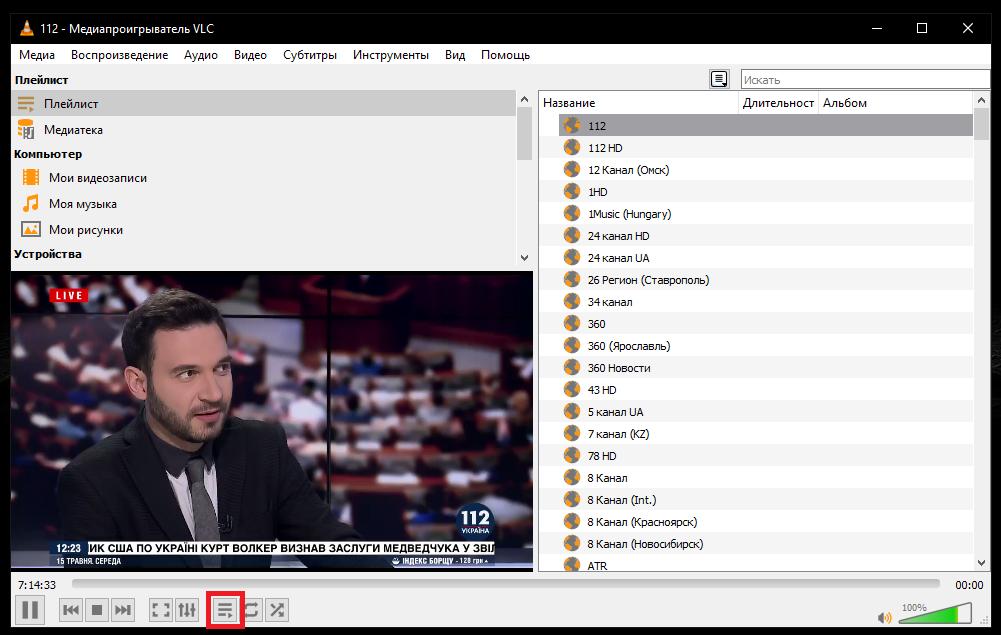
Для оптимизации настроек войдите в раздел отображения содержимого плейлиста, нажав кнопочку на главной панели, после чего можно будет выбрать один из каналов, присутствующих в списке. Но все равно в полноэкранном режиме такой возможности не будет. Таким образом, в настройки VLC для просмотра IPTV нужно добавить соответствующий элемент.
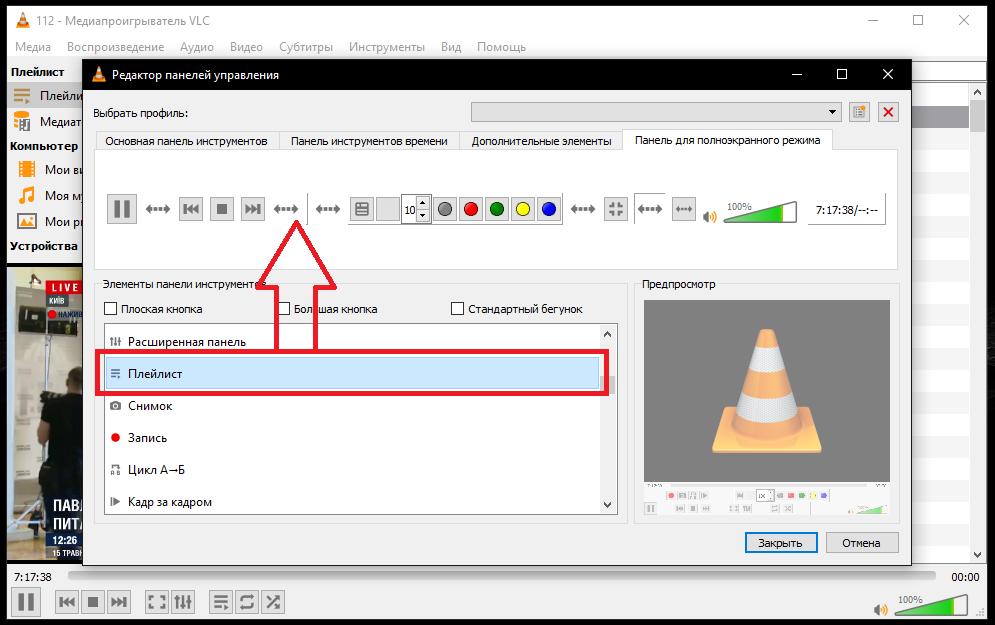
Используйте для этого пункт настройки интерфейса в меню инструментов, а затем на вкладке полноэкранного режима перетащите кнопку плейлиста вверх на панель, добавив ее к стандартным инструментам.
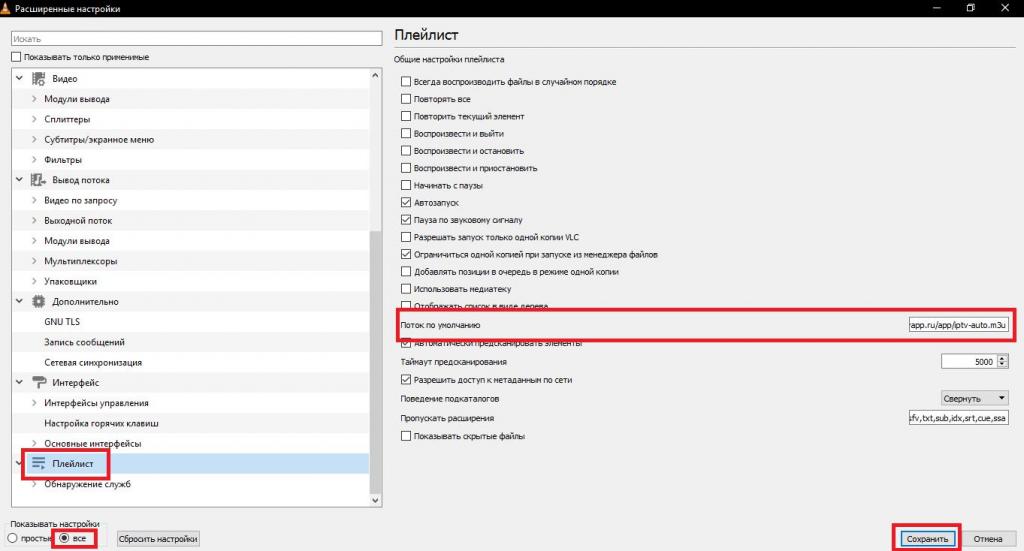
Если хотите, чтобы плейлист загружался автоматически, в разделе настроек разверните все параметры, а в поле адреса, находящемся в блоке потока по умолчанию, вставьте скопированный с сайта URL плейлиста.
Настройка VLC для просмотра IPTV на Android
На мобильных девайсах выполнить такие настройки тоже можно. Установка и настройка IPTV на Androi с использованием мобильной версии проигрывателя очень похожа, но имеет свои нюансы. Сначала установите плеер из «Плей Маркета» или с использованием APK-файла, разрешив установку из неизвестных источников, а затем откройте заранее загруженный файл формата M3U или XSPF.
Но иногда это может не сработать. Для устранения возможных проблем (предполагаем, что ПК и мобильное устройство находятся в одной домашней сети), связанных с трансляцией по Multicast через UPD, установите на Windows-компьютер приложение UDP-to-HTTP Proxy, из списка адресов IP выберите последний, который соответствует адресу стационарного терминала или ноутбука, а затем включите сервер.
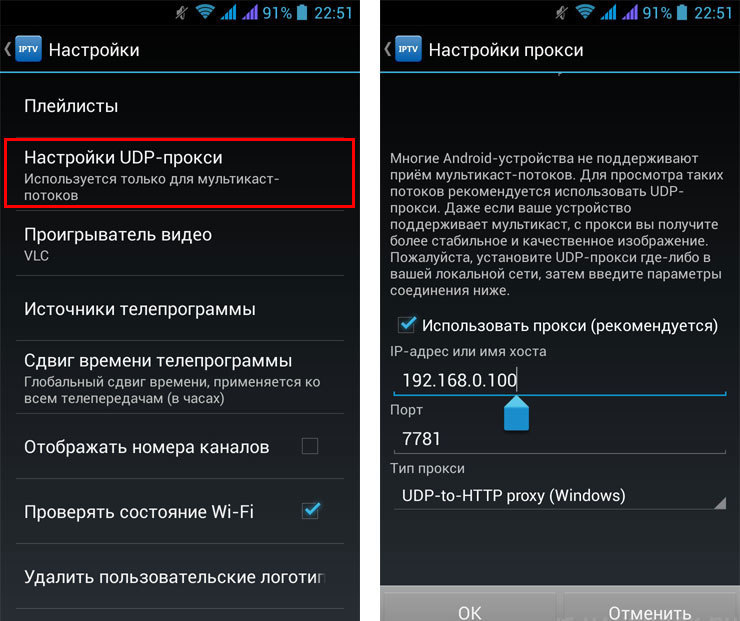
На мобильном девайсе в запущенном плеере перейдите к настройкам UDP, введите адрес компьютера, укажите порт 7781, если он не выставлен автоматически, а в типе выставьте UDP-to-HTTP Proxy (Windows), после чего просто сохраните заданные параметры. После этого даже при трансляции в мультикасте с воспроизведением потока проблем не будет.


























