Обновление операционной системы "Андроид" на смартфонах "Самсунг" - важный процесс, позволяющий получить доступ к новейшим функциям и улучшениям безопасности. Хотя это довольно простая процедура, стоит следовать определенным шагам, чтобы все прошло гладко. В этой статье мы подробно разберем, как правильно обновить по на андроиде самсунг.
Перед тем как приступить к обновлению, убедитесь, что ваше устройство полностью заряжено и подключено к стабильной Wi-Fi сети. Также рекомендуется создать резервную копию данных на внешнем накопителе, чтобы восстановить их в случае необходимости.
1. Проверьте наличие обновлений
Первым делом зайдите в раздел "Настройки" на смартфоне и выберите пункт "Обновление программного обеспечения". Здесь вы сможете проверить, доступно ли для вашей модели устройства новое обновление операционной системы.
Если обновление есть, вы увидите уведомление с предложением скачать и установить его. Как правило, рекомендуется устанавливать обновления сразу, как только они становятся доступны, чтобы пользоваться новыми функциями и патчами безопасности.
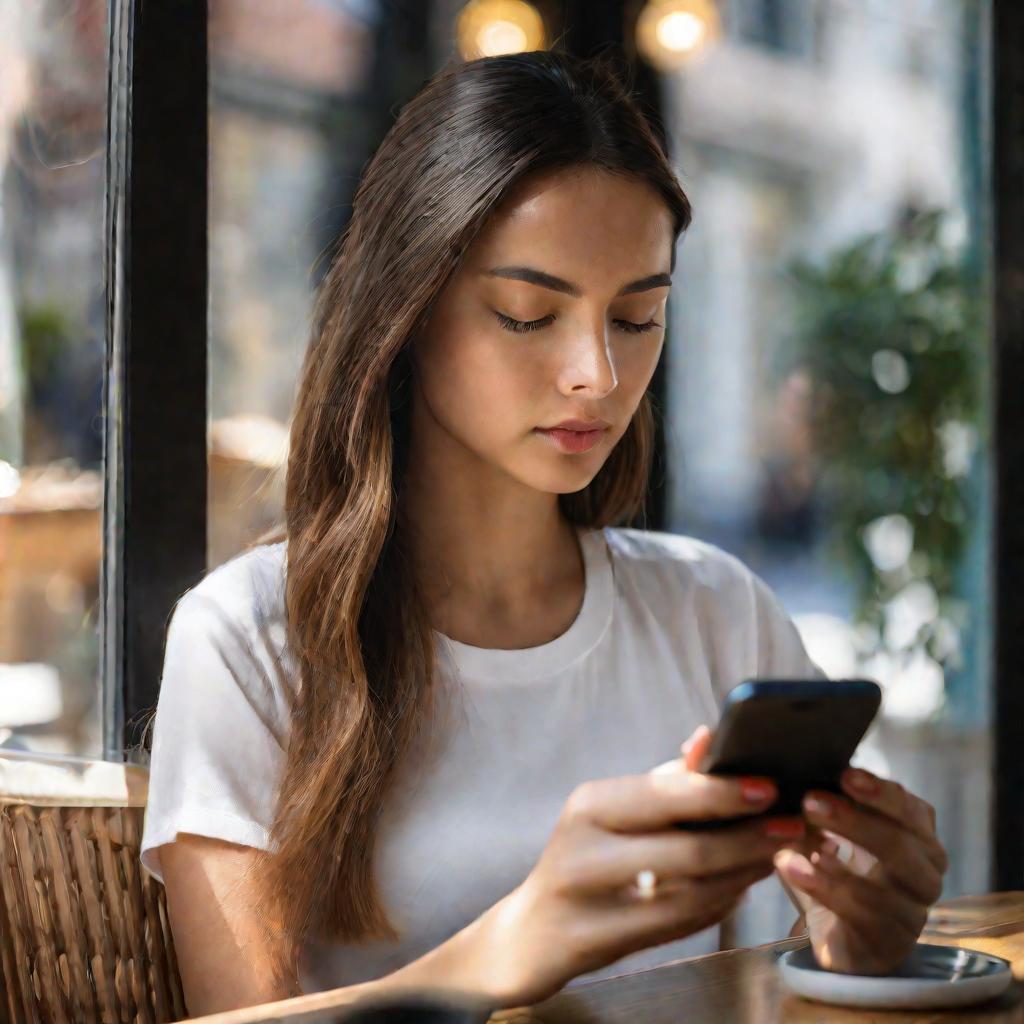
2. Скачайте обновление через Wi-Fi
После того как вы проверили наличие обновления, нажмите кнопку "Загрузить и установить". Скачивание обновления может занять некоторое время в зависимости от размера файла и скорости интернет-соединения.
Важно! Всегда скачивайте обновления по Wi-Fi, чтобы не тратить мобильный интернет трафик. После загрузки вы получите уведомление о готовности установки.
3. Установите обновление и перезагрузитесь
Как только скачивание завершится, на экране появится всплывающее окно с запросом на установку обновления. Нажмите кнопку "Установить" и дождитесь окончания процесса. Обычно на это уходит 5-10 минут.
После установки "Андроид" предложит перезагрузить смартфон, чтобы завершить обновление - обязательно сделайте это. Перезагрузка может занять больше времени, чем обычно.
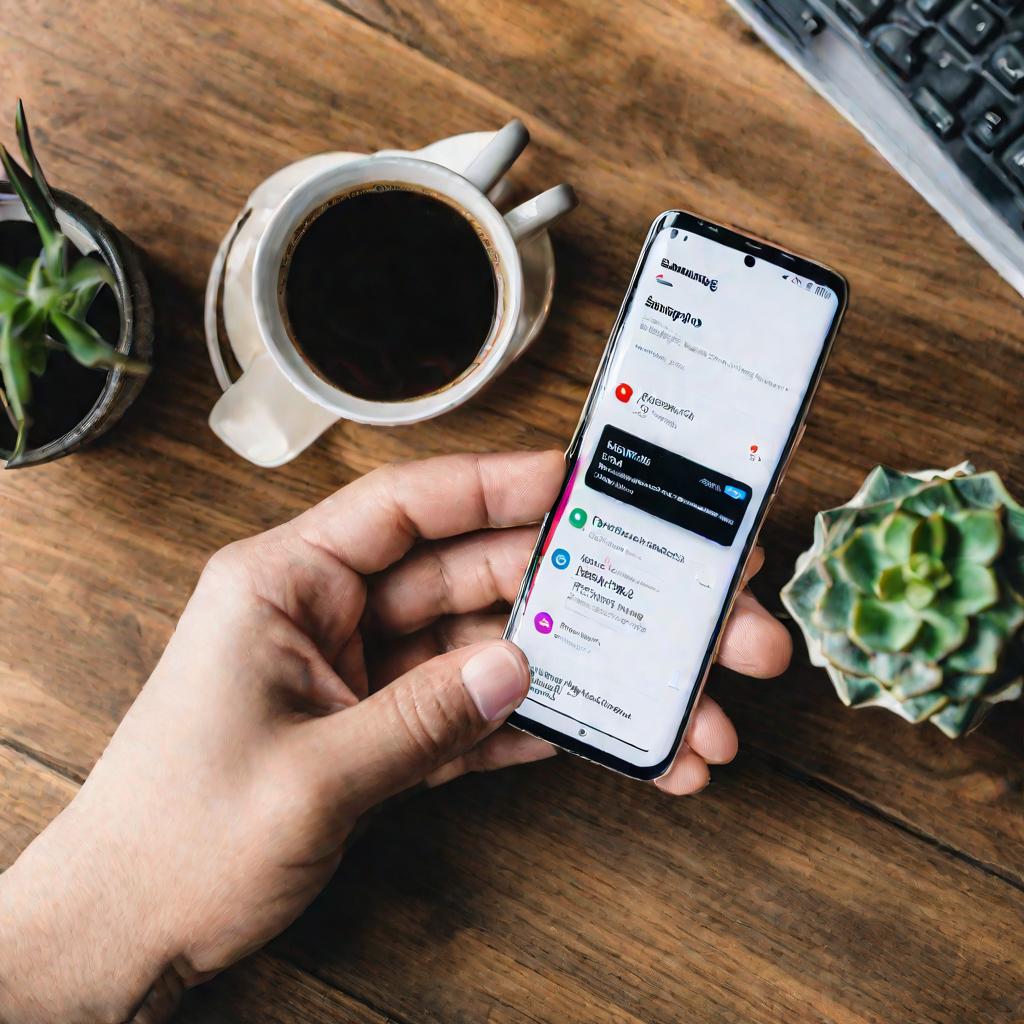
4. Проверьте версию ПО после перезагрузки
Чтобы убедиться, что обновление прошло успешно, снова зайдите в раздел "Об обновление программного обеспечения". Вы должны увидеть, что теперь у вас установлена новая версия "Андроида".
Также проверьте номер сборки в разделе "О телефоне" - он также должен соответствовать последней версии. Поздравляем, вы успешно обновили операционную систему!
5. Восстановите данные из резервной копии
Если в процессе обновления вы потеряли какие-то данные или настройки, не переживайте. Просто восстановите их из ранее созданной резервной копии.
Для этого зайдите в раздел "Настройки - Учетные записи и архивация - Настройки резервного копирования". Выберите нужную копию и нажмите "Восстановить данные". Система вернет ваши файлы, контакты, сообщения и прочее.
Теперь можете наслаждаться новым быстрым и защищенным "Андроидом" на вашем "Самсунге"! Обновляйте систему регулярно, чтобы пользоваться последними инновациями.
6. Особенности обновления разных моделей
Процесс обновления "Андроида" на разных моделях "Самсунг" может иметь некоторые особенности. Давайте рассмотрим их.
"Galaxy" и флагманские смартфоны, как правило, получают обновления быстрее остальных. Убедитесь, что у вас установлены последние обновления "ПО" и "системных драйверов" для вашей модели.
На бюджетных смартфонах процесс может занять больше времени. После установки обновления рекомендуется выполнить полную перезагрузку устройства.
7. Что делать, если обновление "зависло"
Иногда бывает, что процесс обновления "Андроида" на "Самсунге" по какой-то причине прерывается и устройство "зависает". Не переживайте, в большинстве случаев эту проблему можно решить.
Попробуйте выключить смартфон, подождать 1 минуту и снова включить. Затем повторите попытку обновления. Если не помогло, попробуйте переустановить обновление через "Пакет обновлений" вручную.
8. Как отменить обновление
Если по какой-то причине вам не понравилась новая версия "Андроида" и вы хотите откатиться назад, это возможно сделать в течение первых 48 часов после обновления.
Для этого зайдите в раздел "Настройки - Общие - Сброс" и выберите "Восстановление заводских настроек". Подтвердите действие, и смартфон вернется к предыдущей версии "Андроида".
Однако учтите, что при этом будут удалены все данные, поэтому предварительно обязательно создайте резервную копию.
9. Полезные советы
В заключение давайте рассмотрим несколько полезных советов, которые помогут вам без проблем обновить "Андроид" на "Самсунге".
- Перед обновлением освободите место в памяти смартфона - это ускорит процесс. Удалите ненужные файлы, фото и приложения.
- Обновляйте "Андроид" только по Wi-Fi и при полностью заряженном аккумуляторе. Не запускайте обновление, если заряд батареи менее 30%.
- Если в процессе обновления разрядится батарея, это может привести к сбоям. Держите зарядку под рукой на всякий случай.
- После обновления "Андроида" рекомендуется перезагрузить смартфон и очистить кэш приложений, чтобы избежать ошибок.
Следуя этим простым советам, вы без труда сможете обновить "Андроид" на любой модели "Самсунг" и насладиться новыми возможностями!
10. Режим восстановления
Если смартфон Samsung после обновления Android работает нестабильно, можно воспользоваться режимом восстановления. Это поможет устранить сбои и проблемы.
Чтобы включить режим восстановления, выключите смартфон. Затем одновременно зажмите и удерживайте кнопки уменьшения громкости и включения. Когда на экране появится логотип Samsung, отпустите кнопки.
Далее выберите пункт "Выйти из режима восстановления" и нажмите "Перезапуск". Смартфон перезагрузится в обычном режиме. Это поможет устранить неполадки после обновления.
11. Очистка кэша и данных
После обновления Android рекомендуется выполнить очистку кэша и данных приложений. Это позволит освободить память и улучшить производительность.
Чтобы очистить кэш, зайдите в раздел Настройки - Память - ОЗУ. Нажмите "Очистить", чтобы удалить ненужные файлы.
Также можно очистить кэш и данные отдельных приложений. Зайдите в Настройки - Приложения, выберите нужное и нажмите "Очистить кэш" или "Очистить данные".
12. Устранение распространенных проблем
Иногда после обновления могут возникнуть распространенные проблемы, например, быстрый разряд батареи, перезагрузки или приложения вылетают.
Чтобы устранить такие проблемы, советуем выполнить перезагрузку в безопасном режиме. Для этого зажмите и удерживайте кнопку питания, пока не появится меню. Выберите опцию "Отключить" или "Перезагрузка в безопасном режиме".
13. Восстановление из резервной копии
Если после обновления возникли серьезные проблемы и смартфон работает некорректно, имеет смысл восстановиться из резервной копии.
Для этого зайдите в раздел Настройки - Учетные записи - Резервное копирование и восстановление. Выберите нужную копию и нажмите Восстановить. Система и данные будут возвращены в предыдущее рабочее состояние.
14. Обновление операционной системы через Smart Switch
Еще один удобный способ обновить Android на Samsung - использовать приложение Smart Switch. Это позволяет установить последнюю версию ОС "over-the-air", без подключения к компьютеру.
Чтобы обновить смартфон через Smart Switch, загрузите это приложение на телефон и откройте его. Выберите пункт "Обновление ПО" и следуйте дальнейшим инструкциям.
Процесс аналогичен стандартному обновлению через меню настроек, но часто проходит быстрее и надежнее. Определенно стоит попробовать!
15. Обновление Android в роуминге
Многие пользователи задаются вопросом, можно ли обновлять смартфон Samsung в роуминге, то есть в поездках за границей. Ответ - да, можно.
Главное при этом - наличие стабильного интернет соединения. Также следите за тарифом - скачивание больших обновлений может стоить дорого. Лучше всего подключиться к Wi-Fi в гостинице или кафе.
По возможности, рекомендуем обновлять Android до поездки или после возвращения. Но в целом процесс технически возможен и в роуминге.
16. Перенос данных после обновления
После обновления ОС часто требуется заново перенести файлы, фото, контакты на смартфон. Это можно сделать относительно просто.
Подключите телефон к компьютеру кабелем и перетащите нужные файлы в память телефона. Также можно воспользоваться облачными сервисами или беспроводной передачей по Wi-Fi Direct.
Главное - не забудьте предварительно создать резервные копии данных, чтобы их легко можно было вернуть на устройство.


























