Начинаем работу в Экселе. Столкнулись с необходимостью разделить ячейку на две? Не отчаивайтесь! В этой статье мы рассмотрим 7 простых и быстрых способов разделить ячейку в Экселе как по горизонтали, так и по вертикали. Читайте дальше и узнайте, как сделать это за считанные минуты!
1. Разделение ячейки с помощью инструмента "Текст по столбцам"
Инструмент "Текст по столбцам" в Экселе позволяет разделять текстовые строки с помощью выбранного разделителя, такого как запятая, точка с запятой или пробел. Он также может делить текст на подстроки фиксированной длины. Давайте разберем, как это работает на примере.
Предположим, у нас есть список участников, где имя, город, страна и дата размещены в одном столбце. Мы хотим разделить эти данные по отдельным столбцам:
Чтобы это сделать, выполняем следующие действия:
- Выделяем ячейки со списком участников
- Переходим на вкладку "Данные"
- Нажимаем кнопку "Текст по столбцам"
- Выбираем разделение "С разделителями"
- Указываем в качестве разделителей запятую и пробел
- Ставим галочку "Считать последовательные разделители одним целым"
- Проверяем образец данных
- Выбираем нужный формат даты в отдельном столбце
- Указываем ячейку, куда вставить результат
- Нажимаем "Готово"
В результате у нас получаются разделенные данные в нужных столбцах. Обратите внимание на советы при разделении:
- Считать последовательные разделители одним целым, если есть два и более подряд
- Использовать ограничитель строк, чтобы текст в кавычках не распался
- Обязательно проверить образец данных перед разделением
Таким образом, инструмент "Текст по столбцам" позволяет легко разделить записи в Экселе с помощью разделителей.
2. Разделение ячейки на фрагменты фиксированной ширины
Этот способ подходит, когда нужно разделить ячейку в Экселе на основе количества символов. Рассмотрим на примере разделение артикулов и названий товаров.
У нас есть столбец с артикулами из 9 символов и названиями. Хотим выделить артикулы в отдельный столбец:
Для этого:
- Запускаем "Текст по столбцам"
- Выбираем "Фиксированная ширина"
- Ставим разделитель на 9 символе в окне предпросмотра
- Проверяем и при необходимости перемещаем разделитель
- Указываем нужный формат и место назначения данных
- Нажимаем "Готово"
Таким образом, задав фиксированную ширину фрагментов, можно легко разбить данные в Экселе по количеству символов.
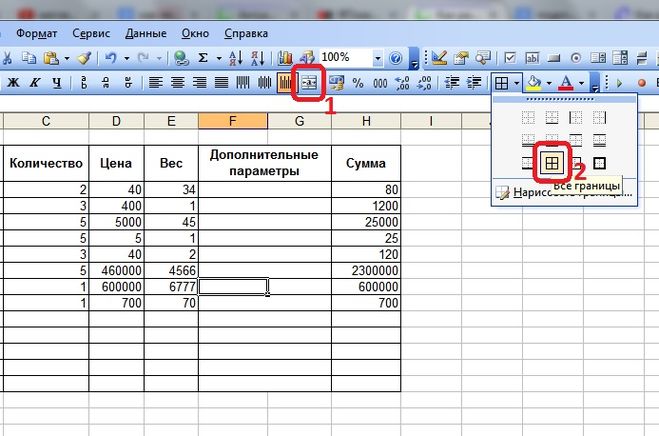
3. Использование инструмента "Мгновенное заполнение"
Если вы работаете в Экселе 2013 или новее, можно воспользоваться инструментом "Мгновенное заполнение". Он анализирует вводимые данные и предлагает заполнить остальные ячейки. Посмотрим, как разделить записи с помощью этого инструмента.
Допустим, у нас есть столбец с данными об участниках. Мы вводим несколько значений в соседний столбец:
Эксель определяет закономерность и предлагает заполнить остальные ячейки. Мы нажимаем Enter, и данные разделяются.
Таким образом, инструмент "Мгновенное заполнение" позволяет автоматически разделить запись в Экселе после ввода нескольких значений.
4. Разделение ячейки по диагонали с помощью формата
Чтобы визуально разделить ячейку в Экселе по диагонали, можно воспользоваться форматированием:
- Вызвать меню "Формат ячеек"
- Выбрать шрифт и размер
- На вкладке "Граница" поставить диагональную линию
- Выровнять текст относительно линии
- При необходимости изменить ориентацию текста
Несмотря на визуальное разделение, Эксель будет воспринимать ячейку как одно целое. Но для красивого оформления таблиц этот способ подходит.
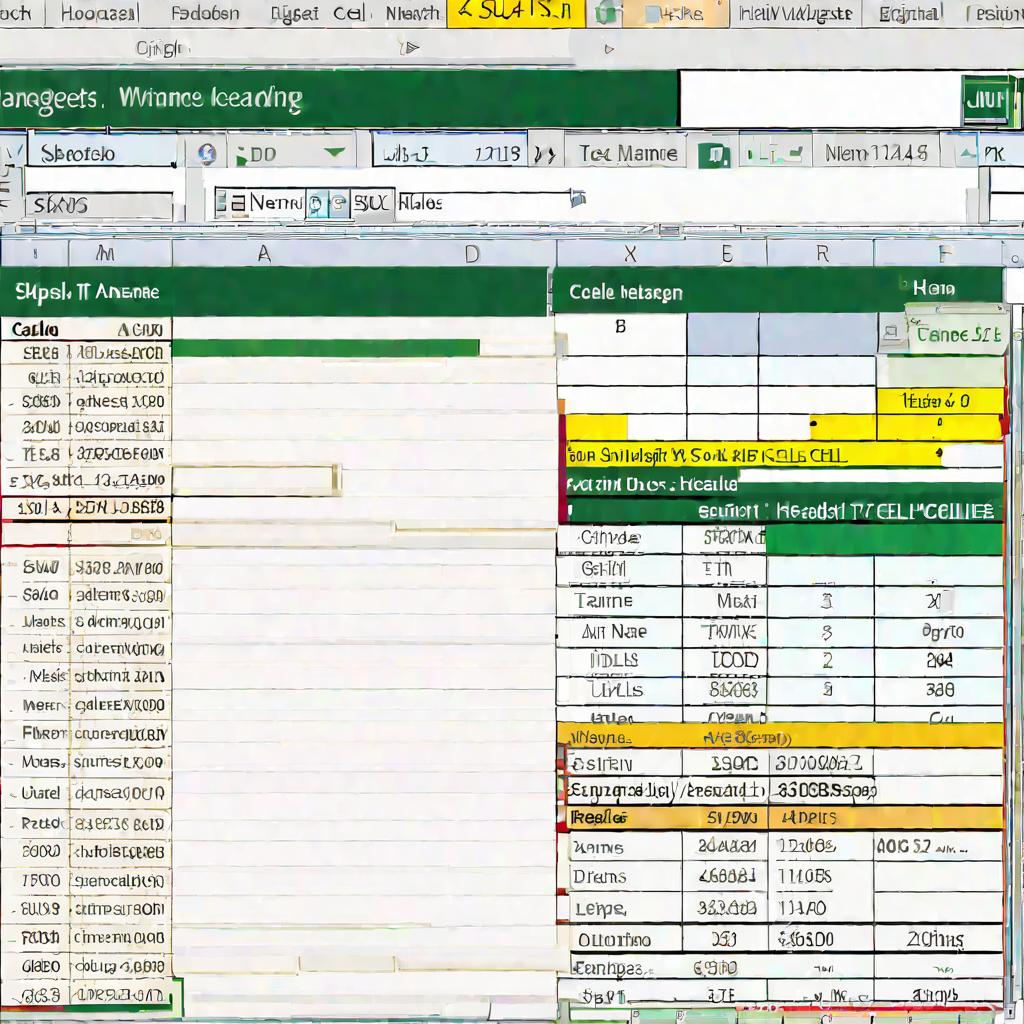
5. Разделение по диагонали при помощи вставки фигуры
Похожий эффект достигается вставкой в ячейку графической фигуры:
- На вкладке "Вставка" выбрать "Фигуры"
- Нарисовать линию по диагонали ячейки
- Отформатировать линию: цвет, толщину и т.д.
- Разместить текст относительно линии
- При необходимости разбить текст на строки внутри ячейки
Таким образом, используя инструменты рисования Экселя, можно визуально разделить ячейку по диагонали.
Разделение ячейки по горизонтали в Эксель
Чтобы разделить ячейку по горизонтали, можно также воспользоваться графическими средствами Экселя:
- Нарисовать горизонтальную линию через всю ячейку
- Расположить текст над и под линией
- При необходимости разбить текст на строки в каждой части
Хотя ячейка фактически остается одной, зрительно она разделяется пополам. Этот способ часто используют для оформления шапок таблиц.
6. Использование формул для разделения
С помощью формул в Экселе можно разделить данные из одной ячейки по разным столбцам. Для этого нужно:
- Найти позицию разделителя (ПОИСК, НАЙТИ)
- Извлечь левую и правую подстроки (ЛЕВСИМВ, ПРАВСИМВ)
Например, чтобы разделить данные в A2 по пробелу:
- В B2: =ЛЕВСИМВ(A2;ПОИСК(" ";A2;1)) - извлекаем левую часть
- В C2: =ПРАВСИМВ(A2;ДЛСТР(A2)-ПОИСК(" ";A2;1)) - правую часть
Таким образом, используя текстовые формулы с поиском позиции разделителя, можно разбить данные в Экселе.
7. Разделение ранее объединенных ячеек
Порой в Экселе возникает необходимость разделить ячейки, которые ранее были объединены. Чтобы разъединить их:
- Выделяем объединенную область
- На вкладке "Главная" выбираем "Отменить объединение"
После этого ячейки again станут отдельными. Их можно разделить любым подходящим вышеописанным способом.
Таким образом, мы рассмотрели 7 быстрых способов разделения ячеек в Экселе как по вертикали, так и горизонтали, а также по диагонали. Выбирайте подходящий вариант в зависимости от вашей конкретной задачи. Эффективного вам разделения ячеек в работе с Эксель!
























