Java остается одним из наиболее популярных языков программирования в мире. Миллионы разработчиков используют его для создания desktop, мобильных и веб приложений. Однако для корректной работы Java приложений критически важно, чтобы на компьютере была установлена подходящая версия Java. В этой статье мы подробно рассмотрим разные способы проверки текущей версии Java в Windows, Linux и Mac OS. Узнаем, в каких ситуациях требуется обновление Java и как это сделать.
Популярность и использование Java
Java был разработан компанией Sun Microsystems в начале 1990-х годов. Первая версия вышла в 1995 году. С тех пор Java стал одним из самых популярных языков программирования в мире. По данным TIOBE Index за декабрь 2022 года, Java занимает 2 место по популярности среди программистов после Python.
Популярность Java обусловлена его универсальностью - на этом языке можно создавать веб-приложения, десктопные программы, мобильные приложения для Android и многое другое. Java-приложения могут работать на любой платформе благодаря виртуальной Java-машине.
Java широко используется в корпоративном секторе для разработки крупных информационных систем. По некоторым оценкам, доля Java среди корпоративных систем составляет около 75%.
Важность проверки версии Java
Приложения и библиотеки на Java могут быть несовместимы с разными версиями Java. Иногда для работы приложения требуется конкретная версия Java.
Основные изменения между версиями:
- Java 8 - lambda выражения, потоки данных
- Java 9 - модульная система
- Java 10 - type inference, локальные переменные var
- Java 11 - HTTP клиент, синтаксис var для lambda параметров
Использование устаревшей версии Java может привести к проблемам производительности, безопасности и совместимости приложений.

Способы проверки версии Java в Windows
В Windows есть несколько способов узнать текущую версию Java:
- Через командную строку с помощью команды java -version
- В панели управления Java в разделе About
- В меню "Программы и компоненты"
Рассмотрим подробнее каждый способ.
Чтобы проверить версию Java через командную строку в Windows, нужно:
- Открыть меню Пуск и найти приложение Командная строка
- В открывшемся окне командной строки ввести java -version и нажать Enter
- Будет выведена информация о текущей версии Java в следующем формате:
java version "1.8.0_111" Java(TM) SE Runtime Environment (build 1.8.0_111-b14) Java HotSpot(TM) 64-Bit Server VM (build 25.111-b14, mixed mode)
Через Панель управления в Windows:
- Открыть Панель управления
- Найти иконку Java
- В открывшемся окне перейти на вкладку О программе (About)
- В окне О программе будет указана текущая версия Java
И наконец, можно посмотреть версию Java в меню "Программы и компоненты":
- Открыть Панель управления
- Выбрать пункт "Программы и компоненты"
- В списке программ найти Java
- Напротив Java будет указан ее номер версии
В целом, наиболее простой и быстрый способ - это проверка в командной строке. Для GUI вариантов последовательность действий может немного различаться в зависимости от конкретной версии Windows.
Как узнать версию Java в Linux
В Linux проверить установленную версию Java можно несколькими способами:
- Команда java -version в терминале
- Поиск пакета java в менеджере пакетов (yum, apt)
- Поиск директории установки Java
Самый простой и универсальный способ - использовать команду java -version в терминале Linux:
- Запустить терминал
- Ввести команду java -version
- Будет выведена информация о версии в формате:
openjdk version "11.0.12" 2021-07-20 OpenJDK Runtime Environment (build 11.0.12+7-post-Ubuntu-0ubuntu1) OpenJDK 64-Bit Server VM (build 11.0.12+7-post-Ubuntu-0ubuntu1, mixed mode, sharing)
Также можно проверить установленный пакет Java через менеджер пакетов:
- Для yum: yum list installed | grep java
- Для apt: apt list --installed | grep jdk
Это покажет название и версию установленного пакета Java.
Наконец, можно найти директорию установки Java и посмотреть файлы:
/usr/lib/jvm/java-11-openjdk-amd64
В этой директории будут файлы бинарных библиотек Java и JRE с указанием версии.
Проверка версии Java на macOS
На компьютерах Mac проверить версию установленной Java можно такими способами:
- В терминале через java -version
- В системных настройках macOS
- По папке установки JDK или JRE
В терминале на MacOS используется та же команда, что и в Linux/Windows:
java -version
В системных настройках macOS:
- Нажать на значок Apple в левом верхнем углу
- Выбрать "О программе этом Mac" (About this Mac)
- Перейти на вкладку "Системный отчет" (System Report)
- В боковом меню выбрать "Программное обеспечение" - "Установки Java"
- Будет показана текущая версия Java
Также можно зайти в папку установки JDK или JRE и посмотреть файлы с версиями:
/Library/Java/JavaVirtualMachines/jdk-11.0.12.jdk/Contents/Home
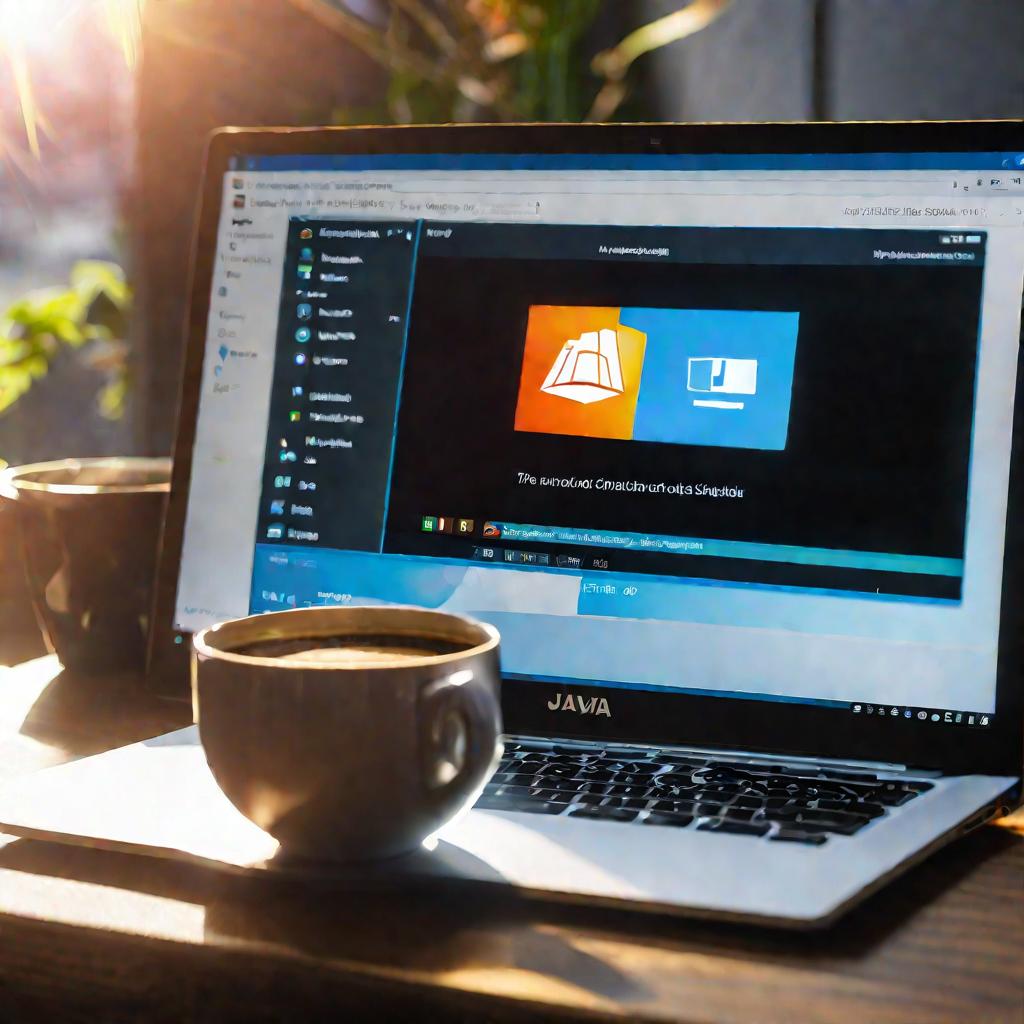
Дополнительные способы проверки
Помимо описанных выше основных способов, существуют и другие варианты проверки текущей версии Java.
Через браузер
Можно воспользоваться веб-сайтом java.com, чтобы проверить версию Java в браузере. Для этого:
- Перейти на сайт java.com
- Нажать кнопку "Проверить версию Java"
- Сайт определит установленную версию Java и выведет результат
На официальном сайте Java
Можно зайти на официальный сайт oracle.com/java и нажать кнопку "Do I Have Java?". Сайт Oracle проверит наличие подходящей версии Java в браузере.
С помощью кода программы
В коде Java-программы можно получить версию через вызов:
System.out.println(System.getProperty("java.version"))); Это выведет строку текущей версии Java.
В лог приложения
Многие приложения на Java логируют информацию о версии Java при старте. Это позволяет найти используемую версию в лог-файлах.
Сторонние утилиты
Существуют сторонние бесплатные утилиты для проверки версии Java, например:
- JDK Version Checker
- Java Version Checker
- JDK Version Updater
Они выводят текущую версию и могут предложить обновить Java до последней версии.
Обновление и установка Java
Иногда после проверки обнаруживается, что на компьютере установлена устаревшая Java. В этом случае требуется обновить Java до последней версии или установить подходящую версию Java.
Когда нужно обновлять Java
Обновление Java требуется в таких ситуациях:
- Вышла новая основная версия Java
- Приложение выдает ошибку и просит установить новую Java
- Нужна поддержка новых возможностей языка Java
- Для решения проблем безопасности и производительности
Как правило, основные релизы Java выходят раз в 6 месяцев. Рекомендуется обновлять Java до последней стабильной версии.
Установка новой версии Java
Чтобы установить новую версию Java нужно:
- Скачать дистрибутив JDK или JRE с официального сайта компании Oracle
- Запустить инсталлятор и следовать инструкциям
- Перезапустить компьютер
После установки можно проверить новую версию Java уже описанными способами.

























