Проводник - одно из важнейших приложений в Windows, позволяющее полноценно работать с файловой системой. В этой статье мы рассмотрим разные способы запуска Проводника в Windows 10, 11 и более ранних версиях 7, XP. Вы узнаете, как быстро открыть Проводник, если пропал значок или произошло зависание системы.

Значок Проводника на панели задач
Стандартным способом запуска Проводника в Windows является клик по значку на панели задач. Это самый простой и удобный способ для повседневного использования.
В Windows 10 значок Проводника выглядит как папка и расположен в левой части панели задач. В Windows 7 значок тоже имеет вид папки, но находится в правой части. В предыдущих Windows XP и Vista значок Проводника выглядел как компьютер.
- Найдите значок Проводника на панели задач в нижней части экрана
- Щелкните левой кнопкой мыши по значку
- Проводник запустится
Если по какой-то причине значка Проводника нет на панели задач, его можно легко вернуть. Для этого нажмите правой кнопкой в пустом месте на панели задач, выберите "Панель задач" - "Показать кнопки" и поставьте галочку напротив Проводника. После чего перетащите значок в удобное для вас место.
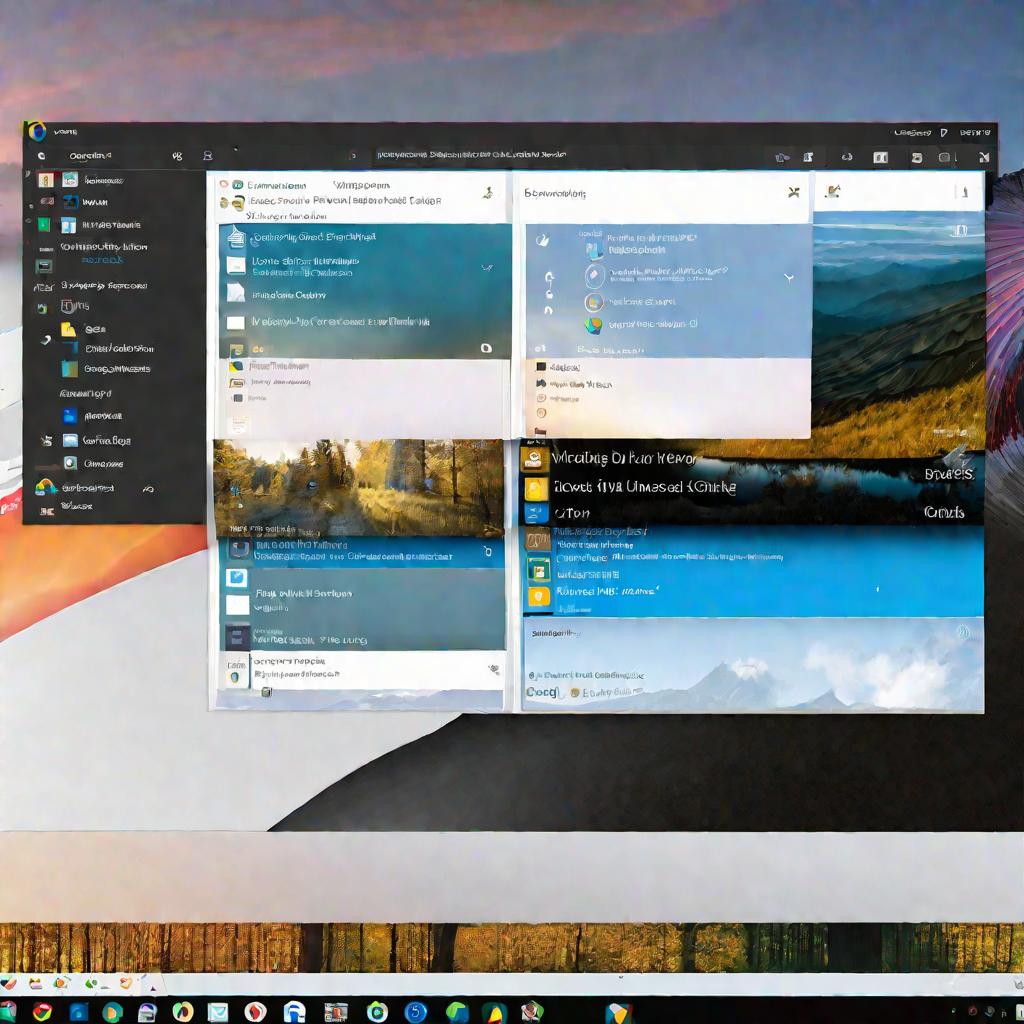
Горячие клавиши для запуска Проводника
Удобный способ запустить Проводник в любой Windows - использовать горячие клавиши. Это позволяет быстро открыть Проводник, даже если значок случайно пропал с панели задач.
Для запуска Проводника горячими клавишами нужно:
- Нажать клавишу с логотипом Windows ⊞
- Не отпуская ее, нажать букву E на клавиатуре
- Отпустить обе клавиши
- Проводник откроется
Такая комбинация клавиш Win+E работает во всех популярных версиях Windows - XP, Vista, 7, 8, 10 и 11. Это самый быстрый способ запуска Проводника, когда нет доступа к мыши.
Освоение горячих клавиш может многократно повысить скорость и удобство работы с компьютером. Клавиша с логотипом Windows используется во многих полезных комбинациях.
Запуск Проводника из меню "Пуск"
Еще один проверенный способ открыть Проводник - использовать главное меню "Пуск". Этот способ подходит, когда нет доступа к значку на панели задач или неудобно использовать клавиатуру.
В Windows 10 и 11 кнопка "Пуск" расположена в левом нижнем углу экрана. После нажатия открывается меню со списком приложений. Проводник находится в разделе "Служебные".
В Windows 7 кнопка "Пуск" тоже слева внизу. Но после нажатия открывается классическое меню. Нужно выбрать пункт "Компьютер", чтобы открыть Проводник.
Чтобы найти Проводник быстрее, можно воспользоваться поиском в меню "Пуск". Достаточно начать вводить "проводник" и выбрать приложение из результатов поиска.
Также Проводник доступен после клика правой кнопкой мыши на кнопке "Пуск". В появившемся меню нужно выбрать пункт "Проводник". Этот прием удобен, когда нет времени искать Проводник в общем списке.
Запуск Проводника через диспетчер задач
Диспетчер задач в Windows предназначен для мониторинга работающих процессов и приложений. Но он также позволяет запускать программы, в том числе Проводник.
Этот способ может быть полезен, если Проводник завис или в системе произошел сбой. Диспетчер задач часто продолжает работать в таких ситуациях.
Чтобы запустить Проводник через диспетчер задач, нужно:
- Вызвать диспетчер задач, нажав Ctrl+Shift+Esc
- Перейти на вкладку "Файл"
- Выбрать пункт "Запустить новую задачу"
- В поле "Открыть:" ввести "explorer"
- Нажать кнопку "ОК"
После этого Проводник запустится, даже если он не работал из-за ошибки системы.
Диспетчер задач - мощный инструмент для диагностики и решения проблем в Windows. Стоит более подробно изучить его возможности.
Использование командной строки
Командная строка в Windows представляет собой приложение для ввода текстовых команд. Она позволяет запускать разные программы, в том числе Проводник.
Чтобы открыть Проводник через командную строку, сделайте следующее:
- Запустите приложение "Командная строка"
- В появившемся черном окне введите команду:
explorer - Нажмите Enter
После ввода команды Проводник сразу откроется. Этот метод позволяет запустить Проводник даже при серьезных сбоях Windows.
Аналогичным образом можно открыть Проводник в более продвинутой утилите PowerShell, предназначенной для автоматизации задач в Windows.
Командная строка и PowerShell открывают доступ к расширенным возможностям ОС. Стоит поэкспериментировать с ними, чтобы лучше понять работу Windows.
Создание ярлыков для быстрого запуска Проводника
Часто используемые приложения удобно закрепить на рабочем столе или панели задач в виде ярлыков. Это позволяет запускать их буквально одним кликом.
Для создания ярлыка Проводника можно:
- Найти Проводник в меню "Пуск"
- Щелкнуть по нему правой кнопкой мыши
- Выбрать "Отправить" - "Рабочий стол (создать ярлык)"
После этого на рабочем столе появится ярлык Проводника для быстрого доступа.
Аналогично можно создать ярлык Проводника на панели задач. Щелкнув правой кнопкой по значку на рабочем столе, выберите "Закрепить на панели задач".
Интеграция Проводника с другими приложениями
Проводник в Windows позволяет не только навигацию по файлам, но и интегрируется с другими программами.
Например, чтобы открыть файл в нужной программе, можно просто перетащить его на значок этой программы на панели задач или рабочем столе. Проводник автоматически запустит приложение и откроет файл.
Также в контекстном меню Проводника есть пункт "Открыть с помощью", позволяющий выбрать любую установленную программу для работы с файлом.
Повышение производительности Проводника
Если Проводник начинает работать медленно, есть несколько способов ускорить его:
- Отключить предварительный просмотр файлов
- Отключить автообновление папок
- Очистить кэш Проводника
- Отключить визуальные эффекты
Эти настройки доступны в свойствах папок или в разделе конфигурации Проводника.
Решение распространенных проблем с Проводником
Иногда Проводник в Windows может работать со сбоями из-за ошибок системы. Рассмотрим типичные проблемы и способы их решения.
- Пропал значок Проводника на панели задач. В этом случае правой кнопкой кликните на свободном месте панели задач, выберите "Панель задач" - "Показать кнопки" и поставьте галочку напротив Проводника. После чего перетащите значок в нужное место.
- Проводник не запускается или зависает. Попробуйте перезапустить Проводник через диспетчер задач. Если это не помогает - перезагрузите компьютер. Возможно, потребуется восстановление системы из точки восстановления.
Знание распространенных проблем с Проводником в Windows поможет быстро решить их при возникновении.


























