Роблокс предлагает игрокам множество интересных возможностей для творчества и развлечения. Одна из таких полезных функций, которую не все новички сразу замечают - это камера. С ее помощью можно делать уникальные скриншоты и видео. Давайте разберем 7 простых способов, как правильно включить и настроить камеру в Роблоксе.
Разрешение доступа к камере на устройстве
Прежде всего, чтобы камера заработала в игре, нужно разрешить приложению Роблокс доступ к камере на вашем устройстве - компьютере, смартфоне или планшете. Инструкции для разных платформ:
- Windows: Перейти в настройки > Конфиденциальность > Камера > Разрешить приложениям доступ к камере
- iOS: Настройки > Конфиденциальность > Камера > Разрешить Роблокс
- Android: Настройки > Приложения > Разрешения приложений > Роблокс > Включить доступ к камере
После этого при входе в игру Роблокс вы увидите значок камеры над головой вашего аватара. Это означает, что камера готова к использованию.

Выбор и настройка камеры в игре
Следующий шаг - выбрать, какую именно камеру использовать, и настроить ее параметры. Для этого:
- Нажмите на значок шестеренки в левом верхнем углу экрана
- Выберите вкладку "Настройки"
- Прокрутите вниз и найдите раздел "Камера"
- В списке вы увидите доступные камеры на вашем устройстве
- Выберите нужную камеру и настройте параметры: разрешение, яркость, частота кадров и т.д.
Основные режимы камеры в Роблоксе - "Классический" и "Следование". В классическом режиме камера остается неподвижной, в режиме следования она вращается вслед за вашим персонажем. Выбирайте режим исходя из ваших целей и предпочтений.
Решение распространенных проблем с камерой
Иногда камера в Роблоксе может работать некорректно или вовсе отказывать. Чаще всего это решается перезагрузкой игры или сменой режима камеры. Но если проблема не исчезает, вот несколько дополнительных советов:
Если камера "трясется" или движется сама по себе, попробуйте:
- Проверить настройки чувствительности мыши
- Перезапустить Роблокс
- Поменять батарейки в мыши (если беспроводная)
Также иногда помогает полностью переустановить игру или поменять камеру/мышь на другую. Главное - не паниковать и поэкспериментировать с настройками. Со временем вы найдете оптимальный вариант!
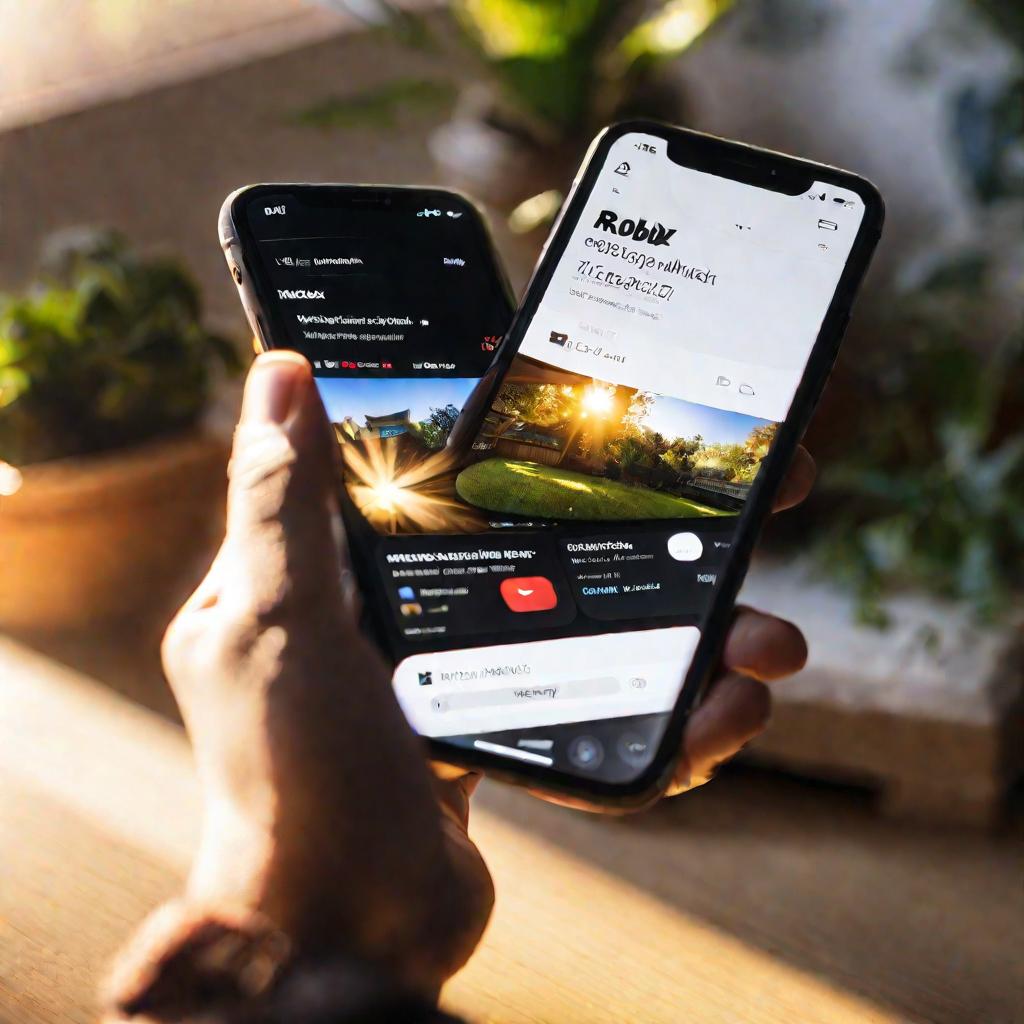
Использование камеры на мобильных устройствах
Роблокс доступен не только на ПК, но и на смартфонах и планшетах под управлением iOS и Android. Процесс включения камеры на мобильных устройствах практически не отличается от ПК:
- Разрешите Роблокс доступ к камере в настройках телефона
- Запустите Роблокс и проверьте наличие значка камеры
- Перейдите в настройки и выберите камеру устройства
- Настройте параметры камеры по желанию
Основное отличие в управлении - на мобильных устройствах камерой можно управлять при помощи сенсорного экрана: свайпами и тапами. Это дает больше удобства и точности.
Запись видео с камеры
Активировав камеру в Роблоксе, вы можете не только делать скриншоты, но и записывать видео. Это позволит сохранить ваши лучшие моменты из игры.
Чтобы начать запись на ПК, нажмите одновременно клавиши Windows + Alt + R. Чтобы остановить запись - еще раз те же клавиши. Видео сохранится в папку Captures.
На смартфоне запустите запись через средства операционной системы: на iPhone через Центр управления, на Android через быстрое меню. Не забудьте заранее освободить место в памяти!
Использование голосового чата
Камера в Роблоксе часто используется для общения с друзьями в игре. Чтобы голосовой чат заработал, нужно:
- Включить камеру в настройках, как описано выше
- Войти в настройки голосового чата
- Выбрать микрофон, через который вы хотите говорить
- Установить нужный уровень чувствительности микрофона
После этого можно начинать общаться с друзьями! Старайтесь говорить вежливо и уважительно.





















