Многие владельцы iPhone интересуются, как записать видео с экрана своего смартфона. Эта функция пригодится для создания обучающих видео, видео-отзывов на приложения, а также для геймеров, которые хотят записывать геймплей любимой игры. В этой статье мы расскажем 5 быстрых способов сделать запись экрана на iPhone на любой модели - с помощью встроенных инструментов iOS и сторонних приложений.
1. Как включить запись экрана через "Пункт управления" на iPhone
Стандартная функция записи экрана появилась в iOS 11 и доступна на всех более поздних версиях. Чтобы ей воспользоваться, нужно сначала добавить соответствующую иконку в Пункт управления:
- Откройте настройки на iPhone и зайдите в раздел "Пункт управления"
- Пролистайте вниз и нажмите на зеленый "+" возле пункта "Запись экрана"
- Переместите появившуюся иконку туда, где вам удобно
Теперь можно приступать непосредственно к записи:
- Запустите нужное приложение, в котором будете делать запись
- Вызовите Пункт управления и нажмите на иконку записи экрана
- Дождитесь окончания обратного отсчета 3-2-1
- Начинайте демонстрировать все, что нужно записать
- Когда закончили, нажмите на красный индикатор вверху экрана
Запись сохранится в формате MP4 в приложение "Фото". Если нужен звук, то при запуске записи зажмите на иконку подольше - появится окно с настройками, где можно включить микрофон.
2. Лучшие приложения для записи экрана iPhone на iOS 7-9
Если у вас iPhone с iOS ниже 11, то встроенной функции записи экрана нет. Но есть отличные сторонние приложения, которые помогут это сделать. Рассмотрим самые популярные из них.
AirShou
Это бесплатное приложение подходит для iOS 7-9. Основные его возможности:
- Запись экрана с сенсорными жестами
- Наложение видео с фронтальной камеры
- Выбор качества и частоты кадров записи
- Запись звука из игр и приложений
Чтобы начать запись в AirShou, просто откройте приложение и нажмите круглую кнопку внизу экрана. Скачать его можно бесплатно в AppStore.
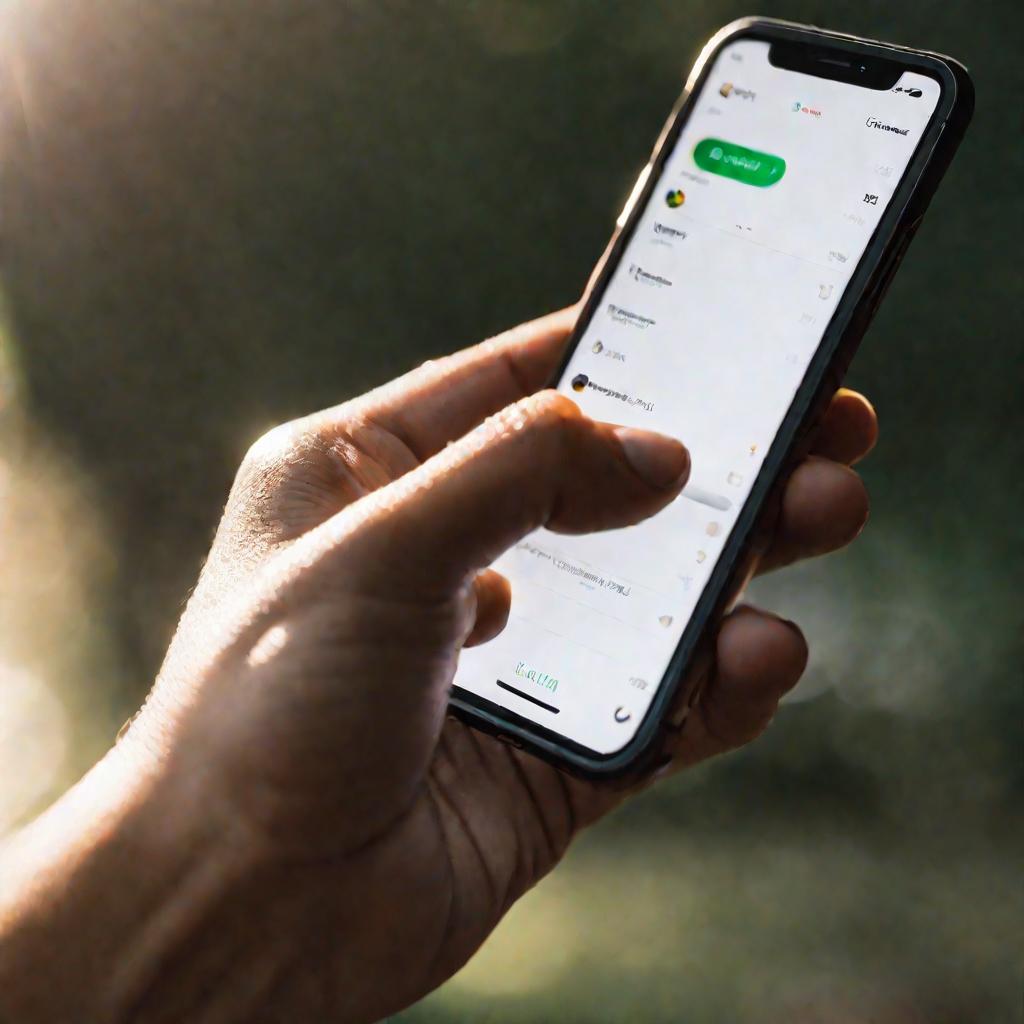
DU Recorder
Еще один популярный инструмент для старых iOS. Он также бесплатный и позволяет:
- Делать скриншоты во время записи
- Рисовать и ставить метки на записи
- Вырезать и соединять фрагменты видео
- Транслировать запись прямо на YouTube
DU Recorder можно скачать в AppStore. Интерфейс приложения довольно интуитивный и простой.
Сравнение приложений для записи экрана:
| Приложение | Цена | iOS | Функции |
| AirShou | Бесплатно | 7-9 | Запись сенсорных жестов, наложение камеры |
| DU Recorder | Бесплатно | 7 и выше | Скриншоты, метки, монтаж |
Как видно из таблицы, оба приложения имеют свои достоинства и могут быть полезны в зависимости от ваших целей. Также стоит обратить внимание на другие популярные решения вроде Reflector иоке Screen Recorder.
В целом, на iOS 7-9 записать экран iPhone получится при помощи сторонних приложений. Самые удобные из них - AirShou и DU Recorder, доступные для скачивания в AppStore. Они позволяют с легкостью делать качественные скринкасты с различными эффектами и настройками. Главное - выбрать то приложение, которое наиболее полно соответствует вашим потребностям.

3. Особенности записи экрана на iPhone с Touch ID
На моделях iPhone с Touch ID есть небольшие нюансы при записи экрана.
- Во-первых, чтобы вызвать Пункт управления, нужно провести пальцем от нижней границы экрана вверх. Это отличается от жеста на iPhone с Face ID, где Пункт управления вызывается свайпом сверху вниз.
- Во-вторых, при запуске записи лучше сразу открывать нужное приложение. Иначе на видео попадет процесс вызова Пункта управления.
4. Запись экрана при включенном режиме "Не беспокоить"
Чтобы при записи экрана на айфоне не мешали уведомления и звонки, рекомендуется предварительно включить режим "Не беспокоить".
Для этого проведите пальцем от верхнего правого угла вниз, найдите иконку в виде полумесяца и активируйте этот режим.
Тогда на записях не будет отображаться никакой посторонней активности, только то, что происходит в выбранном вами приложении.
5. Запись звука через стандартный микрофон iPhone
Помимо звуков из приложений, иногда нужно записать свой голос или озвучку.
Для этого при запуске записи экрана на айфоне включите микрофон и установите максимальную громкость.
Тогда ваш голос будет четко слышен на видео. Главное - расположить iPhone так, чтобы микрофон был направлен на вас.
6. Советы по улучшению качества записи экрана
- Делайте запись при хорошем освещении, чтобы изображение было четким
- Проведите пальцем по экрану перед записью, чтобы убрать отпечатки
- Не двигайте сильно iPhone во время записи, чтобы видео было стабильным
- Используйте статив или устройство для фиксации гаджета
Соблюдая эти простые рекомендации, вы сможете улучшить визуальное качество записей экрана на вашем айфоне.
7. Решение распространенных проблем с записью
Иногда при записи экрана на айфоне возникают различные неполадки. Рассмотрим самые распространенные из них и способы решения.
- Перезагрузите iPhone, если запись "зависает"
- Обновите или переустановите проблемное приложение
- Отключите режим озвучивания в настройках Специальных возможностей
- Проверьте обновления iOS и установите последнюю версию
Следуя этим советам, вы сможете быстро устранить большинство типичных неполадок с записью экрана на айфоне.























