Не умеете делать скриншот на своем Редми? А ведь эта полезная функция пригодится вам каждый день! В этой статье я расскажу 5 легких способов, как сделать скриншот на любой модели телефона Редми. Вы научитесь делать скрины одним касанием и даже записывать видео с экрана. Прочитав эту статью до конца, вы станете настоящим профи в скриншотах на Редми!
1. Стандартный способ скриншота на Редми кнопкой питания
Самый распространенный способ сделать скриншот на Редми — это одновременно нажать и удерживать кнопку питания и кнопку уменьшения громкости. После такого сочетания на экране появится мигающая вспышка, а в правом верхнем углу на пару секунд возникнет миниатюра сделанного скриншота.
Главное преимущество этого метода в том, что он работает практически на всех моделях смартфонов Редми под управлением ОС Android. Даже если у вас самый простой бюджетный Редми, скорее всего, этот способ сработает.
Однако есть и минусы. Некоторым пользователям неудобно одновременно зажимать две кнопки на боковых гранях смартфона. К тому же на больших экранах тяжело дотянуться до противоположных краев одной рукой.
Лучше всего этот классический способ использовать, если другие варианты по какой-то причине не работают на вашей модели Редми. Это стандартный и надежный метод, который выручит вас в большинстве ситуаций.
2. Скриншот кнопкой меню и громкости
Альтернатива предыдущему способу — заменить кнопку питания на кнопку меню или на экранную кнопку "Назад". Эта кнопка обычно расположена в левом нижнем углу смартфонов Редми.
Чтобы сделать скриншот, нажмите одновременно кнопку меню и кнопку уменьшения громкости. Результат будет таким же, как и в предыдущем способе.
Преимущество этого варианта в том, что кнопки находятся ближе друг к другу и их удобнее зажимать одной рукой.
Однако не на всех моделях Редми есть отдельная кнопка меню. Особенно на новых смартфонах она может отсутствовать. Поэтому перед применением этого способа убедитесь, что у вас есть такая кнопка.
Используйте этот метод, если у вашего Редми есть физическая или сенсорная кнопка меню. Для большинства пользователей он будет удобнее стандартного варианта.
3. Скриншот жестом на экране Редми
Еще один способ сделать скриншот на Редми — использовать специальный жест проведения тремя пальцами. Чтобы он заработал, нужно предварительно включить жесты в настройках смартфона.
После активации функции проведите тремя пальцами от верхнего края экрана к нижнему. Через мгновение смартфон автоматически сделает снимок всего экрана.
Главное преимущество этого жеста в том, что для скриншота не нужно искать и нажимать кнопки на корпусе. Все делается прямо на сенсорном экране.
Однако изначально необходимо активировать жесты в настройках Редми. Иногда бывает, что опция жестового скриншота по умолчанию выключена.
Этот способ удобно использовать, если у вас уже включены жесты на Редми. Просто проведите пальцами вниз по экрану и получите моментальный скриншот.
4. Скриншот из быстрых настроек
Еще проще сделать скриншот на Редми через быстрые настройки и уведомления. Для этого нужно выполнить следующие действия:
- Потянуть вниз шторку уведомлений на Редми.
- Найти в списке опций иконку "Скриншот" (изображение ножниц).
- Нажать на иконку, чтобы сделать скриншот.
Таким образом, чтобы сделать скриншот, достаточно всего одного клика по нужной иконке. Никаких сочетаний кнопок или жестов!
Правда, сначала нужно найти и перетащить эту иконку на видимую область быстрых настроек. По умолчанию там ее может не быть.
Этот метод самый быстрый, если вы часто пользуетесь скриншотами на Редми. Просто добавьте иконку скриншота в шторку уведомлений.
5. Скриншот с помощью плавающей кнопки
Еще один удобный способ, особенно если вам нужно делать много скриншотов подряд. Он использует специальную плавающую кнопку быстрого доступа.
Чтобы ее активировать, зайдите в настройки Редми, найдите раздел "Жесты и управление" и включите опцию "Плавающая кнопка". После этого на экране появится маленький шарик, нажатие на который вызовет меню быстрых действий.
Среди них есть и значок для моментального создания скриншота. Теперь, чтобы сделать снимок экрана, достаточно кликнуть по этой плавающей кнопке в любом месте экрана.
Этот способ самый быстрый, если вам нужно делать много скриншотов подряд. Просто нажимайте на плавающую кнопку где угодно на экране.
Вот 5 самых простых и удобных способов сделать скриншот на вашем Редми. Каждый из них имеет свои особенности и подходит для разных ситуаций. Выбирайте тот вариант, который вам больше всего подходит, и со временем делать скрины станет для вас совершенно привычным делом!
В следующих разделах мы поговорим о полезных функциях скриншотов: как сделать длинный скрин, записать видео экрана, отредактировать и автоматизировать скрины. Также я дам несколько советов по скриншотам, о которых стоит знать каждому пользователю Редми. !
Как сделать длинный скриншот на Редми
Помимо обычных скриншотов, на Редми можно делать длинные снимки экрана, захватывая информацию с прокруткой. Это позволяет, например, целиком заскринить длинную статью или чат.
Чтобы сделать длинный скриншот на Редми, нужно:
- Сделать стандартный скриншот любым удобным способом.
- Нажать на миниатюру скриншота в правом верхнем углу.
- В открывшемся меню выбрать пункт "Длинный скриншот".
- Прокрутить экран до нужного места, где заканчивается информация.
- Нажать кнопку "Готово", чтобы сохранить длинный скриншот.
Длинные скрины удобно применять для сохранения статей, лсторий в Instagram, длительных диалогов - одним словом, любой информации, которая не помещается на обычный кадр.
Запись видео с экрана телефона Редми
Кроме статичных скриншотов, на Редми можно записывать видео происходящего на экране. Это бывает нужно, чтобы заснять какие-то инструкции, геймплей в играх и т.д.
Чтобы записать видео на Редми, войдите в приложение "Запись экрана", нажмите красную кнопку старта и производите нужные действия. Для остановки записи нажмите на красную кнопку еще раз.
Также для видеозаписи удобно использовать сторонние приложения. Например, AZ Screen Recorder или DU Recorder. Они позволяют настроить разрешение, ориентацию, звук и другие параметры.

Полезные функции редактирования скриншотов
После того, как вы сделали скриншот на Редми, его можно отредактировать прямо на телефоне, не переходя в сторонние приложения.
Сразу после создания скриншота нажмите на его миниатюру и выберите "Редактировать". В появившемся меню вы сможете обрезать изображение, повернуть, добавить текст и граффити.
Также в галерее или в приложении фото вы можете открыть любой скриншот для редактирования. Это позволит быстро добавить пометки и сохранить уже отредактированный вариант.
Автоматизация создания скриншотов на Редми
Чтобы не делать скриншоты на Редми вручную каждый раз, можно настроить их автоматическое создание.
Например, есть возможность сделать авто-скриншот сразу после включения смартфона. Или настроить регулярные скрины по расписанию через сторонние приложения.
Автоматизация удобна, чтобы фиксировать важные уведомления, делать скрины для отчетов, создавать бэкапы и т.д. При желании на Редми можно настроить практически полностью автономный процесс.
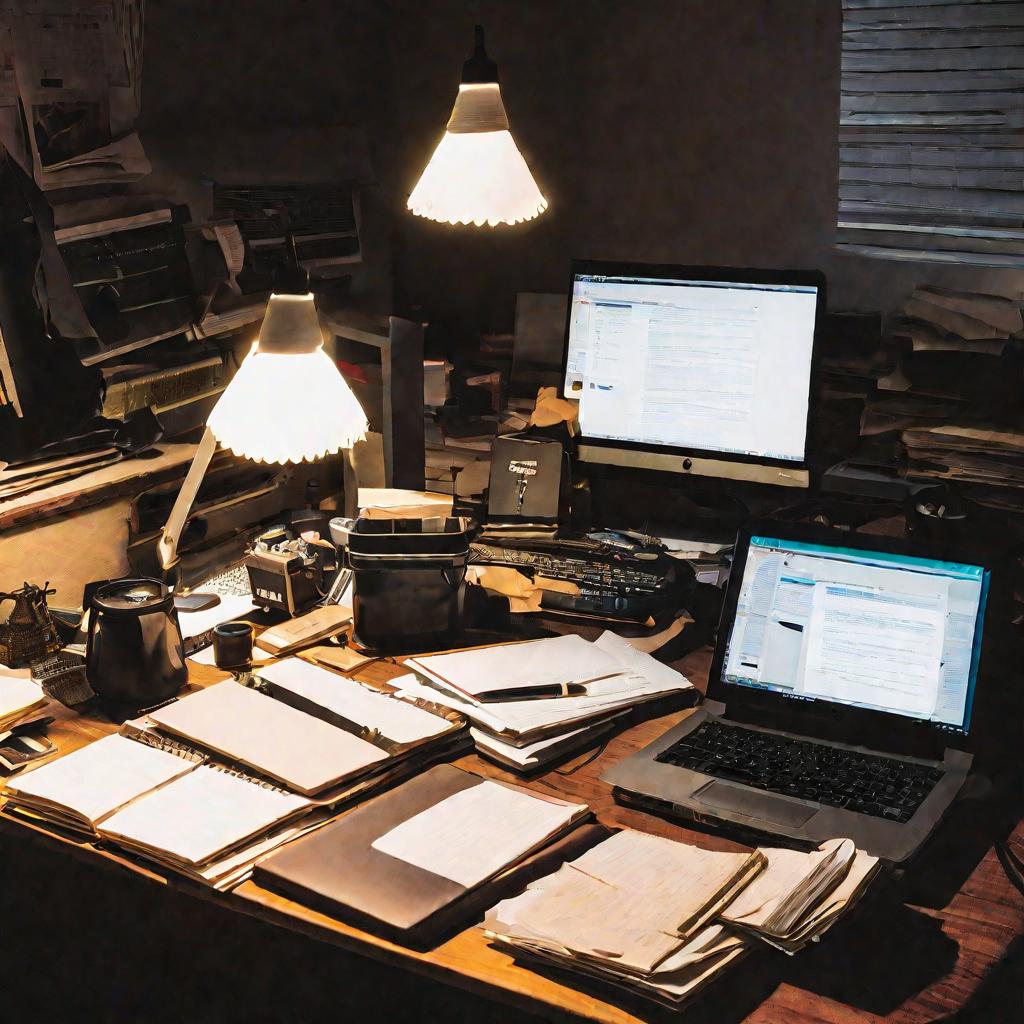
5 советов по скриншотам для пользователей Редми
В завершение статьи дам несколько полезных советов, как эффективно использовать скриншоты на Редми.
- Делайте скрины важных уведомлений, чтобы потом их не искать.
- Стремитесь захватить весь экран, а не только видимую область.
- Сохраняйте скриншоты статей, чтобы читать оффлайн.
- Делитесь скриншотами вместо ссылками в мессенджерах.
- Регулярно очищайте галерею от ненужных скриншотов.
Следуя этим простым советам, скриншоты станут еще более полезным инструментом для владельцев Редми. Используйте их повседневно и забудьте о проблеме "как сделать скриншот на телефоне".
Как изменить размер скриншота на Редми
По умолчанию скриншоты на Редми сохраняются в том разрешении, которое установлено для экрана смартфона. Но что делать, если нужен скриншот меньшего или большего размера?
В настройках Редми есть параметр "Размер скриншота", где можно выбрать один из вариантов: маленький, стандартный или большой размер. Это позволит сохранять скрины в разном качестве.
Также после создания скриншота его можно открыть на редактирование и обрезать до нужного размера. Это более точный способ, чтобы получить скриншот определенных размеров.
Как сделать скриншот на Редми части экрана
Чтобы сделать скриншот не всего экрана, а только нужного фрагмента, используйте обрезку:
- Сделайте полный скриншот экрана любым способом.
- В появившемся меню выберите пункт "Обрезать".
- Удерживая палец, обведите область, которую нужно оставить.
- Нажмите "Готово", чтобы сохранить вырезанный фрагмент.
Так можно быстро сделать скриншот нужного диалога в мессенджере, фрагмента изображения или статьи - словом, любой части экрана.
Как сохранить скриншот на Редми в формате PNG
По умолчанию скриншоты на Редми сохраняются в формате JPG. Чтобы изменить это, зайдите в настройки и найдите раздел "Формат скриншота".
Там можно выбрать вариант PNG вместо стандартного JPG. Формат PNG лучше подходит для скриншотов с текстом и четкими линиями, т.к. обладает более высоким качеством.
Как отправить скриншот на Редми по почте
Чтобы отправить скриншот с Редми по электронной почте, сделайте следующее:
- Откройте скриншот в приложении Галерея.
- Нажмите на иконку "Поделиться" внизу экрана.
- Выберите приложение почтового клиента (Gmail, Yahoo Mail и др.).
- Укажите получателя и нажмите Отправить.
Также можно прикрепить скриншот к любому сообщению в мессенджере или социальной сети - процесс аналогичный.
Как удалить ненужные скриншоты на Редми
Со временем в галерее Редми накапливается множество ненужных скриншотов, которые занимают место.
Чтобы удалить их, зайдите в приложение Галерея, нажмите на раздел "Альбомы", выберите альбом "Скриншоты". Далее можно выделить ненужные скрины и нажать на иконку корзины, чтобы удалить.
Также можно настроить автоматическую очистку скриншотов через определенный промежуток времени с помощью приложений-оптимизаторов.



























