Сетка в Фотошопе - это удобный инструмент для точного позиционирования объектов на изображении. В этой статье вы узнаете, как включить и настроить отображение сетки в Фотошопе с помощью горячих клавиш и через меню. Разберемся, зачем нужна сетка и как она поможет вам в работе с изображениями. Подробные инструкции и наглядные примеры позволят быстро освоить этот полезный инструмент.

Зачем нужна сетка в Фотошопе
Сетка в Фотошопе - это система пересекающихся горизонтальных и вертикальных линий, накладываемых поверх изображения. Она служит визуальным ориентиром, помогающим более точно располагать объекты на холсте.
Основные преимущества использования сетки:
- Помогает выравнивать объекты относительно друг друга
- Облегчает создание симметричных композиций
- Позволяет быстро оценить пропорции изображения
- Является ориентиром при масштабировании и трансформации объектов
Например, если нужно разместить две фотографии рядом друг с другом, сетка поможет выровнять их по вертикали и горизонтали. Или при создании коллажа сетка позволит расположить все элементы симметрично и гармонично.
Как включить и выключить сетку
Существует два способа включения сетки в Фотошопе:
- Через меню Просмотр: Просмотр - Показать - Сетка
- С помощью горячих клавиш: Ctrl+' (Windows) или Cmd+' (Mac)
Чтобы проверить, включена ли сетка, посмотрите на наличие галочки рядом с пунктом "Сетка" в меню Просмотр. Для отключения сетки просто снимите эту галочку.
Включение пиксельной сетки осуществляется аналогично в подменю Просмотр - Показать - Пиксельная сетка.
Совет: используйте сочетание Ctrl+' / Cmd+', чтобы быстро переключать видимость сетки, не отвлекаясь от работы.
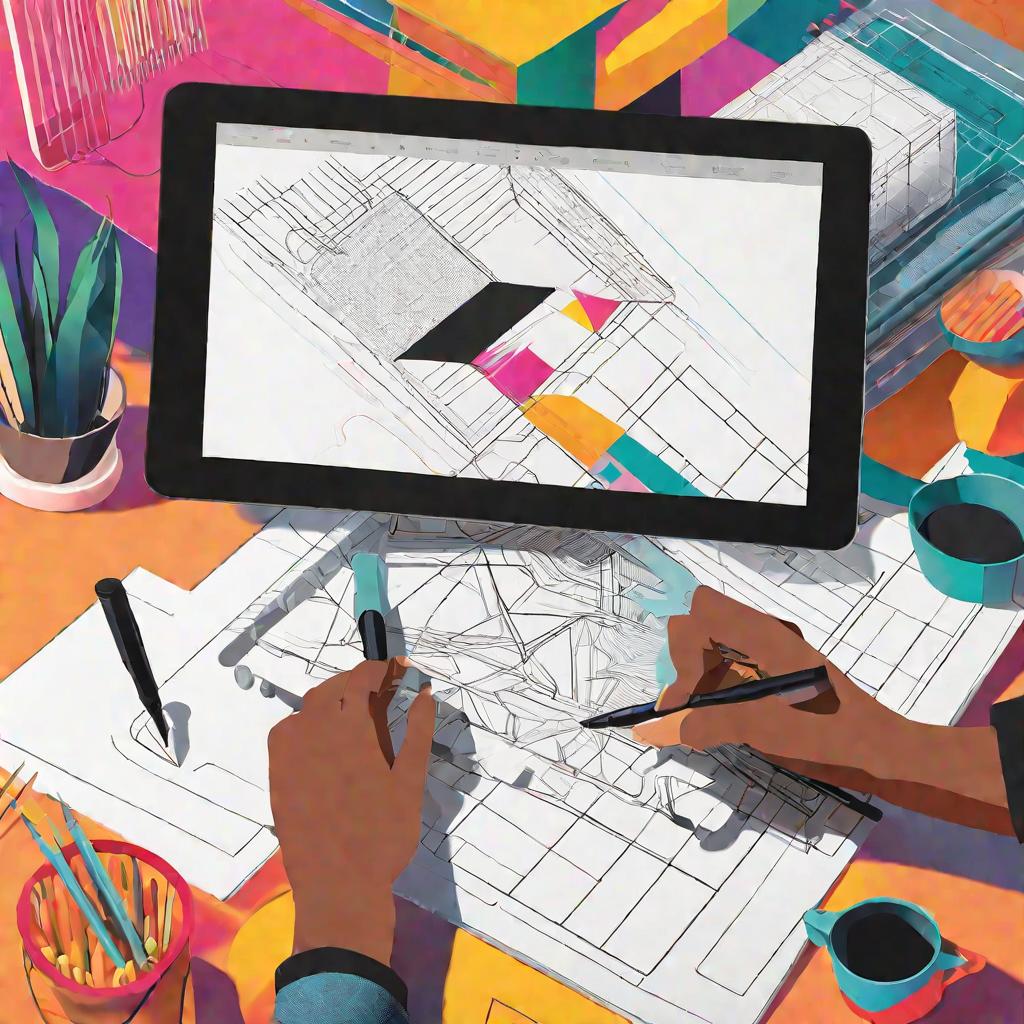
Как изменить настройки сетки
Помимо включения и выключения, в Фотошопе можно настроить отображение сетки под себя:
- Задать цвет сетки
- Изменить тип линий (сплошные, пунктирные)
- Установить интервал между линиями
- Настроить внутренние деления сетки
Чтобы получить доступ к настройкам сетки, перейдите в меню Редактирование - Настройки - Направляющие, сетка и фрагменты. В секции "Сетка" можно найти все перечисленные параметры.
Например, увеличив интервал между линиями, можно сделать сетку менее плотной. Или выбрать серый цвет сетки, чтобы она не резала глаз при работе.
Работа с объектами на сетке
При работе в Фотошопе объекты и выделенные области можно привязать к линиям сетки для более точного позиционирования:
- Выберите объект либо сделайте выделение
- Переместите его, и он автоматически выровняется по ближайшей линии сетки
- Так же работает инструмент Перемещение при включенной сетке
Чтобы отключить привязку к сетке, снимите галочку Просмотр - Привязать к - Линиям сетки. После этого объекты можно будет перемещать свободно.
Удобно использовать на сетке направляющие (Правка - Направляющие). Они автоматически выравниваются по линиям сетки, облегчая размещение объектов.
Copy code
| Выровнять объекты проще, если: |
|
Сетка для веб-дизайна в Фотошопе
Сетка особенно полезна при создании макетов сайтов и другой веб-графики в Фотошопе. Она помогает точно позиционировать блоки и выравнивать элементы дизайна.
Чтобы работа с веб-макетом была удобной, подберите параметры сетки так, чтобы они соответствовали верстке:
- Интервал между линиями равен ширине колонок
- Цвет сетки еле различимый
- Тип линий - пунктир
Благодаря этому блоки и элементы будут аккуратно выравниваться по сетке. А после завершения работы сетку можно simply отключить, чтобы она не мешала просмотру дизайна.
При создании адаптивного макета полезно сделать несколько вариантов сетки под разные разрешения. Например, для версии на мобильных - более крупную.
Профессиональные советы по работе с сеткой
Для удобной работы с сеткой в Фотошопе придерживайтесь нескольких простых советов:
- Настраивайте интервал и цвет сетки под конкретную задачу
- Не бойтесь экспериментировать с параметрами
- Сочетайте сетку с направляющими для удобства
- Отключайте сетку при окончательном просмотре макета
Также полезно использовать горячие клавиши для быстрого переключения сетки. А для новичков рекомендуется сначала научиться работать без сетки, чтобы лучше понимать принципы композиции.
Сетка в Photoshop CS6
В программе Photoshop CS6 функция сетки работает так же, как и в последних версиях. Чтобы включить сетку в Фотошопе CS6, используйте:
- Меню Просмотр - Показать - Сетка
- Сочетание клавиш Ctrl+' (Win) / Cmd+' (Mac)
Все настройки сетки доступны в меню Редактирование - Установки - Направляющие, сетка и фрагменты. Так что особенностей работы с этим инструментом в CS6 нет.
Частые ошибки при использовании сетки
Привыкнув работать по сетке, легко допустить и некоторые типичные ошибки:
- Слишком частая сетка затрудняет работу
- Забывать выключать сетку при просмотре макета
- Использовать только сетку, забывая про композицию
Работа с объектами на сетке
При работе в Фотошопе объекты и выделенные области можно привязать к линиям сетки для более точного позиционирования:
- Выберите объект либо сделайте выделение
- Переместите его, и он автоматически выровняется по ближайшей линии сетки
- Так же работает инструмент Перемещение при включенной сетке
Чтобы отключить привязку к сетке, снимите галочку Просмотр - Привязать к - Линиям сетки. После этого объекты можно будет перемещать свободно.
Удобно использовать на сетке направляющие (Правка - Направляющие). Они автоматически выравниваются по линиям сетки, облегчая размещение объектов.
Советы по настройке сетки
Вот несколько советов, как оптимально настроить сетку в Фотошопе:
- Подбирайте интервал под конкретную задачу
- Делайте цвет сетки еле различимым, чтобы не отвлекал
- Используйте пунктир для менее заметных линий
- Сочетайте с направляющими для удобства работы
Также полезно создавать разные варианты сетки и переключать их в зависимости от потребностей. Экспериментируйте с настройками для нахождения оптимальных параметров.
Плюсы и минусы сетки
У сетки в Фотошопе есть как достоинства, так и некоторые недостатки:
Плюсы:
- Помогает выравнивать объекты
- Облегчает создание симметрии
- Позволяет точно позиционировать
Минусы:
- Может навязывать определенную композицию
- Требует отключения при окончательном просмотре
- На начальном этапе лучше работать без нее
Альтернативы сетке
Помимо стандартной сетки в Фотошопе, существуют и другие инструменты для точного позиционирования:
- Направляющие
- Линейки
- Панели выравнивания
- Специальные плагины и расширения
Стоит поэкспериментировать с разными вариантами, чтобы выбрать оптимальный рабочий процесс. Например, направляющие менее навязчивы, чем сетка.
Частые вопросы по сетке
Рассмотрим ответы на популярные вопросы о работе с сеткой в Фотошопе:
- Вопрос: Можно ли сделать сетку по диагонали? Ответ: К сожалению, стандартная сетка в Фотошопе только горизонтально-вертикальная.
- Вопрос: Можно ли привязать одни объекты к сетке, а другие - нет? Ответ: Да, привязку можно включать и отключать выборочно для нужных элементов.


























