Стрелки в документе Word помогают наглядно иллюстрировать связи, выделять важные моменты, указывать последовательность действий. В этой статье мы рассмотрим 5 простых способов сделать стрелку в Ворде - от примитивной линии со стрелкой до красивых фигурных указателей. Вы узнаете, как быстро нарисовать нужную стрелку, изменить ее форму, цвет, размер и направление. Даже новичок сможет с легкостью добавлять стрелки в свои документы!
Простая линия со стрелкой
Самый простой способ нарисовать стрелку в Ворде - это вставить линию со стрелкой на конце. Давайте разберемся, как это сделать.
- Перейдите на вкладку "Вставка" в верхней панели Word.
- Нажмите кнопку "Фигуры" и выберите нужный вид стрелки в разделе "Линии".
- Установите курсор в то место документа, куда хотите поместить стрелку.
- Нажмите левую кнопку мыши и, не отпуская, протяните линию до нужной длины.
- Отпустите кнопку мыши, чтобы завершить вставку стрелки.
Готово! Теперь у вас есть простая линия со стрелкой. По умолчанию она имеет синий цвет и среднюю толщину. Чтобы изменить внешний вид стрелки, выделите ее и перейдите на вкладку "Формат".
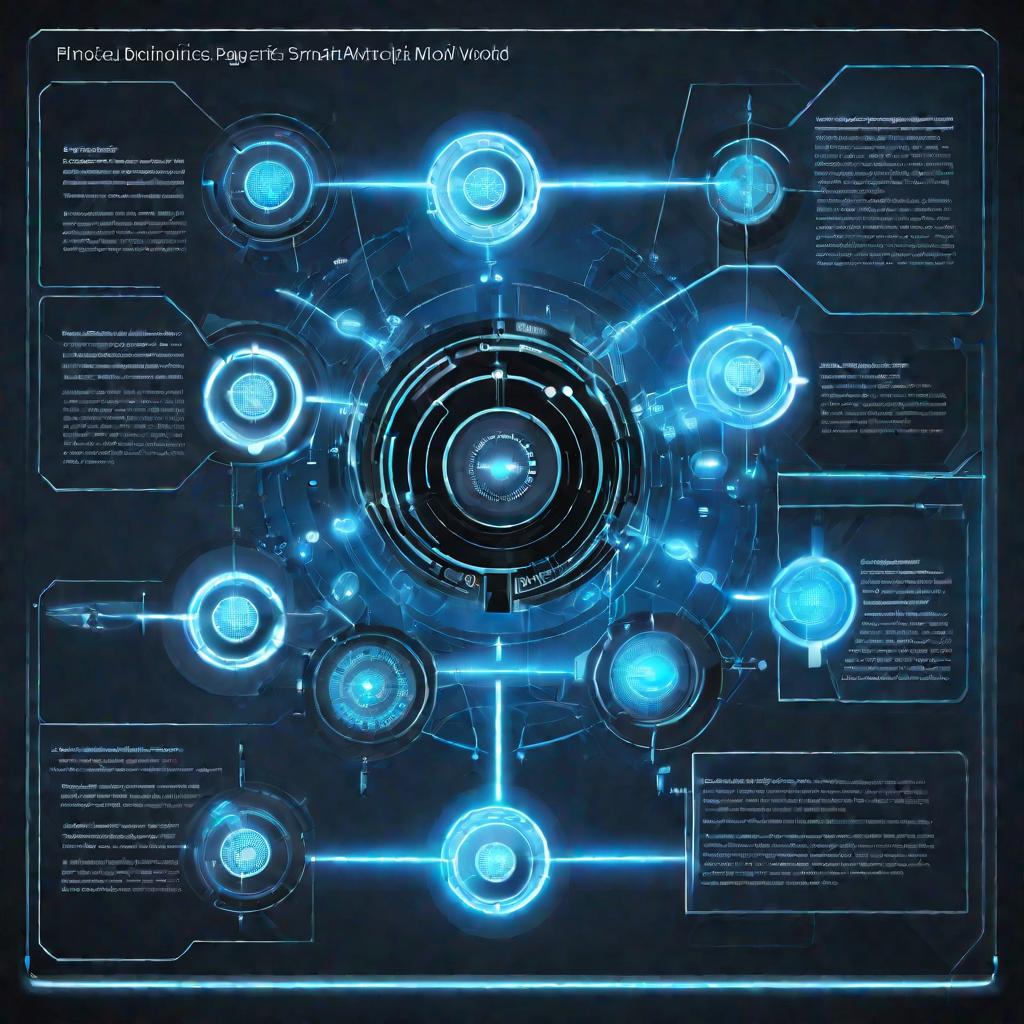
Настройка параметров стрелки-линии
На вкладке "Формат" доступны следующие опции:
- Цвет линии и стрелки меняется в разделе "Контур фигуры".
- Толщину линии регулируют в том же разделе в параметре "Толщина".
- Стиль начертания (сплошной, пунктирный и т.д.) выбирают в меню "Тип линии".
Кроме того, вы можете быстро изменить длину и направление стрелки-линии, потянув мышью за квадратные маркеры на ее концах.
Обтекание и выравнивание
Чтобы настроить положение стрелки относительно текста, используйте опции в разделе "Упорядочение" на вкладке "Формат":
- "С обтеканием текстом" - текст будет огибать стрелку.
- "Переместить на передний план" - поместит стрелку поверх текста.
- "Выровнять" - выравнивание по горизонтали и вертикали.
Таким образом, за считанные секунды можно вставить стрелку-линию в Ворде и отформатировать ее с нужными параметрами.

Примеры использования простых стрелок-линий
Рассмотрим несколько примеров, где уместно использовать простые стрелки-линии в документах Word:
- Выделение или указание на определенный фрагмент текста:
Lorem ipsum dolor sit amet, consectetur adipiscing elit, sed do eiusmod tempor incididunt ut labore et dolore magna aliqua. Ut enim ad minim veniam, quis nostrud exercitation ullamco laboris nisi ut aliquip ex ea commodo consequat.
- Обозначение последовательности действий или этапов процесса:
- Подготовьте все необходимые ингредиенты
- Взбейте яйца с сахаром до однородной массы
- Аккуратно вылейте тесто в форму
- Выпекайте около 40 минут при 180°С
- Указание на связи в схемах, графиках, диаграммах:
| Причина | → | Следствие |
| Явление 1 | ← | Явление 2 |
Фигурные стрелки
Если нужна более заметная и выразительная стрелка, можно воспользоваться фигурными стрелками.
Чтобы добавить фигурную стрелку:
- Перейдите на вкладку "Вставка".
- Нажмите "Фигуры" и выберите подходящую стрелку в разделе "Фигурные стрелки".
- Установите курсор в нужное место документа и нарисуйте стрелку, нажав левую кнопку мыши.
Доступно множество вариантов фигурных стрелок - прямые, изогнутые, с одним или несколькими наконечниками. После вставки стрелку можно отформатировать на вкладке "Формат" - изменить цвет, размер, добавить заливку.
Редактирование фигурной стрелки
Чтобы изменить фигурную стрелку, можно:
- Потянуть за маркеры, чтобы изменить длину стрелки и ее частей.
- Потянуть за желтый маркер, чтобы изменить изгиб стрелки.
- Поворачивать стрелку, используя опцию "Поворот" на вкладке "Формат".
Благодаря этому, фигурные стрелки можно легко адаптировать под нужный вид и размер.
Использование фигурных стрелок
Фигурные стрелки часто применяют:
- В блок-схемах и диаграммах - для обозначения связей, последовательности, иерархии.
- В презентациях - чтобы выделить или указать на важный элемент слайда.
- В инструкциях - для наглядного пояснения этапов.
Главное при работе с фигурными стрелками - подбирать их стиль в соответствии с оформлением документа и не перегружать текст избыточным количеством стрелок.






















