Как ворд удивит вас неожиданными возможностями рисования. Непослушная рука? Не хватает сил творческой фантазии? Самое время посмотреть на привычную программу совсем с другой стороны. В нашей статье вы не только узнаете, как рисовать в ворде, а еще и откроете для себя графические функции, о которых даже не подозревали.
Почему стоит попробовать рисовать в ворде
- Удобно редактировать текст и графику в одной программе
- Можно быстро добавить иллюстрации к документам
- Не нужно устанавливать дополнительное ПО
- Встроенные инструменты позволяют создать простые, но информативные рисунки
- Функции рисования постоянно совершенствуются в новых версиях
В простом и привычном ворде вы можете значительно продвинуться вперед в своих навыках.
Включаем скрытую по умолчанию вкладку "Рисование"
Чтобы начать рисовать в Ворде, сначала нужно активировать соответствующие инструменты, так как по умолчанию они скрыты в этой программе. Для этого перейдите в меню "Файл - Параметры - Настройка ленты" и отметьте галочкой пункт "Рисование" в списке доступных вкладок. Достаточно попробовать один раз и это станет автоматической функцией.
Открываем окно для рисования через меню "Вставка"
После того, как вкладка "Рисование" появится в интерфейсе Ворда, можно приступать к созданию изображений. Для этого перейдите на вкладку "Вставка" и нажмите на кнопку "Фигуры". В появившемся меню выберите пункт "Новое полотно", после чего на странице документа откроется пустое окно, внутри которого и можно рисовать. Это также осваивается очень легко и быстро.
7 основных инструментов для рисования в ворде
- Карандаш
Стандартный инструмент для создания произвольных линий. Позволяет нарисовать все, что угодно, практически как в Paint.
- Маркер
Похож на карандаш, но рисует более толстыми линиями, имитируя маркер или фломастер.
- Ластик
Инструмент для удаления нарисованных элементов. Работает как ластик в реальной жизни, стирая то, что находится под курсором.
- Выделение объектов
Позволяет выделить уже имеющийся на странице рисунок для дальнейшего редактирования, перемещения, масштабирования и прочих действий.
- Преобразование набросков в фигуры
Если вы нарисовали от руки какой-то объект, его можно преобразовать в готовую фигуру со всеми вытекающими опциями оформления.
- Редактирование от руки
Этот инструмент позволяет редактировать текст прямо поверх страницы - подчеркивать, выделять, помечать ошибки и т.д.
- Воспроизведение рукописного ввода
Записывает процесс рисования и позволяет затем воспроизвести его, чтобы продемонстрировать пошагово создание рисунка.
В большинстве случаев этого будет более чем достаточно, но если хочется попробовать что-то новое, можно перейти к использованию профессиональных дизайнерских программ.
Выбор цвета и толщины линий
Для удобства рисования и создания качественных изображений важно правильно настроить базовые параметры инструментов. Например, можно выбрать подходящий цвет и толщину линий, которые будут использоваться по умолчанию.
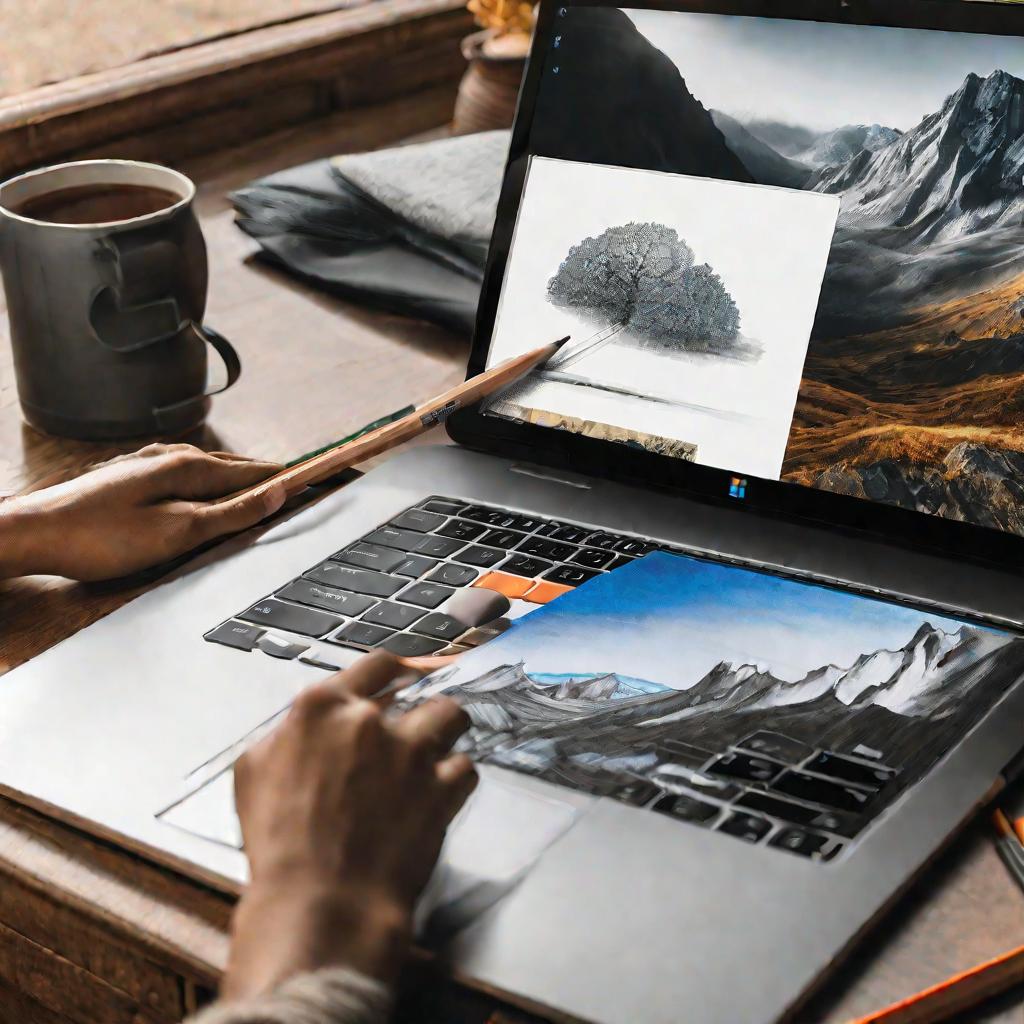
Установка фона для рисунка
Фон внутри окна для рисования также может быть окрашен в любой цвет, а не только оставаться стандартно белым. Это позволит создавать иллюстрации на цветном полотне. Таким образом получится создавать рисунки на все случаи жизни.
Изменение размера окна рисования
По умолчанию размер окна для рисунков не слишком велик. Однако его можно легко изменить "на лету" прямо в процессе создания изображения, растянув рамку мышкой за специальные маркеры. Это очень удобно и позволяет буквально за секунды менять размеры, не прилагая особых усилий. Сохранение настроек по умолчанию. Все выбранные параметры рисования можно сохранить, чтобы в дальнейшем они применялись автоматически при открытии нового окна для создания иллюстраций.
9 вариантов применения функций рисования в ворде на практике
- Стрелки-выделения в тексте
- Схемы и диаграммы
- Таблицы с цветовым выделением ячеек
- Графические метафоры и ассоциативные образы
- Карикатурные персонажи
- Эскизы и наброски
- Визуализация статистики
- Инфографика
- Комиксы и визуальные истории

Стрелки-выделения в тексте
Самый простой, но в то же время эффективный способ украсить и одновременно структурировать текст - это разместить в нужных местах стрелки, выделения, рамки и другие графические элементы. Они могут указывать на ключевые моменты, привлекать внимание к определенным словам и абзацам.
Схемы и диаграммы
Наглядное представление информации часто бывает намного эффективнее сухого текста. Рисуя в Ворде схемы, графики, диаграммы, можно визуализировать самые разные данные - статистику, структуру, взаимосвязи, хронологию событий и многое другое.
| 2021 | 5 млн |
| 2022 | 7,2 млн |
| 2023 | 8,9 млн |
Например, рост числа пользователей сервиса можно представить в виде простой таблицы с годами и значениями. А можно проиллюстрировать те же данные с помощью графика.
Как быстро дорисовать детали в имеющихся изображениях
- Загрузка рисунка в документ. Помимо создания собственных иллюстраций, в Ворд можно загружать уже готовые картинки, фотографии, сканы и другую графику. Эти изображения тоже можно редактировать. Это открывает немало возможностей для большинства пользователей.
- Выделение отдельных областей. Инструмент выделения позволяет указать только нужный фрагмент рисунка, с которым предстоит работать. Это могут быть отдельные объекты, области, контуры. Здесь все зависит от ваших целей и задач.
- Добавление штриховки. С помощью карандаша или маркера можно дорисовывать в изображениях недостающие детали, линии, штрихи - прическу человеку, усы коту, листву на дереве. Это открывает немало возможностей для реализации ваших задач.
- Раскрашивание элементов. Выделенные фрагменты изображения можно закрашивать, меняя их цвет. Это могут быть отдельные объекты, области, контуры - одежда людей, небо, трава.
- Редактирование фона. Аналогичным образом выделяется и закрашивается не сам рисунок, а фон вокруг него. Это позволяет вписать готовую картинку в любой цветовой контекст.
Какие дополнительные возможности открывает рисование фигур в ворде? Давайте рассмотрим их вместе.
Готовые шаблоны фигур
Помимо свободного рисования "от руки", Ворд предлагает множество готовых шаблонов разнообразных фигур - геометрических (круги, квадраты, стрелки и т.д.), схематичных (блок-схемы, диаграммы), тематических (символы, люди, растения, животные, транспорт и пр.). Их можно быстро вставлять на страницы документа и при необходимости редактировать.
Объемные фигуры
Помимо плоских двумерных фигур, в Ворде можно создавать и объемные трехмерные объекты. К ним тоже применим широкий набор стилей, эффектов, цветовых схем.
Диаграммы и графики по данным
Встроенные функции Ворда позволяют автоматически генерировать различные диаграммы и графики на основе заложенных в таблицы данных. Это могут быть гистограммы, круговые и линейные диаграммы, графики роста, карты и многое другое.
Стилизация фигур
Любые вставленные в документ фигуры можно оформить, воспользовавшись готовыми стилями, которые настраивают внешний вид, форму линий, цвет, текстуры и другие параметры.
Эффекты для фигур
Дополнительные эффекты позволяют применить к фигурам объем, тени, отражение, свечение, прозрачность, вращение в 3D и прочие декоративные элементы, которые делают их более реалистичными и выразительными.
10 приемов быстрого редактирования объектов ворда
- Перемещение. Любой вставленный в документ рисунок или фигуру можно свободно перемещать по странице в нужное место, просто "потащив" его мышкой за контур.
- Вращение. Объект можно поворачивать на определенные градусы или произвольно, используя маркеры поворота. Это позволяет быстро менять ракурс изображения.
- Масштабирование. Меняя размеры рамки при помощи маркеров изменения масштаба, можно увеличивать или уменьшать изображение, не теряя в качестве.
- Выравнивание. Есть возможность выровнять объект по центру страницы или какому-либо из ее краев, а также относительно других элементов документа.
- Группировка. Несколько фигур на странице можно сгруппировать, чтобы они воспринимались как единый графический блок при последующих манипуляциях.
- Порядок наложения. Можно изменить порядок расположения нескольких находящихся друг на друге объектов, определяя какой из них будет сверху или снизу относительно другого.
- Обтекание текстом. Вокруг рисунка или фигуры можно настроить разные варианты обтекания текстом - плотное прилегание, обтекание по контуру, обтекание с зазором и пр., что придаст изображению большую выразительность.
- Цвет заливки. Фон внутри фигуры можно залить сплошным цветом, выбрав подходящий оттенок на палитре, применить градиент или узор. Это оживит внешний вид объекта.
- Эффекты. Различные эффекты, такие как тень, объем, свечение, прозрачность, отражение придадут фигурам реалистичности и подчеркнут их объемность на плоскости страницы.
- Стили. Изменяя различные параметры стиля, можно быстро модифицировать внешний вид фигуры - цвет и толщину линий, вид шрифта, эффекты оформления текста внутри нее.
Как сохранить изображения из ворда в других форматах для использования
- Форматы графических файлов. Рисунки и фигуры, созданные в Ворде, по умолчанию сохраняются в составе документа в формате этой программы. Однако при необходимости их можно экспортировать в отдельные файлы других распространенных графических форматов - jpg, png, svg и другие.
- Экспорт изображения в отдельный файл. Для этого достаточно выделить нужный рисунок в документе, скопировать его в буфер обмена (Ctrl+C), а затем в любом графическом редакторе вставить из буфера (Ctrl+V) и сохранить в требуемом формате.
- Как встроить рисунок в другие программы. Аналогичным образом, используя буфер обмена, изображение из Ворда можно перенести для дальнейшего редактирования и использования в других приложениях - текстовых редакторах, презентациях, веб-сайтах.
Готовые решения для тех, кто не любит рисовать с нуля
- Поиск нужных изображений в коллекциях клипарта. Даже если собственные художественные способности оставляют желать лучшего, можно воспользоваться уже готовыми изображениями. В Ворд встроены коллекции клипарта с тысячами разнообразных рисунков на любые темы, которые доступны для свободного использования.
- Импорт графики из других источников. Помимо клипарта Microsoft, можно загружать в документы Ворда изображения с компьютера, из интернета, из файлов других программ. Главное, чтобы графика была в поддерживаемом формате.
- Использование фотобанков. Еще один источник готовых картинок для использования в документах - стоковые фотобанки. В них можно подобрать качественные фото практически на любые темы.
- Автоматическое создание иллюстраций по ключевым словам.
И наконец, самый простой способ - воспользоваться инструментами автоматической генерации изображений на основе текстового описания. Для этого достаточно ввести ключевое слово или фразу, и искусственный интеллект сгенерирует релевантную картинку.
Как привлечь внимание к рисункам в текстовых документах
- Оригинальная подпись под иллюстрациями. Хорошо продуманный и креативный текст под рисунком или фотографией заставит читателя задержать на нем взгляд. В подписи можно пояснить смысл, дать комментарий, пошутить.
- Вставка комментариев к изображениям. Еще один способ привлечь внимание к визуальному контенту в документе - добавить к рисунку или фото комментарий. В нем можно разместить дополнительную информацию, пояснение, подпись к элементам.
- Обтекание рисунка текстом для акцента. Выделяя изображение на фоне основного текста с помощью эффектов обтекания, заставляешь читателя сфокусироваться на нем. Такой визуальный акцент эффективно привлекает внимание.
- Анимация для динамичных эффектов. Один из самых ярких способов выделить иллюстрацию на странице документа - добавить к ней анимацию. Движущиеся, появляющиеся и исчезающие рисунки гарантированно притянут к себе взгляд.
Почему ворд остается "текстовым редактором для рисования", а не полноценным графическим пакетом
Это важный вопрос, которому тоже нужно уделить внимание. Его нельзя назвать полноценным графическим редактором и вот почему.
- Ограниченный набор инструментов. По сравнению со специализированными графическими редакторами и дизайнерскими программами, набор средств рисования в Ворде довольно ограничен. Здесь нет детальной прорисовки, сложных эффектов.
- Недостаточные опции редактирования изображений. Возможности обработки растровых изображений - фото, сканов - тоже довольно скудны. Нельзя выполнять тонкую цветокоррекцию, ретушь, фотомонтаж.
- Отсутствие возможностей для художников и дизайнеров. Профессиональные художники и дизайнеры вряд ли выберут Word в качестве основного инструмента для работы, так как здесь нет специализированного функционала для иллюстрации, верстки, анимации.
- Проблемы с масштабированием больших иллюстраций. При значительном увеличении размеров импортированных растровых изображений часто возникает эффект "пикселизации". Из-за ограниченных возможностей Ворда качество графики при этом сильно ухудшается.
- Баги при работе с графикой в некоторых версиях.
В ряде случаев в разных версиях Word возникают глюки при рисовании, перемещении объектов, применении к ним эффектов. Хотя Microsoft старается оперативно устранять подобные проблемы.
Какие другие программы предпочесть для серьезной работы с графикой
- Растровые редакторы (Photoshop, Paint Tool SAI). Для профессиональной обработки и ретуши фото, создания сложных изображений нужен мощный растровый графический пакет вроде Adobe Photoshop или Corel Photo-Paint.
- Векторная графика (Ilustrator, Corel Draw, Inkscape). Работа с векторными объектами (логотипы, схемы, иллюстрации) лучше всего выполняется в специализированном ПО - Adobe Illustrator, CorelDRAW, Inkscape, Xara и других.
Заключение
Узнайте из этой статьи, как рисовать в ворде с помощью встроенных инструментов - карандаша, маркера, ластика и других. Рассмотрим способы активации функций рисования, использования готовых фигур и шаблонов. Увидим примеры иллюстраций, созданных прямо в текстовом редакторе. Сравним возможности Ворда с профессиональными графическими пакетами. Поймем, почему, несмотря на все плюсы, эта программа не заменит полноценных редакторов для художников.



























