ПДФ-файлы широко используются для хранения и передачи различных документов - от сканов договоров до технической документации и книг. Зачастую такие файлы содержат лишние элементы вроде полей, водяных знаков, фоновых рисунков или конфиденциальную информацию. Обрезка позволяет быстро очистить документ от ненужных деталей перед печатью, конвертацией в другой формат или отправкой по почте. В этой инструкции я расскажу, как обрезать ПДФ онлайн и оффлайн всего за пару минут.
Как обрезать ПДФ онлайн
Сегодня уже необязательно устанавливать на компьютер дополнительное ПО для работы с ПДФ. Существует множество удобных онлайн-сервисов, которые позволяют выполнять базовые операции прямо в браузере:
Бесплатные сервисы для обрезки ПДФ:
- Smallpdf - простой и удобный интерфейс, нет рекламы
- ILovePDF - мгновенная обрезка без регистрации
- HiPDF - интуитивно понятный онлайн редактор ПДФ
Платные онлайн-сервисы для обрезки ПДФ:
- Adobe Acrobat - облачная версия популярного редактора ПДФ
- Nitro Pro - мощный функционал для работы с ПДФ онлайн
- Sejda PDF Editor - профессиональный инструмент для обработки ПДФ
Как видите, сегодня не составит труда найти удобный онлайн-сервис или приложение для мобильного устройства, который позволит обрезать ПДФ прямо "из коробки" без установки дополнительных программ.
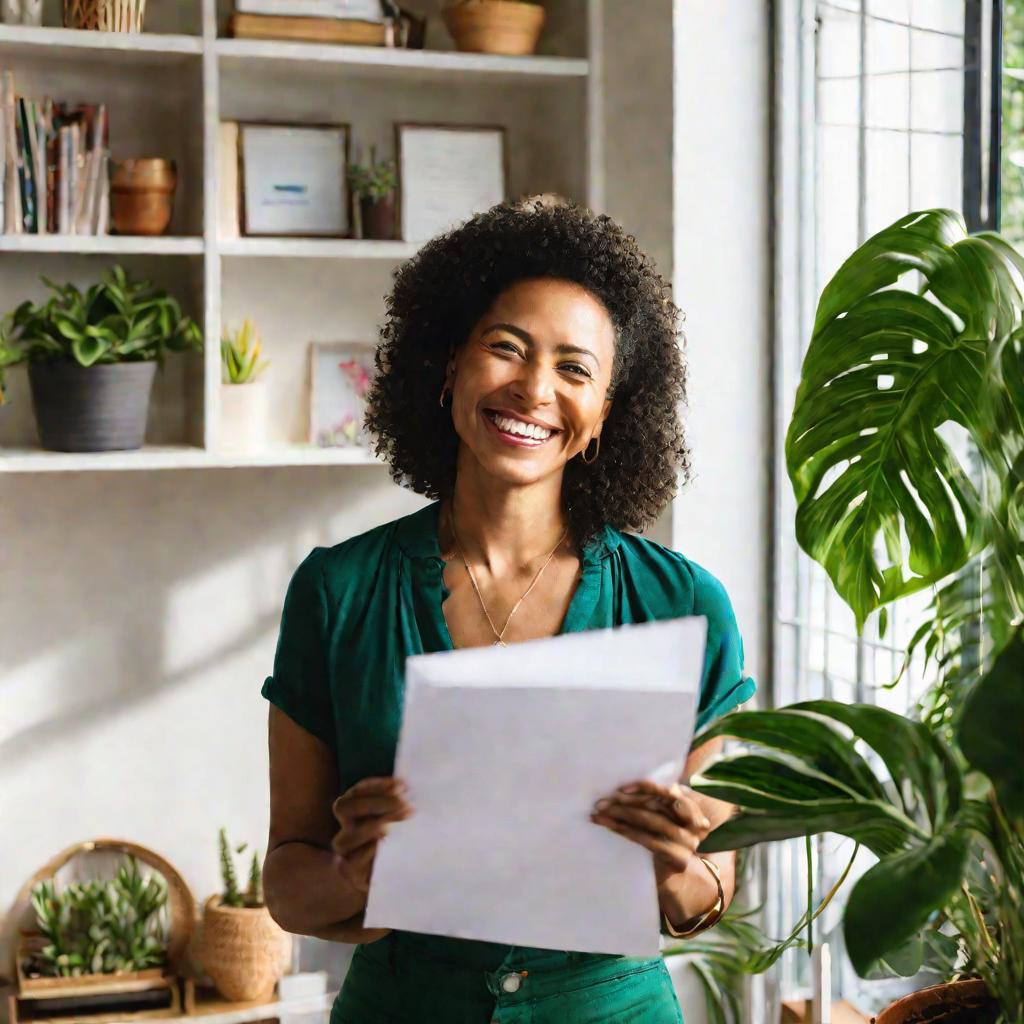
Способы обрезки ПДФ на компьютере
Для серьезной работы с ПДФ лучше использовать специальные оффлайн-приложения, установленные на компьютере. Они обладают более широким функционалом и позволяют точно настраивать параметры обрезки.
Простые редакторы для обрезки ПДФ
Если вам нужно лишь изредка подрезать ПДФ перед печатью или отправкой, подойдут бесплатные программы с минимальным набором функций:
- PDF24 Creator
- FreePDF Editor
- PDFBuddy
Профессиональные программы для работы с ПДФ
Для регулярной работы с документами выбирайте мощные платные редакторы вроде:
- Adobe Acrobat Pro
- Foxit PhantomPDF
- Nitro Pro
- PDF-XChange Editor
Обрезка ПДФ в Adobe Acrobat
Рассмотрим пошаговую инструкцию для обрезки ПДФ файла в популярном редакторе Adobe Acrobat:
- Запустите Acrobat и откройте нужный ПДФ-файл
- Перейдите на вкладку "Редактирование"
- Наведите курсор на область для обрезки файла и нажмите левую кнопку мыши
- Потяните мышкой по диагонали, выделяя прямоугольную зону
- В появившемся меню выберите пункт "Обрезать"
- Сохраните отредактированный ПДФ-файл с новым именем
Как видите, в Adobe Acrobat можно легко и быстро обрезать документ всего за пару кликов мыши! Я рекомендую этот редактор для точной настройки параметров обрезки.
Встроенные функции Windows для обрезки ПДФ
Знаете ли вы, что операционная система Windows 10 имеет встроенные инструменты для работы с ПДФ? Вы можете обрезать документ прямо в Файловом проводнике!
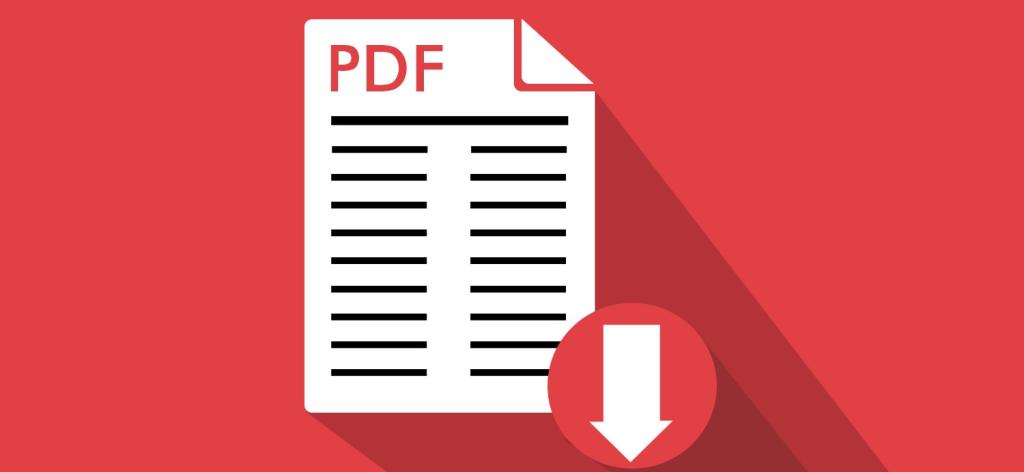
Как обрезать ПДФ в проводнике Windows
Итак, пошаговая инструкция обрезки ПДФ файла стандартными средствами Windows:
- Откройте нужный ПДФ-файл в проводнике Windows
- Перейдите на вкладку "Вид"
- В группе "Показать/скрыть" поставьте галочку напротив "Миниатюры"
- Выделите область на странице, которую хотите оставить после обрезки
- В контекстном меню выберите пункт "Обрезать"
- Сохраните полученный результат в новый ПДФ файл
Как видите, никаких сторонних программ не требуется! Обрезка ПДФ на ПК встроена прямо в Windows 10.
Преимущества обрезки ПДФ в проводнике:
- Не требует установки дополнительных приложений
- Простой и понятный интерфейс
- Позволяет быстро подрезать документ перед отправкой или печатью
Недостатки обрезки ПДФ в проводнике Windows:
- Минимум настроек для точной подгонки
- Невозможно объединить в пакетную обработку
- Требуются права администратора для запуска некоторых функций
Как обрезать ПДФ на Мак
Пользователи Mac тоже могут легко обрезать ПДФ-файлы при помощи стандартных средств операционной системы.
На компьютерах Мак есть два основных способа обрезки ПДФ-файлов:
- Через приложение Preview
- Средствами Finder
Давайте рассмотрим каждый вариант подробнее.
Обрезка ПДФ в Preview на Мак:
- Запустите приложение Preview и откройте в нем нужный ПДФ-файл
- В меню "Инструменты" выберите пункт "Выделить область"
- Обведите область для обрезки при помощи мыши или трекпада
- В меню "Изображение" выберите "Обрезать"
- Сохраните результат обрезки ПДФ-файла
Обрезка ПДФ в Finder на Мак:
- Откройте ПДФ файл превью в Finder
- Нажмите на "Инструменты" и выберите "Выделить область"
- Обведите нужную область выделения на ПДФ странице
- В контекстном меню выберите "Обрезать файл"
Сохраните результат обрезки ПДФ в отдельный файл.























