При наличии дополнительного проектора или монитора демонстрация в PowerPoint может выводиться в нескольких режимах, что позволяет оптимизировать представление информации для аудитории.
Зеркальный режим
Наиболее часто используются режим дублирования, расширения и зеркальный режим. Первый дублирует изображение на все дисплеи, второй выводит слайд на один экран, а заметки и управление на другой, а зеркальный идентично отображает контент на всех мониторах. Гибкое переключение между режимами и экранами дает докладчику максимальный контроль над демонстрацией.
- Дублирование - повторение изображения на всех дисплеях.
- Расширение - слайд на основном экране, заметки и управление на втором.
- Зеркальный режим - одинаковое отображение на всех мониторах.
Для выбора конкретного режима используем соответствующие пункты в группе "Мониторы" на вкладке "Слайд-шоу". К примеру, установка галочки напротив функции "Включить дублирование" запустит режим зеркального клонирования изображения.
Переключение между мониторами при этом выполняется нажатием кнопки "Поменять монитор" в правом нижнем углу экрана. Это позволяет гибко менять дисплей вывода основного слайда и дисплей вывода дублирующего изображения.
Способы запуска воспроизведения презентации
Кроме описанных выше стандартных способов запуска презентации в PowerPoint существуют и дополнительные методы старта демонстрации слайдов.
Запуск командами голоса
Если у вас установлен микрофон, то вы можете запустить презентацию командами голоса. Для этого перейдите на вкладку "Голос" и включите распознавание речи. После этого команда "Начать показ слайдов" или "Старт презентации" запустит демонстрацию с начального слайда.
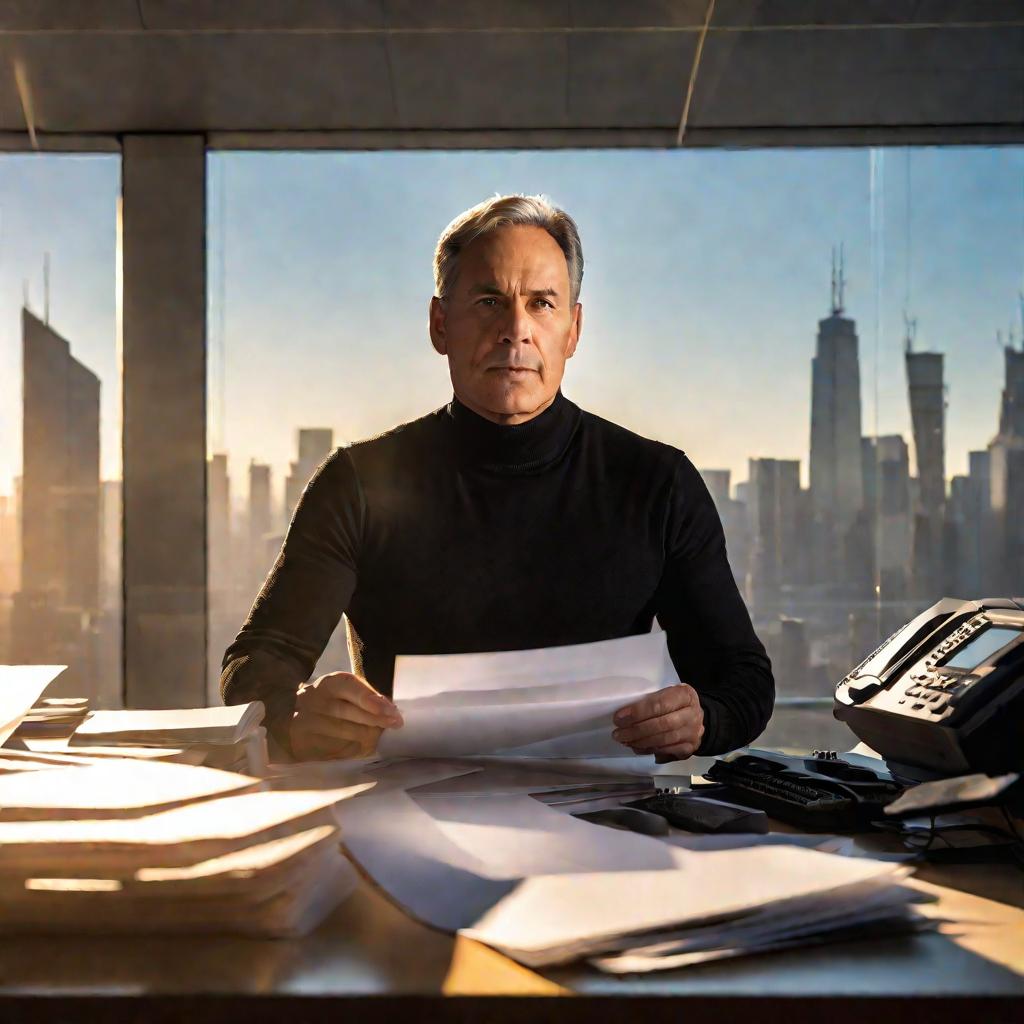
Запуск в определенное время
В PowerPoint есть функция запуска презентации в нужное время. Для этого на вкладке "Слайд-шоу" выберите "Запланированный показ слайдов" и установите необходимую дату и время. Полезно, когда необходимо начать демонстрацию слайдов к определенному моменту без участия докладчика.
Соберите аудиторию и запустите презентацию в нужное время для ровного старта доклада!
Использование внешних устройств
Запуск и управление показом слайдов может выполняться не только с помощью мыши или клавиатуры, но и через внешние устройства, что позволяет осуществлять контроль вдали от компьютера.
Презентеры
С помощью беспроводных презентеров на расстоянии до 15 метров можно запускать показ слайдов или перелистывать их вперед/назад. Направьте презентер на проектор или дисплей и нажимайте нужные кнопки для управления демонстрацией презентации.

Смартвотчи и пульты
Многие смарт-часы и пульты от ТВ имеют возможность старта слайд-шоу в PowerPoint как при помощи стандартных, так и собственных приложений. После несложной настройки вы сможете управлять запуском презентации удаленно. Удобно для выступлений на большой сцене!
Для старта презентации новых устройств вам больше не понадобится ПК или монитор! При подключении к проектору вы получите полный контроль на расстоянии.
Автоматический запуск презентаций
Для того чтобы включать демонстрацию слайдов не вручную, а автоматически в режиме слайд-шоу используют несколько способов.
Запуск по таймеру
Установите интервал автоматического перехода между слайдами на вкладке "Переходы" в группе "Промежуток времени". После этого презентация будет перелистываться сама в заданном темпе без участия пользователя.
Запуск по событию
Для автоматического старта показа при открытии презентации используйте флажок "Автоматически воспроизводить" на вкладке "Запустить презентацию". А для запуска по щелчку мыши - флажок "При щелчке мыши" в той же области параметров.
Дополнительные возможности при запуске
Помимо стандартных способов, существует ряд полезных функций, расширяющих возможности при запуске и ведении презентации в PowerPoint.
Запуск с комментариями
Если необходимо делать пояснения или комментировать слайды во время показа, используйте режим запуска презентации с комментариями. Откройте нужный слайд, нажмите кнопку "Новый комментарий", добавьте текст и при запуске презентации он будет отображаться поверх слайда.
Ускоренный и замедленный показ
Чтобы пролистывать слайды быстрее или медленнее, настройте скорость смены на вкладке "Переходы". Ускоренный режим удобен для быстрого перехода к нужному месту при репетиции, а замедленный позволяет акцентировать внимание на деталях.
Запуск c видеофоном
Фон вашего лица во время доклада можно транслировать поверх слайдов с помощью функции "Видеофон". Это позволит аудитории видеть ваши эмоции и реакцию. Включается на вкладке "Запустить презентацию">"Параметры">"Включить видеофон".
Масштабирование при показе
Чтобы делать акцент на отдельных фрагментах, воспользуйтесь функцией масштабирования. При запуске презентации наведите на нужный участок и прокрутите колесико мыши для увеличения.
Выбор оптимального варианта
Выбирая способ запуска презентации в PowerPoint, учитывайте особенности аудитории, помещения и оборудования:
- Для больших залов удобнее пульты и голосовые команды.
- При дистанционной трансляции включайте режим видеофона.
- Для VIP персон используйте плавный, замедленный показ.
Творческий подход позволит максимально эффективно запустить вашу презентацию в конкретных условиях, вызвав живой интерес у зрителей!
Использование шаблонов и тем оформления
При создании презентации в PowerPoint можно воспользоваться готовыми шаблонами и темами оформления, которые упростят процесс и сэкономят время на дизайн.
Шаблоны содержат предустановленные макеты и цветовые схемы для быстрого старта. Выберите подходящий вариант при создании новой презентации и добавляйте собственный контент.
Темы позволяют гибко настраивать дизайн уже существующей презентации путем изменения цветов, шрифтов и эффектов. Воспользуйтесь библиотекой встроенных тем или создайте собственную.
Преимущества шаблонов и тем
- Ускорение процесса создания презентации;
- Профессиональный дизайн слайдов;
- Единый стиль оформления;
- Возможность гибкой настройки.
Использование мультимедиа контента
Добавление мультимедиа элементов - видео, аудио, анимации, диаграмм - позволяет сделать презентацию более наглядной и запоминающейся для аудитории.
Разместите ключевые ролики непосредственно на слайдах или используйте видеофон для трансляции выступающего поверх контента во время показа.
Анимация отлично подходит для пошагового раскрытия информации или демонстрации процессов. Настройте движение, проявление и исчезновение элементов.
Звуковое оформление
Звуковые эффекты или музыкальное сопровождение также могут усилить восприятие материала. Расположите аудиофайлы на отдельных слайдах или настройте автоматическое воспроизведение при запуске.
Презентация для удаленной аудитории
При подготовке презентации для онлайн трансляции или удаленных зрителей стоит учитывать ряд нюансов.
Во-первых, акцентируйте внимание на визуализации материала, поскольку аудитория не сможет следить за жестами и эмоциями выступающего.
Во-вторых, текст и шрифты должны легко читаться при трансляции. Выбирайте крупный размер, высокий контраст, простые шрифты.
Борьба с отвлечением внимания
В онлайн среде много факторов, которые могут отвлекать зрителей - уведомления, другие вкладки. Сделайте презентацию максимально вовлекающей:
- Используйте интерактивные элементы, опросы;
- Разбивайте материал на небольшие смысловые куски;
- Задавайте вопросы и предлагайте отвечать в чате.
После выступления можно предоставить слушателям доступ к материалам презентации для дальнейшего изучения темы или принятия решений.
Разместите презентацию на общем ресурсе, отправьте ссылку по электронной почте или через мессенджер. Чтобы избежать нежелательного копирования, можно установить защиту доступа к файлу.


























