В последнее время "ночной режим" стал неотъемлемой частью любого приложения. "Яндекс.Браузер" не стал исключением - его разработчики предусмотрели возможность включения темной темы как на компьютере, так и на смартфоне всего за несколько кликов.
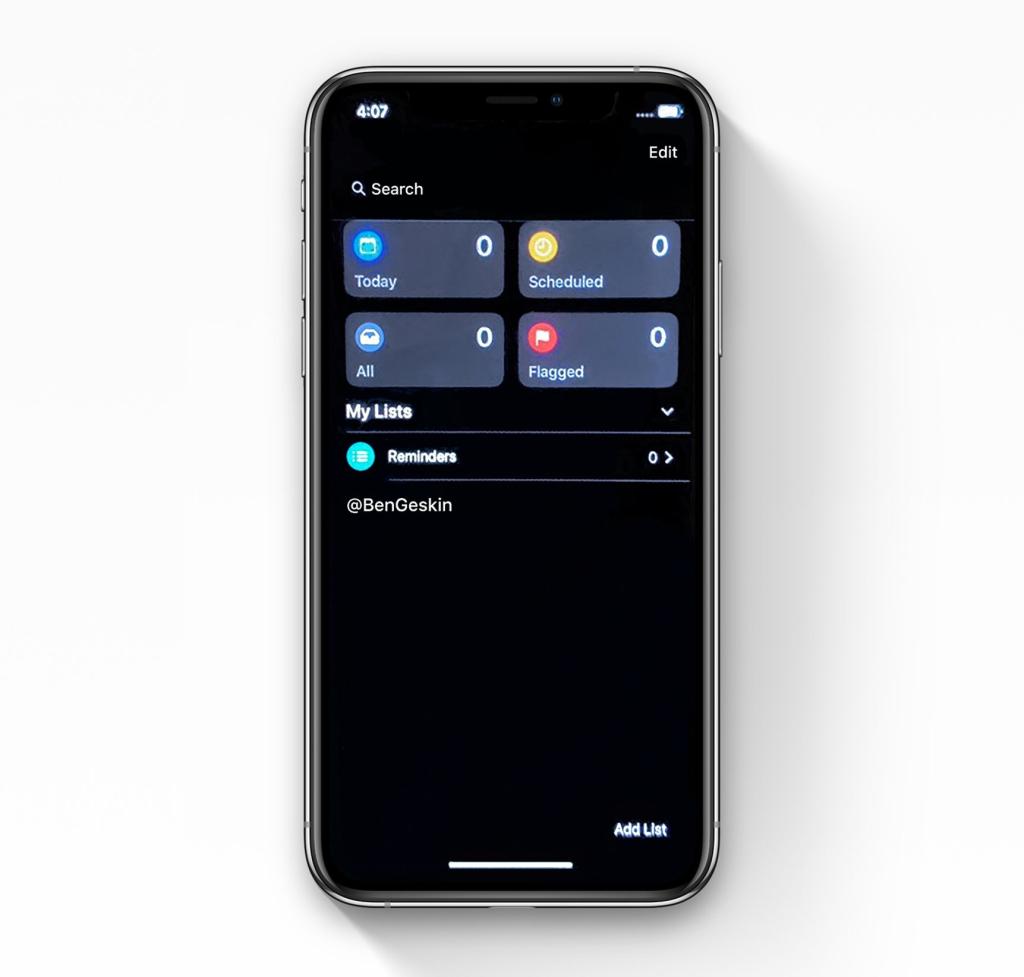
Особенности темной темы в десктопной и мобильных версиях "Яндекс.Браузера"
Хотя опция есть и там, и там, ее реализация несколько отличается.
- В мобильной версии темная тема распространяется только на меню, умную строку, историю и некоторые другие элементы.
- На компьютере она также не охватывает абсолютно все разделы, например, настройки приложения.
Общим моментом является то, что темная тема касается только интерфейса браузера, но никак не влияет на внешний вид сайтов. Если ресурс изначально выполнен в светлом стиле, при активации "ночного режима" это не изменится.
Установка расширения для принудительной смены темы сайтов
Чтобы все же перекрасить любой сайт, есть несколько вариантов:
- Установить расширение Dark Mode или аналогичное.
- После появления иконки расширения в правом верхнем углу щелкнуть по ней для включения/выключения эффекта.
Стоит учесть, что из-за принудительного применения темной темы на все сайты элементы интерфейса некоторых страниц могут отображаться некорректно.
Пошаговая инструкция включения темной темы в десктопной версии
Итак, приступим к активации "ночного режима" непосредственно в настройках "Яндекс.Браузера" на компьютере:
- Запустите "Яндекс.Браузер".
- В правом верхнем углу нажмите значок с тремя горизонтальными полосками для вызова меню.
- Выберите пункт "Настройки".
- В левом списке в разделе "Внешний вид" найдите и откройте опцию "Темная тема".
- Передвиньте переключатель вправо для активации режима.
Готово! Теперь при открытии новой вкладки вы увидите темную заливку фона и перекрашенные в темные тона элементы интерфейса. Чтобы вернуть светлую тему, повторите шаги выше и передвиньте переключатель обратно влево.
Активация "ночного режима" в мобильном приложении
Для смартфонов с Android процесс аналогичный:
- Откройте приложение "Яндекс.Браузер".
- Нажмите на значок профиля в правом верхнем углу.
- Выберите "Настройки" в выпадающем меню.
- Прокрутите список и тапните "Темная тема".
- Передвиньте тумблер для активации.
В iOS версии действия почти такие же:
- Запустите "Яндекс.Браузер".
- Зайдите в раздел "Настройки".
- Найдите и выберите пункт "Внешний вид".
- Включите опцию "Темная тема".
После этого интерфейс приложения станет темным. Как и на компьютере, обратите внимание, что внешний вид сайтов останется без изменений.
| Desktop | Настройки - Внешний вид - Темная тема |
| Android | Профиль - Настройки - Темная тема |
| iOS | Настройки - Внешний вид - Темная тема |
Таким образом, включить "ночной режим" в "Яндекс.Браузере" на любой платформе можно буквально парой касаний. Эффект будет немного различаться в зависимости от версии, но основные шаги везде одинаковы. Удобнее всего, конечно, если переключать темную тему автоматически в соответствии с настройками системы, но иногда хочется сделать потемнее в любое время суток!
Дополнительные возможности настройки темной темы
Помимо глобального переключения "день/ночь", в настройках "Яндекс.Браузера" на компьютере есть несколько опций тонкой подстройки темной темы.

Интенсивность черного цвета
Во вкладке "Темная тема" доступен слайдер, с помощью которого можно настроить интенсивность черного фона и шрифта. Чем правее ползунок, тем ярче черный. Это бывает удобно в нескольких случаях:
- При длительной работе в темном режиме глаза устают меньше, если черный не насыщенный.
- На мониторах с избыточной контрастностью насыщенный черный выглядит неестественно.
- При плохом освещении легче различать нюансы серого, чем глубокий черный.
Автоматическое переключение по расписанию
В той же вкладке настроек можно задать автоматическое изменение темы в зависимости от времени суток. Для этого:
- Включите опцию "Переключать тему автоматически".
- Укажите интервал (например, с 22 до 7 утра), в который будет активирована темная тема.
Это позволяет не помнить о ручном переключении каждый раз.
Нюансы работы темной темы на некоторых сайтах
Как говорилось ранее, встроенная опция "Яндекс.Браузера" влияет только на интерфейс самого приложения, но не меняет сторонние сайты. У некоторых ресурсов есть собственные настройки для выбора оформления, тогда можно легко переключиться. Однако бывают ситуации, когда из-за темной темы браузера на сайте что-то выглядит некорректно.
Например, шрифт и фон могут сливаться в черноту из-за одинакового цвета. Белый текст на белом же фоне тоже читать невозможно. В таких случаях приходится либо отключать темную тему специально для этого сайта, либо исправлять отображение с помощью инструментов разработчика.
Сделать темную тему "Яндекс" для определенного домена
Чтобы выключить темную тему только для конкретного ресурса:
- На этом сайте нажмите правой кнопкой мыши и выберите "Инспектировать".
- В открывшемся окне перейдите на вкладку "Консоль".
- Введите команду
document.documentElement.classList.remove('dark'). - Нажмите Enter для применения.
После перезагрузки страницы темная тема для нее отключится, а глобально в браузере останется включенной. Этот же метод можно использовать и на мобильных устройствах в меню разработчика.
Подведение итогов
Итак, мы разобрались, как сделать темную тему в "Яндекс.Браузере" с минимумом усилий, настроили автоматическое переключение по расписанию, узнали про особые случаи с отображением отдельных сайтов. Как видите, буквально парой кликов можно кардинально изменить цветовую схему браузера, а иногда и приложить дополнительные усилия, чтобы исправить некорректное отображение конкретных страниц.
Исправление некорректного отображения элементов на сайтах
К сожалению, не всегда отключение темной темы для отдельного домена помогает решить проблемы с отображением. Часто разработчики сайтов прописывают стили и скрипты таким образом, что они ломаются, если посетитель использует нестандартную цветовую схему.
В таком случае придется применять более глобальные инструменты разработчика, чтобы исправить ситуацию. Для начала определите, какие именно элементы отображаются некорректно из-за темной темы. Например, это может быть:
- Текст, сливающийся с темным фоном
- Кнопки и другие элементы управления
- Изображения и иконки
- Формы для ввода данных
- Всплывающие подсказки и уведомления
Изменение стилей отдельных блоков
Допустим, у сайта белый текст на белом же фоне, который невозможно прочитать с включенной темной темой. Чтобы это исправить, можно выполнить следующие действия:
- Навести курсор на неразличимый текст.
- Щелкнуть правой кнопкой мыши и выбрать "Исследовать".
- В открывшемся окне найти в CSS-коде нужный цвет шрифта или фона.
- Изменить его вручную, например, на черный или белый.
Подобным образом можно поправить стили для любых других элементов страницы. Это займет некоторое время, но позволит решить проблему быстрее, чем ждать исправления от разработчика.
Сделать темную тему яндекс по умолчанию в "Яндекс.Браузере"
Если вы полюбили "ночной режим" и хотите, чтобы он включался автоматически при каждом запуске "Яндекс.Браузера", можно настроить это следующим образом:
- Зайдите в настройки браузера и перейдите на вкладку "Темная тема".
- Включите опцию "По умолчанию".
Теперь каждый раз при открытии Яндекс.Браузера будет активирована темная цветовая схема. Не забудьте также установить нужный уровень контрастности черного цвета и настроить автоматическое дневное/ночное переключение.
Поддержка темной темы на других платформах
Помимо десктопных операционных систем и мобильных платформ, "Яндекс" поддерживает темную тему и в своих смарт-устройствах на базе ОС Алиса.
Например, в ТВ-приставках или колонках с Алисой тему интерфейса можно поменять командой "Алиса, включи темную тему". То же самое работает и с другими голосовыми помощниками Яндекса вроде "Маруси" или "Салюта".
Особенности темной темы в мобильных приложениях "Яндекса"
Помимо Яндекс.Браузера, некоторые другие мобильные сервисы компании также поддерживают темную тему оформления.
"Яндекс.Карты"
В приложении Яндекс.Карты версии для iOS можно открыть меню настроек, затем выбрать пункт "Внешний вид" и переключить тумблер "Темная тема".
В Android-версии процесс тот же: Настройки - Внешний вид - Темная тема.
"Яндекс.Музыка"
Чтобы включить темную тему в iOS-приложении Яндекс.Музыки, нужно зайти в Настройки - Внешний вид и выбрать соответствующую опцию.
В Android-версии аналогично: тап на аватар профиля - Настройки - Темная тема.
"Яндекс.Еда"
В приложении доставки еды от Яндекса на iOS темная тема включается стандартным способом: Настройки - Внешний вид.
Для Android действия те же: клик на аватар - Настройки - переключить Темная тема.
Зачем вообще нужна темная тема?
Кому-то темный режим нравится просто визуально, а кто-то считает его полезным для глаз. Давайте разберемся с основными аргументами в пользу "ночной" цветовой схемы.
Меньшее утомление глаз
Яркий белый свет фоновой подсветки гаджетов действительно может утомлять зрение при длительном использовании. Темная тема снижает нагрузку за счет более мягкого освещения.
Комфорт в темноте
В условиях слабого освещения темный интерфейс приложений и сайтов воспринимается комфортнее и не режет глаза.
Плюсы и минусы темной темы
Как и любая функция, "ночной режим" имеет как достоинства, так и недостатки. Давайте рассмотрим их подробнее.
Плюсы
- Меньшее утомление для глаз при длительной работе
- Комфортное восприятие контента в темноте
- Эстетически нравится многим пользователям
- Помогает экономить заряд гаджетов с OLED-экранами
Минусы
- Некоторые элементы интерфейса хуже различимы
- Может некорректно отображаться на отдельных сайтах
- У некоторых пользователей вызывает дискомфорт
Как видим, положительные эффекты в целом перевешивают. Тем не менее, у каждого может быть субъективное восприятие, поэтому некоторые все же предпочитают светлую тему.
Выбор оптимальных настроек темной темы
Чтобы настроить "ночной режим" максимально комфортно для глаз и восприятия, учитывайте следующие моменты:
Контрастность черного цвета
Как уже упоминалось, насыщенный черный выглядит неестественно. Лучше сделать его немного светлее для мягкости.
Автоматическое переключение день/ночь
Вместо постоянно включенной темной темы лучше настроить автоматическое ночное включение по таймеру. Это физиологичнее для глаз и мозга.
Яркость и цветовая температура монитора
Отрегулируйте эти параметры монитора для комфортного черного цвета. Слишком высокая яркость утомляет зрение.
Часто задаваемые вопросы по темной теме
Рассмотрим несколько типичных вопросов от пользователей о "ночном режиме".
Почему не работает темная тема на некоторых сайтах?
Все дело в том, что она влияет только на интерфейс браузера, но не меняет код сторонних сайтов. Некоторые ресурсы имеют собственную настройку темы.
Можно ли сделать все сайты темными?
Да, установив специальное расширение вроде Dark Reader, которое будет принудительно применять темную тему к любым открываемым страницам.
Прочие полезные советы по темной теме
Рассмотрим несколько дополнительных рекомендаций для комфортной работы с включенным "ночным режимом".
Используйте матовые защитные пленки и стекла
Они размывают свечение экрана, делая его мягче для глаз в темноте. Также помогают не отвлекаться на блики.
При слабом освещении включите ночной режим на устройстве
Это сделает цвета теплее и не такими резкими, как в дневном режиме. В сочетании с темной темой в приложениях эффект усилится.
Чаще делайте перерывы или моргайте
Даже при более комфортной темной цветовой схеме глаза устают от длительного свечения экрана, поэтому важны паузы.
Настройте правильное освещение рабочего места
Свет не должен падать прямо в глаза или создавать блики на экране. Оптимально рассеянный мягкий свет сбоку или сзади от монитора.
Поддержка пользователей по темной теме в Яндексе
Если у вас возникли проблемы с настройкой или работой "ночного режима" в сервисах Яндекса, можно обратиться в службу поддержки компании.
Формы обратной связи на сайте
На всех ключевых сайтах "Яндекса" есть форма для отправки обращения в техподдержку или сообщество помощи пользователям. Также часто бывает чат с оператором.
Альтернативные браузеры с темной темой
"Яндекс.Браузер" не единственный, который поддерживает темную тему оформления. Давайте рассмотрим другие популярные веб-обозреватели.
Google Chrome
У Chrome есть встроенная настройка для включения "ночного режима" как в десктопной, так и в мобильной версиях. Она называется "Темная тема" и работает аналогично решению от Яндекса.
Mozilla Firefox
В настройках Firefox предусмотрен выбор между светлой и темной темами оформления браузера, который распространяется на интерфейс, меню, вкладки и окна.
Opera
Опера также умеет менять тему как на ПК, так и в мобильной версии. Функция называется "Внешний вид -> Использовать темную тему". Есть настройка автоматического переключения.
Кастомизация темной темы с помощью расширений
Большинство браузеров позволяют устанавливать дополнительные расширения для настройки оформления.
Ручная коррекция цветов
Некоторые плагины вроде Stylus дают возможность прописывать собственные CSS-стили для любых сайтов и элементов браузера. Это позволяет гибко настраивать цветовую схему.
Подводя итоги
Давайте еще раз кратко резюмируем основные моменты, которые были рассмотрены в этой статье.
Что дает темная тема
Главные преимущества "ночного режима" - это:
- Меньшая утомляемость глаз
- Комфорт при слабом освещении
- Эстетические предпочтения части пользователей
Как включить темную тему в "Яндекс.Браузере"
Процесс активации темной темы в настройках занимает буквально пару кликов мышью как на компьютере, так и на смартфоне.
На что она влияет, а на что нет
"Ночной режим" окрашивает только интерфейс самого браузера, но не меняет страницы сайтов, для этого нужны дополнительные расширения.
Как настроить оптимальные параметры
Можно подстроить насыщенность черного, автоматическое переключение день/ночь, яркость монитора для максимального удобства глаз.
В заключении статьи о темной теме в "Яндекс.Браузере" можно сказать, что это не просто эстетическое предпочтение или мода, но и функциональное улучшение, которое может сделать работу в браузере более комфортной и продуктивной. Темная тема помогает снизить нагрузку на глаза в условиях низкой освещенности и позволяет экономить заряд батареи на мобильных устройствах.
В статье были рассмотрены различные аспекты темной темы в "Яндекс.Браузере". Кроме того, были рассмотрены особенности и возможности настройки "темной темы" для браузера.
Также в статье были освещены преимущества темной темы для пользователей с ограниченными возможностями, которые могут испытывать дискомфорт при работе с белыми элементами интерфейса. Темная тема позволяет снизить нагрузку на зрение и делает интерфейс более контрастным и удобным для восприятия.
Важно отметить, что темная тема в "Яндекс.Браузере" не только улучшает внешний вид страницы, но и влияет на производительность браузера и скорость загрузки веб-страниц. Это связано с тем, что использование темной темы снижает нагрузку на процессор и оперативную память, что в свою очередь, уменьшает потребление ресурсов и увеличивает время автономной работы устройства.
Надеюсь, эта статья помогла разобраться с основным функционалом и нюансами использования темной темы в браузере. Приятного вам серфинга!



























