Многие пользователи Word сталкиваются с необходимостью сделать текст зеркальным или перевернутым. Это может потребоваться для оформления баннеров, трафаретов или просто для творческих целей. В этой статье мы подробно разберем, как в Word отразить текст зеркально с помощью простых инструментов.
Подготовка текста в Word
Прежде чем приступить к созданию зеркального текста в Word, нужно определиться, что именно мы будем отражать. Это может быть:
- Отдельные слова или фразы
- Абзац текста
- Несколько абзацев
- Весь текст целиком
Для начала выделим тот фрагмент текста, который нужно сделать зеркальным. Это можно сделать с помощью мыши или клавиатуры.
Зачем нужен зеркальный текст
Зеркальный текст используется в различных целях:
- Для оформления баннеров, логотипов, плакатов - чтобы привлечь внимание
- При изготовлении трафаретов для травления надписей на металле
- В креативных целях - чтобы выделить и акцентировать нужный фрагмент текста
Такой текст хорошо смотрится на фотографиях и картинках, поэтому его часто используют в графических редакторах после того, как создадут зеркальную надпись в Word.
Где разместить текст для зеркального отображения
Чтобы применить эффект зеркального отображения, текст нужно поместить в специальный контейнер. Это может быть:
- Текстовое поле
- Графическая фигура
- Ячейка таблицы
Наиболее удобным вариантом с точки зрения последующего форматирования является текстовое поле. Оно станет невидимым и не будет мешать остальным элементам на странице.
Инструмент "Надпись" для зеркального текста
Рассмотрим пошагово, как создать зеркальный текст в Word с помощью инструмента "Надпись":
- Перейдите на вкладку "Вставка"
- Нажмите на кнопку "Надпись"
- Выберите "Простая надпись"
- Введите нужный текст в появившееся поле
Примечание: после ввода текста его можно отформатировать - выбрать гарнитуру, начертание, цвет.
Далее необходимо скрыть рамку вокруг надписи:
- Щелкните по рамке надписи
- На вкладке "Формат" выберите "Нет заливки"
- Затем "Нет контура"
После этого надпись станет невидимой, останется только текст. Чтобы отразить его зеркально, проделайте следующие действия:
- Выделите надпись целиком
- Перейдите на вкладку "Формат"
- Нажмите "Отразить слева направо"
В результате текст зеркально отобразится на странице. Его можно разместить на фотографии, другом рисунке или оставить на белом фоне.
Зеркальный текст в Ворд-2010
В Ворд-2010 процесс создания зеркального текста аналогичный. После ввода текста в надписи скройте рамку и выделите сам текст. Далее перейдите на вкладку "Формат" и выберите эффект отражения "Отразить слева направо". Текст зеркально отобразится на странице.
| Версия Word | Способ создания зеркального текста |
| 2010 | Инструмент "Надпись" + отражение "Отразить слева направо" |
| 2013 | Инструмент "Надпись" + отражение "Отразить слева направо" |
| 2016 | Инструмент "Надпись" + отражение "Отразить слева направо" |

Как видно из таблицы, в различных версиях Word способ создания зеркального текста с помощью инструмента "Надпись" не меняется. Поэтому можно использовать эти же шаги в Ворд 2007, 2010, 2013 и 2016.
После применения эффекта отражения к надписи, она становится серого цвета. Чтобы убрать заливку, выполните следующие действия:
- Щелкните по надписи правой кнопкой мыши
- Выберите "Формат фигуры"
- В разделе "Заливка" выберите "Нет заливки"
Теперь зеркальный текст отобразится без серого фона поверх других объектов на странице.
Другим удобным способом создания зеркального текста в Word является использование таблиц или текстовых полей. Рассмотрим оба варианта подробнее.
Переворот текста в таблице
Как в Ворде отзеркалить текст? Чтобы перевернуть текст с помощью таблицы, выполните следующие действия:
- Вставьте одну ячейку таблицы и скопируйте в нее нужный текст
- Уберите рамки таблицы, чтобы она была невидима
- Выделите ячейку и выберите команду "Направление текста"
- Укажите нужный вариант поворота текста
Так можно легко перевернуть текст как вертикально, так и зеркально в Word.
Групповой переворот текста в таблицах
Если нужно перевернуть сразу несколько фрагментов текста, расположенных в разных таблицах, то:
- Выделите первую таблицу
- Нажмите Ctrl и выделите остальные таблицы
- Примените команду "Направление текста"
В результате текст во всех выделенных таблицах будет перевернут.
Текстовые поля для зеркального текста
Чтобы повернуть текст с помощью текстовых полей:
- Вставьте текстовое поле и введите в него текст
- Удалите рамку вокруг поля
- Подведите курсор к середине поля и перетащите его, чтобы повернуть текст
Этот способ позволяет разместить текст как угодно: зеркально, вертикально или под наклоном.
Чтобы именно зеркально отразить текст, используйте любой из описанных выше способов со следующими настройками поворота:
- Таблица - "Отразить слева направо"
- Текстовое поле - перетащите за середину поля вниз
В результате текст в Ворде будет выглядеть как в зеркальном отражении.
Рассмотрим еще несколько интересных вариантов создания зеркальных надписей в Word.
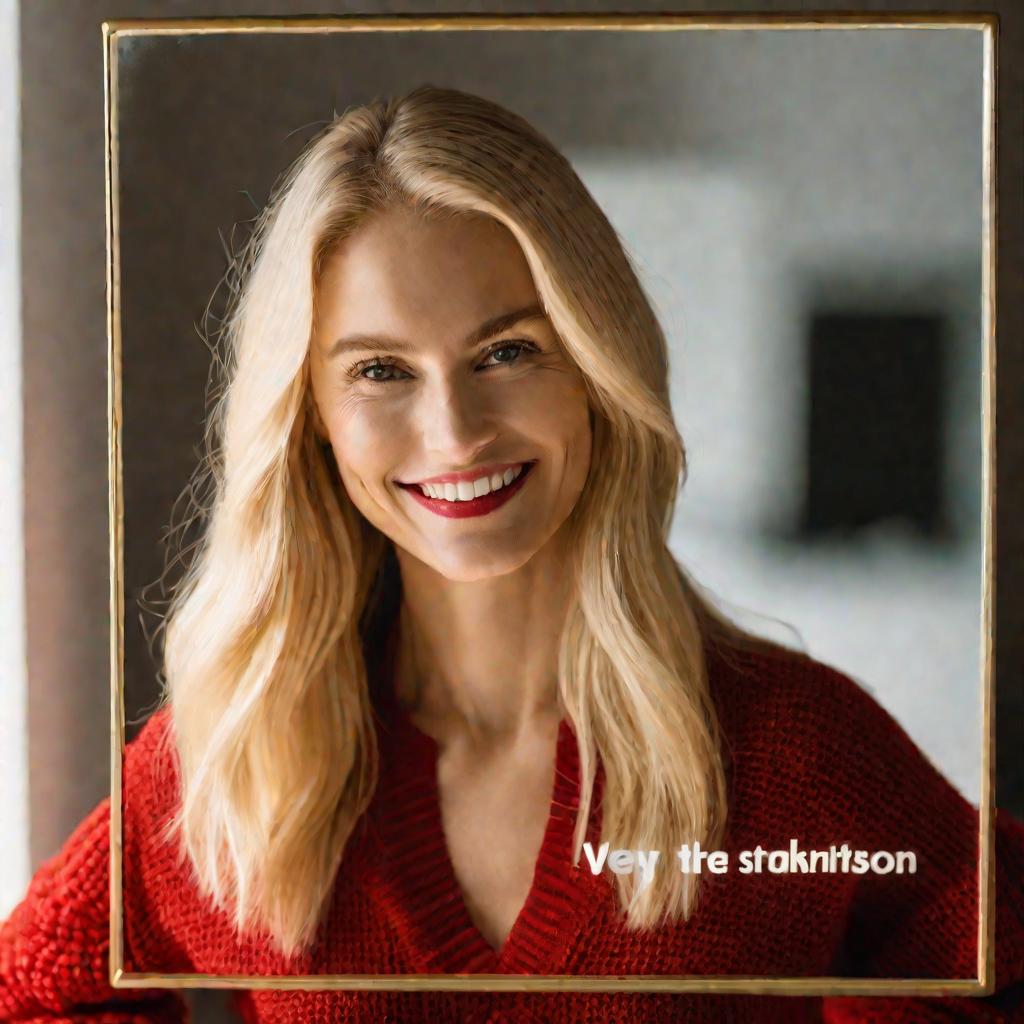
Использование стилей WordArt
Если применить к тексту один из креативных стилей WordArt, то после этого его можно отразить зеркально:
- Выделите текст
- На вкладке "Вставка" выберите "WordArt"
- Примените любой понравившийся стиль
- Затем отразите текст зеркально как обычно
Такая надпись может стать украшением баннера или плаката.
Анимация и эффекты в Ворд
Еще один способ сделать зеркальный текст - добавить к нему эффект "Отражение":
- Выделите надпись или текст
- Перейдите на вкладку "Анимация"
- Выберите "Отражение" - "Отразить слева направо"
Можно настроить несколько вариантов отражения в меню параметров.
Вращение фигуры в Ворд 2013/2016
В самых последних версиях Word можно легко поворачивать фигуры и текстовые поля с помощью интерактивного инструмента:
- Выделите фигуру с текстом
- Потяните за маркер вращения в углу фигуры
- Установите нужный угол поворота (например 180°)
Так текст в Ворде будет выглядеть перевернутым или зеркальным.
Нюансы форматирования зеркального текста
После создания зеркальной надписи можно отформатировать ее в соответствии с вашим замыслом и общим оформлением документа. Рассмотрим основные моменты, на что стоит обратить внимание.
Выбор шрифта и цвета
Зеркальный текст можно отформатировать как обычный, выбрав подходящий шрифт, размер, начертание, цвет и другие параметры. Для этого выделите надпись и используйте команды группы "Шрифт" на вкладке "Главная".
Настройка отражения
Если вы создали зеркальный текст стандартным способом "Отразить слева направо", то можете настроить параметры отражения более точно для получения желаемого результата:
- Выделите надпись
- Откройте меню "Параметры отражения"
- Установите нужный градус отражения и сдвиг
С помощью этих настроек можно слегка повернуть или наклонить надпись от зеркального расположения.
Удаление фона и границ
После отражения надпись или текст обычно серого цвета с заметными границами. Убрать фон и рамку можно так:
- Щелкните по надписи правой кнопкой мыши
- Выберите "Формат фигуры"
- Установите "Нет заливки" и "Нет контура"
Теперь зеркальный текст станет практически незаметным на странице и его удобнее размещать с другими элементами дизайна.
Интеграция зеркального текста с другими объектами
Когда зеркальная надпись готова, ее можно разместить совместно с другими элементами на странице Ворда или использовать в графических редакторах.
Размещение поверх изображения
Отраженный текст хорошо смотрится на фотографиях и картинках. Чтобы разместить его поверх графического объекта:
- Вставьте изображение в документ
- Создайте поверх него зеркальную надпись
- При необходимости отформатируйте ее
Зеркальный текст выделяется на фоне фотографии и привлекает к себе внимание.
Использование в графических редакторах
Готовую зеркальную надпись из Ворда можно экспортировать в графические редакторы векторного или растрового типа - CorelDRAW, Adobe Illustrator, Photoshop и другие.
Для этого сохраните документ Word целиком или выделенную область со специальным текстом в одном из подходящих графических форматов - PNG, JPG, SVG и откройте полученный файл в редакторе.
Вопросы и ответы по созданию зеркального текста
Рассмотрим некоторые часто задаваемые вопросы, возникающие при создании зеркальных надписей в Word.
- Почему текст не отражается? Если при попытке зеркально отразить текст ничего не происходит, то скорее всего вы не поместили его в текстовое поле, надпись или таблицу. Попробуйте оформить текст как объект перед применением отражения.
- Можно ли отменить зеркальное отражение? Да, после того как текст отражен, это действие можно отменить с помощью команды "Отменить" на быстрой панели или сочетания клавиш Ctrl+Z. Текст снова станет обычным.
- Почему зеркальный текст серый и с границей? Так происходит потому, что отражение применяется к надписи или графической фигуре. Чтобы убрать заливку и рамку, после отражения текста выполните команду "Формат фигуры" и установите "Нет заливки" и "Нет контура".
- Как отзеркалить несколько фрагментов текста? Если нужно зеркально отразить сразу несколько частей текста, то поместите каждую в отдельное текстовое поле или таблицу. Затем примените команду отражения к каждой надписи или ячейке таблицы.
- Как сохранить зеркальный текст для веб? Чтобы использовать отраженную надпись на сайте или в блоге, сохраните документ Word целиком в формате PDF или нужный фрагмент - как изображение JPG, PNG, SVG. Затем разместите полученный файл на странице.
Также зеркальный текст из Ворда можно открыть для дальнейшего редактирования в графическом веб-редакторе, например Figma, Canva.



























