Photoshop предлагает множество творческих инструментов, но иногда бывает сложно разобраться в базовых операциях. В этой статье мы подробно рассмотрим, как в Photoshop увеличивать и улучшать изображения, не теряя их качество и сохраняя весь его потенциал для последующей обработки.
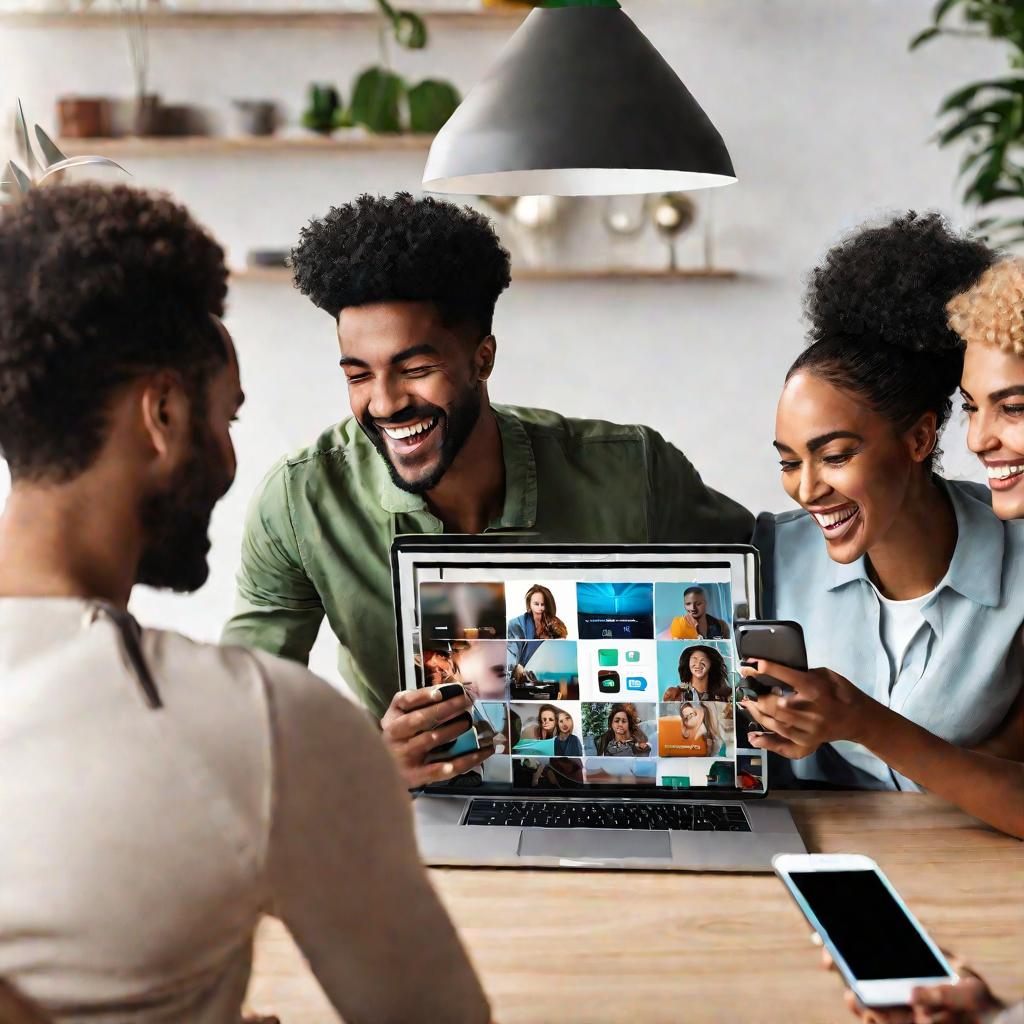
Узнайте профессиональные секреты и советы, чтобы ваши шедевры всегда были идеальными!
Основы работы с масштабом в Photoshop
Для начала давайте разберемся в терминологии. Под масштабом понимается степень увеличения или уменьшения изображения. Увеличивая масштаб, мы как бы приближаем картинку, чтобы рассмотреть ее детали.
Основные преимущества увеличения масштаба в Photoshop:
- Возможность детально рассмотреть элементы изображения
- Удобство при точной ретуши и коррекции цвета
- Подготовка изображений для печати в крупном формате
К недостаткам можно отнести:
- Потерю резкости при слишком сильном увеличении
- Неудобство навигации в пределах всего изображения
- Увеличение времени на обработку
Инструменты для изменения масштаба
Для изменения масштаба просмотра в Photoshop есть несколько инструментов:
- Инструмент "Масштаб" (горячая клавиша Z)
- Панель "Навигатор"
- Настройки меню "Вид"
- Ручная настройка масштаба в %
Рассмотрим каждый подробнее.
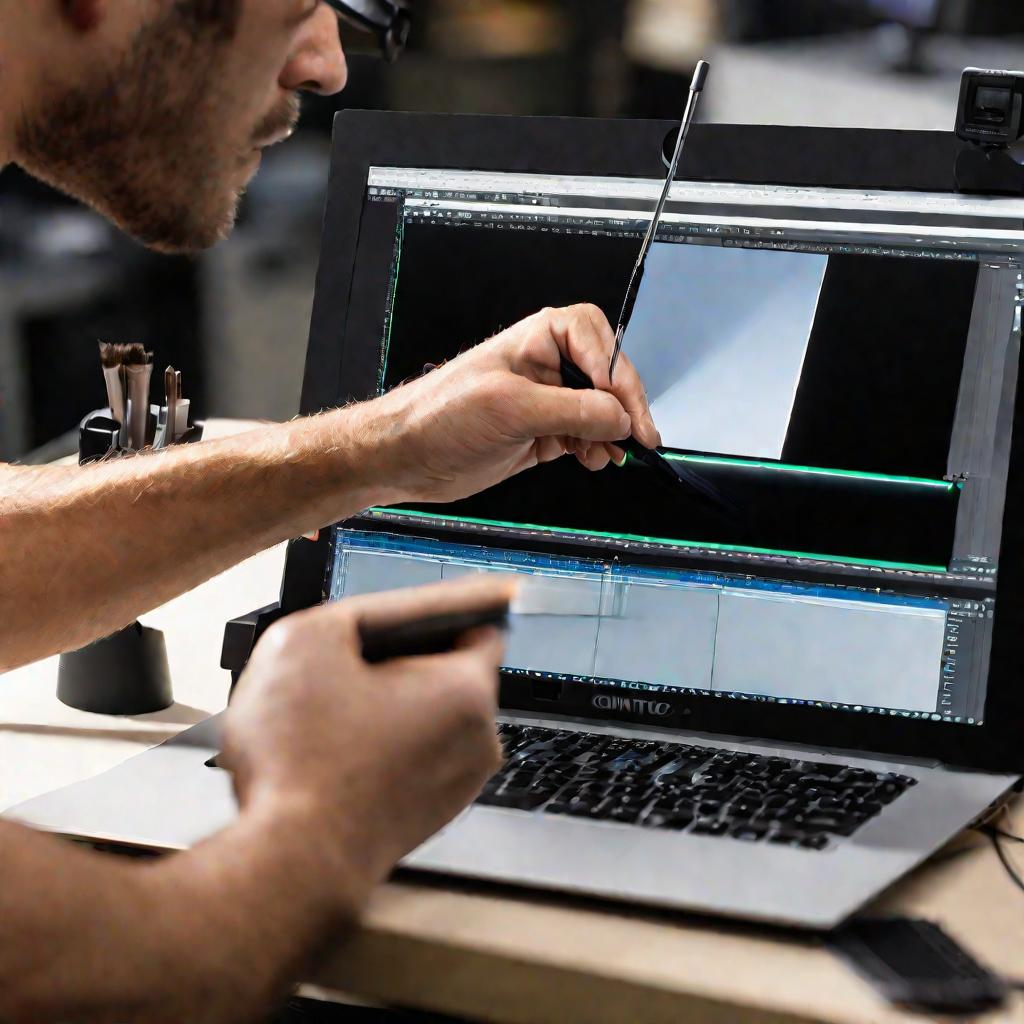
Инструмент "Масштаб"
Это самый простой инструмент для оперативного изменения масштаба. Нужно выбрать его на панели слева, затем кликать для приближения и отдаления. Удобно использовать в сочетании с клавишей Alt, чтобы быстро переключать режим увеличения/уменьшения.
Также можно настроить фиксированные значения масштаба, например 200%, 100% и 50%. Это позволит быстро переключать нужный масштаб одним кликом.
Панель "Навигатор"
Здесь представлено все изображение в уменьшенном виде с рамкой, обозначающей текущую область просмотра. Изменяя положение рамки, можно быстро перемещаться по изображению. Также есть ползунок и числовое поле для задания масштаба.
Настройки меню "Вид"
В меню "Вид" можно выбрать готовые варианты масштаба, например "100%" или "Во весь экран". Удобно для быстрого переключения фиксированных режимов.
Изменение масштаба колесиком мыши
Один из самых быстрых способов - удерживая клавишу Alt, крутить колесико мыши для плавного увеличения/уменьшения. Курсор при этом обозначает центральную точку масштабирования. Этот метод позволяет оперативно настраивать любой масштаб.
Рекомендации по выбору инструментов
Для быстрой навигации лучше использовать Навигатор, клавиши масштаба или Alt+Колесико. А вот для аккуратного приближения на интересующий участок удобнее стандартный инструмент Масштаб.
При сильном увеличении рекомендуется часто делать шаг назад, чтобы не "потеряться" в деталях и не упустить общую картину.
В целом главное правило - использовать разные инструменты по ситуации для оптимальной эффективности работы.
Изменение размеров изображения в Photoshop
Помимо масштаба просмотра, может понадобиться изменить размеры самого изображения. Рассмотрим возможные способы.
Терминология
Для начала разберемся в понятиях пиксели, размер и разрешение изображения:
- Пиксель - минимальный элемент растрового изображения
- Размер - ширина и высота изображения в пикселях или других единицах измерения
- Разрешение - количество пикселей в единице длины, влияет на качество печати
Основные способы изменения размера
В Photoshop можно выделить 3 основных инструмента для изменения размеров изображения:
- Меню "Изображение - Размер изображения"
- Инструменты Crop и Canvas Size
- Опция Free Transform
Меню Image Size
Основной инструмент для точного задания размеров. Здесь можно указать ширину и высоту в пикселях, процентах к исходному размеру или абсолютных единицах.
Важный параметр - метод ресэмплинга (resample), отвечает за алгоритм изменения размера.
Инструменты Crop и Canvas Size
Crop обрезает изображение, Canvas Size изменяет размер холста. Их удобно применять:
- Crop - чтобы кадрировать без изменения масштаба объектов
- Canvas Size - чтобы добавить поля под оформление
Инструмент Free Transform
Позволяет произвольно масштабировать и трансформировать изображение или его часть. Удобен для коррекции искажений, выравнивания элементов, нестандартного кадрирования.
Выбор метода ресэмплинга
При увеличении размера важно правильно выбрать алгоритм ресэмплинга (Resample):
| Алгоритм | Когда использовать |
| Бикубическая резкость | Для уменьшения с минимальной потерей резкости |
| Бикубическое сглаживание | Для увеличения с наименьшими артефактами |
В остальных случаях можно оставить Бикубический авто.
Рекомендации по сохранению качества
При существенном увеличении размера практически неизбежна некоторая потеря резкости и появление артефактов. Чтобы минимизировать это:
- Увеличивайте изображение поэтапно, а не сразу в несколько раз
- Повышайте резкость фильтрами (например, Unsharp Mask)
- Используйте контент-осознанное увеличение ИИ
- Дорисовывайте детали вручную там, где теряется четкость
Следуя этим советам, можно добиться очень качественного увеличения!
Применение смарт-объектов
Еще один полезный прием при масштабировании изображений в Фотошопе - это использование смарт-объектов. Это особый тип слоя, который позволяет применять к изображению различные эффекты и трансформации без потери качества.
Преимущества смарт-объектов
Главные плюсы смарт-объектов:
- Трансформация без потерь
- Отзыв и повторное редактирование
- Удобный порядок эффектов
Это особенно актуально при необходимости приблизить изображение для последующей доработки.
Создание смарт-объекта
Превратить обычный слой в смарт-объект можно командой "Преобразовать в смарт-объект" в меню слоя. Также для групп слоев есть команда "Сделать смарт-объект".
Редактирование смарт-объекта
Чтобы отредактировать внутреннее содержимое смарт-объекта, нужно дважды щелкнуть по соответствующему слою в палитре слоев. После внесения изменений не забудьте подтвердить их.
Так можно вносить правки в увеличенном масштабе, не теряя качества.
Экспорт смарт-объекта
Если требуется дополнительная обработка в каком-либо специализированном приложении, смарт-объект можно легко экспортировать, а затем вновь импортировать с сохранением всей истории правок.
Таким образом, смарт-объекты - мощный инструмент для неразрушающего приближения изображений в "Фотошопе".
Работа со смарт-объектами
Давайте более подробно разберем эффективные приемы работы со смарт-объектами в "Фотошопе" для увеличения и улучшения изображений.
Создание смарт-объекта из группы слоев
Если у вас уже есть многослойное изображение, все слои можно объединить в группу и конвертировать ее в смарт-объект. Таким образом будет сохранена вся структура и история правок.
Добавление смарт-фильтров
К смарт-объектам можно добавлять так называемые смарт-фильтры, например для резкости, размытия, виньетирования и др. При этом все настройки остаются редактируемыми.
Замена содержимого смарт-объекта
Если вы хотите заменить изображение внутри смарт-объекта на другое, например, приближенное в Фотошопе CS6, вы можете сделать это через контекстное меню.
Экспорт для последующей обработки
Допустим, вам нужно отправить смарт-объект на дополнительную ретушь в приложение-спутник Фотошопа, типа Camera RAW. Для этого достаточно экспортировать содержимое смарт-объекта, например в TIFF.
Преобразование в обычный слой
Если на каком-то этапе вы решили завершить работу со смарт-объектом, вы можете конвертировать его в обычный слой (растрировать). При этом естественно будет потеряна вся история правок и гибкость смарт-объекта.
Таким образом, умелое применение смарт-объектов позволяет эффективно приближать изображения и улучшать их в Фотошопе.
Дополнительные возможности смарт-объектов
Кроме основных функций, смарт-объекты в Фотошопе предоставляют и некоторые дополнительные интересные возможности при работе с изображениями.
Создание фотомонтажей
Благодаря гибким трансформациям, смарт-объекты удобно использовать при создании фотоколлажей и фотомонтажей. Вы можете масштабировать, наклонять, переворачивать фрагменты изображений, не теряя качества.
Анимация и видео
Так как смарт-объект сохраняет всю историю изменений, его можно использовать для создания анимации или видео путем последовательного применения и отмены эффектов.
Ускорение рабочих процессов
Применение смарт-объектов позволяет существенно ускорить многие рабочие процессы в Фотошопе благодаря отсутствию необходимости постоянно сохранять промежуточные результаты.
Библиотеки изображений
На основе смарт-объектов удобно создавать библиотеки часто используемых графических элементов. Их можно комбинировать в разных проектах, приближать и трансформировать по мере надобности.
Как видите, возможности смарт-объектов выходят далеко за рамки решения базовых задач по приближению изображений в Фотошопе.
Практические кейсы по работе со смарт-объектами
Давайте рассмотрим несколько практических примеров эффективного применения смарт-объектов в Фотошопе для решения задач по увеличению и улучшению изображений.
Увеличение для последующей ретуши
Пусть нам нужно выполнить точечную ретушь мелких деталей на фотографии. С помощью смарт-объекта мы можем сначала аккуратно приблизить нужный фрагмент, не теряя качества, выполнить ретушь, а затем вернуть исходный масштаб.
Многоэтапная цветокоррекция
Применение цветокорректирующих слоев к смарт-объекту позволяет гибко настраивать баланс белого, контрастность, насыщенность и многое другое, применяя эффекты в нужной последовательности.



























