Вы работали над важным документом в Word, но не успели его сохранить перед закрытием программы? Или файл был случайно удален? Без паники, в этой статье я расскажу, как найти последнюю сохраненную версию документа.
1. Как воспользоваться функцией автовосстановления Word
Word имеет удобную функцию автовосстановления документов. Она автоматически сохраняет резервные копии открытых файлов через заданные промежутки времени. Эти копии хранятся в специальной папке и могут быть использованы для восстановления последней рабочей версии.
Как включить и настроить автовосстановление
По умолчанию эта функция включена, но стоит проверить настройки:
- Зайдите в меню Файл > Параметры > Сохранение
- В разделе "Сохранить документы" установите режим автовосстановления "Каждые N минут"
- Выберите интервал автосохранения, например, 10 минут
Теперь Word будет автоматически сохранять открытые документы, делая "снимок" каждые 10 минут. Это позволит восстановить последние правки при сбое или потере файла.
Где Word хранит файлы автовосстановления
Файлы автовосстановления имеют расширение .asd и находятся в следующих папках в зависимости от версии Windows:
- Windows 7, 8, 8.1:
C:\Users\Имя_пользователя\AppData\Roaming\Microsoft\Word\Восстановленные файлы автосохранения - Windows 10, 11:
C:\Users\Имя_пользователя\AppData\Roaming\Microsoft\Word

Как найти и открыть последний автовосстановленный файл
Чтобы найти последнюю автоматически сохраненную версию документа, выполните следующие действия:
- Запустите Word и откройте меню Файл > Открыть
- В левой панели должен отобразиться раздел "Управление документами"
- Нажмите "Восстановить несохраненные документы" и выберите нужный файл
- Сохраните его под новым именем через меню Файл > Сохранить как
Совет: перед восстановлением можно сравнить текущую и последнюю сохраненную версии, нажав кнопку "Сравнить" вместо "Восстановить".
Благодаря автовосстановлению вы не потеряете результаты своей работы в Word даже при сбое или случайном закрытии документа без сохранения.
2. Поиск файлов резервных копий Word
Еще один способ восстановить последнюю версию документа - использовать резервные копии в формате .wbk.
Файлы резервных копий Word
При каждом сохранении документа Word может автоматически создавать резервную копию с тем же именем, но расширением .wbk. Чтобы включить эту опцию:
- Зайдите в меню Файл > Параметры > Сохранение
- Установите флажок "Всегда создавать резервную копию"
- Нажмите ОК
Теперь при сохранении документов будет дополнительно создаваться резервная копия формата .wbk.
Где Word хранит резервные копии
Файлы резервных копий .wbk находятся в следующих папках в зависимости от операционной системы:
| Windows 7 | C:\Users\%username%\AppData\Roaming\Microsoft\Word |
| Windows 8, 8.1 | C:\Users\%username%\AppData\Roaming\Microsoft\Word\Backup |
| Windows 10, 11 | C:\Users\%username%\OneDrive\Резервные копии Word |
Замените %username% на имя вашей учетной записи Windows.
Как найти последний сохраненный документ Word
Чтобы открыть последнюю резервную копию документа и восстановить утерянные данные:
- Зайдите в указанную выше папку резервных копий Word
- Найдите файл с расширением .wbk и именем вашего документа
- Откройте этот файл в Word и сохраните под новым именем
Совет: после потери документа сразу прекратите запись данных на диск, пока не найдете резервную копию. Это повысит шансы на восстановление.
Резервирование поможет быстро найти последнюю рабочую версию файла Word после непредвиденных ситуаций.
3. Восстановление из корзины в Word
Если документ был удален, но еще находится в корзине, можно попробовать восстановить последнюю сохраненную версию оттуда.
Поиск документа Word в корзине
Чтобы найти удаленный файл документа Word в корзине, выполните следующие шаги:
- Откройте корзину, нажав на значок на рабочем столе или через Проводник
- Внимательно просмотрите содержимое корзины на наличие документа
- Если документ найден, щелкните по нему правой кнопкой мыши и выберите "Восстановить"
После восстановления из корзины рекомендуется сразу сохранить документ под новым именем, чтобы данные не пропали при очередной утрате файла.
4. Специальные инструменты для Word в Windows 10
В операционной системе Windows 10 и 11 имеются дополнительные инструменты для восстановления файлов.
Инструмент восстановления файлов
Это приложение из Microsoft Store позволяет восстанавливать удаленные файлы документов Word даже после очистки корзины. Чтобы им воспользоваться:
- Установите приложение "Средство восстановления файлов" из Store
- Запустите его и выберите диск для сканирования
- В списке найденных файлов отметьте нужные и нажмите "Восстановить"
Документы Word могут быть восстановлены даже после их окончательного удаления.
Другие инструменты для файлов
В Windows 10 также есть другие полезные инструменты для работы с документами:
- История файлов - показывает все версии документа
- Previous Versions - можно откатиться к более ранней версии
- Архивация файлов - позволяет создать архивную копию
Они могут пригодиться для резервного копирования и восстановления файлов Word.
5. Восстановление с помощью сторонних утилит
Есть множество сторонних утилит для восстановления данных, которые умеют находить удаленные или поврежденные документы Word. Рассмотрим некоторые популярные инструменты.
Популярные утилиты для восстановления файлов
Существует множество программ, помогающих найти и восстановить потерянные документы Word. Рассмотрим некоторые популярные решения:
- DiskDrill - умеет восстанавливать данные после форматирования диска
- EaseUS Data Recovery - поддерживает файлы с различных носителей
- GetDataBack - позволяет найти даже фрагменты документов
Возможности сторонних утилит
Преимущества использования сторонних утилит для восстановления файлов Word:
- Глубокое сканирование дисков и разделов
- Поиск данных после форматирования или перезаписи
- Восстановление после сбоев и вирусных атак
- Поддержка разных типов носителей: HDD, SSD, карты памяти
Пошаговые инструкции для новичков
Если вы впервые сталкиваетесь с восстановлением данных, не стоит пугаться. Современные утилиты максимально упрощают процесс. Достаточно следовать подсказкам мастера:
- Скачайте и установите программу (например, DiskDrill)
- Запустите ее и выберите диск для сканирования
- Нажмите "Сканировать", подождите окончания процесса
- В списке найденных файлов отметьте документы Word
- Нажмите "Восстановить" и выберите место для сохранения
Как видите, ничего сложного. За пару кликов вы получите обратно свои документы Word.
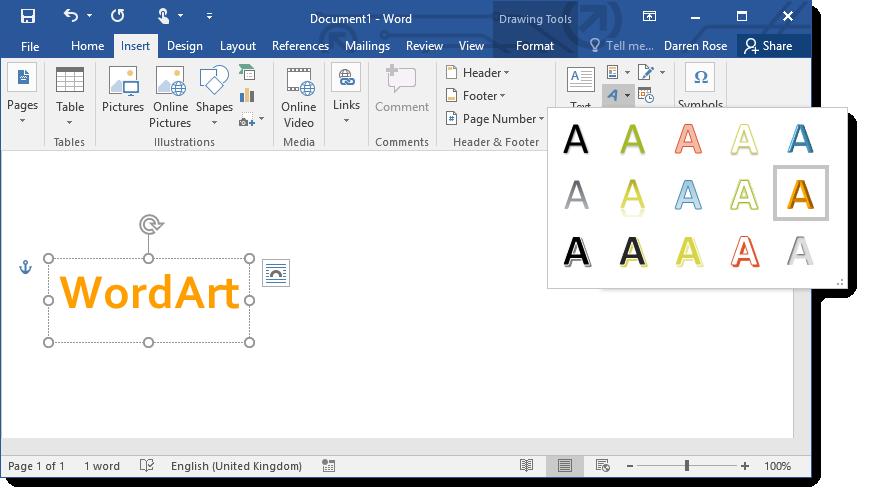
Подведение итогов
Word имеет встроенные средства для восстановления файлов, плюс можно воспользоваться сторонним ПО. Главное - действовать быстро и не записывать новые данные поверх старых. При соблюдении этих условий шансы на успех максимальны.


























