Вы когда-нибудь сталкивались с необходимостью быстро переименовать сразу много файлов? Эта задача возникает часто - при сортировке фотографий, организации документов, переносе данных. Я расскажу вам несколько простых и эффективных способов группового переименования файлов в Windows и Mac OS.
Почему нужно уметь переименовывать много файлов сразу
Ситуации, когда требуется переименовать группу файлов, возникают довольно часто. Например:
- При сортировке и организации фотоархива
- При подготовке презентации с большим количеством иллюстраций
- При переносе файлов с одного носителя на другой
Если переименовывать файлы по одному, это займет много времени. Допустим, у вас 300 фотографий с камеры, и все они имеют случайные имена вида DSC0001.JPG, DSC0002.JPG и т.д. Чтобы привести эти имена к единому формату, можно потратить часы рутинной работы.
Гораздо быстрее и удобнее переименовать все файлы пакетно. Современные операционные системы имеют для этого специальные средства. Их освоение позволит:
- Быстро навести порядок в папках
- Подготовить файлы к дальнейшей сортировке и поиску
- Организовать фотоархив из сотен снимков за пару минут
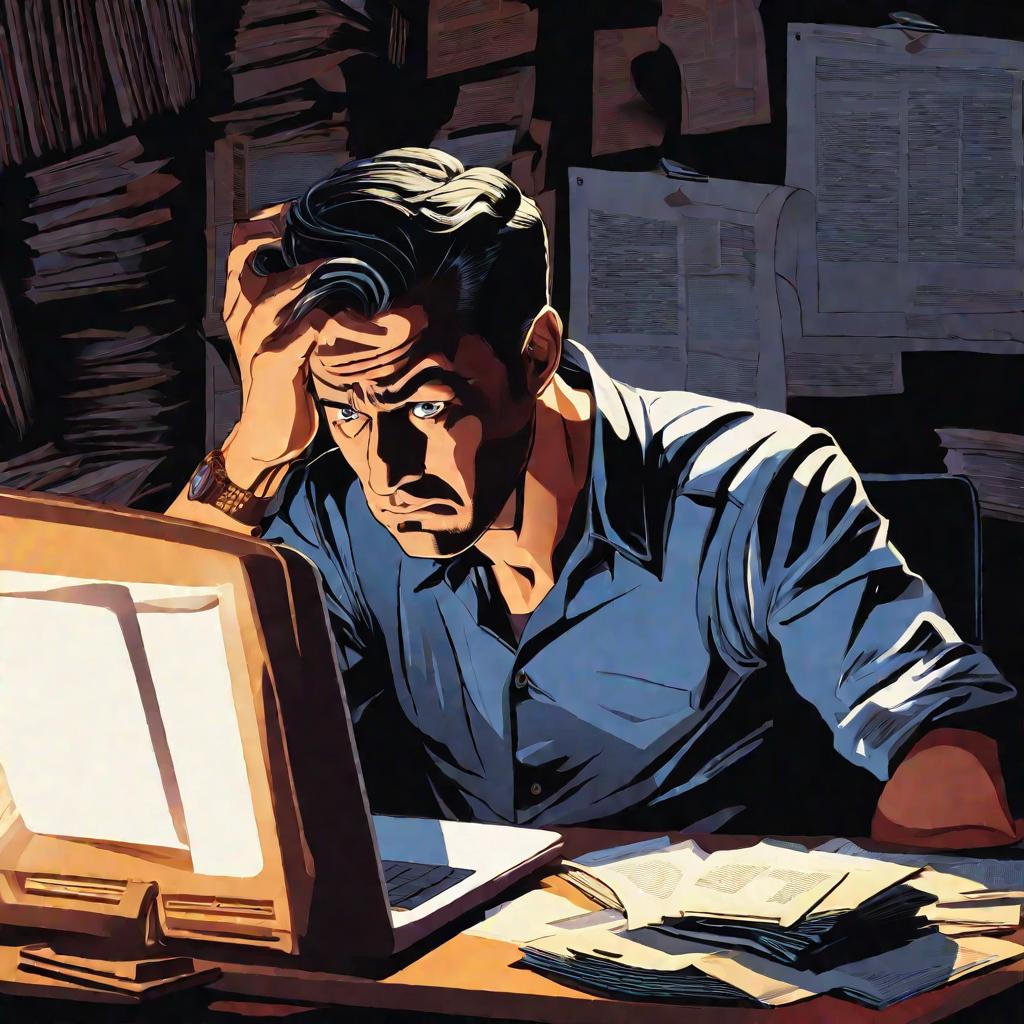
Способы группового переименования файлов в Windows
В операционной системе Windows предусмотрено несколько вариантов пакетного переименования файлов:
- Стандартные средства самой Windows
- Командная строка и PowerShell
- Сторонние утилиты
Рассмотрим каждый из них.
Использование стандартных средств Windows
Самый простой способ как переименовать много файлов сразу - воспользоваться встроенной функцией Проводника Windows. Чтобы это сделать:
- Откройте нужную папку и переключитесь в режим просмотра "Таблица"
- Выделите все файлы, которые нужно переименовать (Shift + стрелка вниз)
- Щелкните ПКМ по первому выделенному файлу и выберите "Переименовать"
- Введите новое имя для первого файла и нажмите Enter
После этих действий все выделенные файлы будут переименованы по образцу первого, с добавлением порядковых номеров. Так можно за пару кликов переименовать много файлов сразу по порядку.

Командная строка и PowerShell
Еще один способ пакетно переименовать файлы в Windows - воспользоваться командной строкой или PowerShell. Это более гибкий метод, позволяющий использовать разные параметры.
Например, чтобы заменить в названиях файлах расширение JPG на PNG, можно ввести следующую команду:
ren *.jpg *.png
А вот пример команды PowerShell для замены пробелов в именах файлов на подчеркивания:
dir | rename-item -NewName {$.name -replace " ",""}
Хотя такой способ требует некоторых навыков, зато позволяет переименовывать файлы по всем правилам регулярных выражений.
Сторонние утилиты
Если вы хотите более наглядный и функциональный интерфейс для группового переименования файлов, можно использовать специальные утилиты. Самые популярные из них:
- Total Commander - файловый менеджер с расширенными возможностями
- Bulk Rename Utility - мощная программа для переименования файлов и каталогов
Они позволяют задавать множество правил обработки имен, использовать разные маски, счетчики и многое другое. Например, можно переименовать несколько файлов сразу с разными названиями или добавить к имени дату и время создания файла.
Как переименовать много файлов в Mac OS
В операционной системе macOS тоже есть встроенные средства для пакетного переименования файлов. Чтобы ими воспользоваться, нужно:
- Выделить в Finder необходимые файлы
- Щелкнуть правой кнопкой мыши и выбрать "Переименовать N элементов"
- Выбрать нужный формат (Добавить текст/Заменить текст/С индексом/Со счетчиком)
Использование командной строки в Mac OS
Помимо графического интерфейса, в Mac OS можно использовать командную строку для пакетного переименования файлов. Это дает дополнительную гибкость.
Например, чтобы добавить к именам файлов префикс из текущей даты, можно ввести следующую команду:
for f in *; do mv "$f" "$(date +%F)-$f"; done
А вот команда для рекурсивного переименования файлов в папке и всех вложенных каталогах:
find . -depth -execdir rename 's/староеимя/новоеимя/' {} ;
Сторонние приложения для переименования в Mac
Как и в Windows, в Mac OS есть множество сторонних приложений для удобного группового переименования файлов. Самые популярные:
- A Better Finder Rename
- Name Mangler
- Renamer
Они позволяют применять различные правила к именам файлов: заменять, удалять или вставлять подстроки, обрабатывать номера, даты и метаданные.
7 шагов для переименования фотографий пакетно
Переименование пакета фотографий - хороший пример практического применения рассмотренных выше способов. Для наилучшего результата рекомендуется выполнить следующую последовательность действий:
- Подготовить файлы (отсортировать, удалить ненужные)
- Определить нужный порядок и формат имен
- Добавить общий префикс или суффикс
- Заменить служебную часть имени
- При необходимости изменить расширение файлов
- Проверить результат переименования
- При ошибке отменить операцию
Следуя этому алгоритму, можно за пару минут навести идеальный порядок в фотоархиве из тысячи снимков!
Пакетное переименование документов и видео
Технология группового переименования файлов универсальна и применима не только к фотографиям, но и к другим типам данных - документам, музыке, видео.
Однако есть некоторые особенности при работе с такими файлами:
- Документы часто хранятся в глубокой вложенности папок
- У музыкальных файлов много метаданных
- Видео отличаются большим размером
Поэтому при переименовании нужно выбирать соответствующие инструменты и параметры обработки.
Автоматизация процесса с помощью скриптов
Для частого и регулярного применения функции пакетного переименования имеет смысл настроить автоматизацию с помощью скриптов.
Это могут быть простые bat-файлы в Windows или bash-скрипты в Linux и macOS. А могут использоваться более мощные инструменты типа AutoHotKey или AppleScript.
Основное преимущество автоматизации в том, что после первоначальной настройки процесс переименования множества файлов будет выполняться быстро в один клик.


























