Вы подключили новые наушники с микрофоном к компьютеру, но операционная система не видит микрофон? Это распространенная проблема, решить которую в большинстве случаев можно самостоятельно. Давайте разберемся!
Основные причины, по которым компьютер не видит микрофон от наушников
Существует несколько распространенных причин, почему компьютер не видит микрофон от наушников:
- Неправильное подключение наушников
- Некорректные настройки звука в системе
- Устаревшие или поврежденные драйверы устройств
- Отключенные системные службы, отвечающие за обработку аудиосигналов
- Запрет приложениям доступа к микрофону
Рассмотрим подробнее каждую из возможных причин.
Неправильное подключение наушников
Чаще всего проблема кроется в неправильном подключении самих наушников. Современные гарнитуры используют разъем TRRS, в котором объединены два канала для наушников и один для микрофона. Такой разъем необходимо подключать в специальное гнездо на корпусе системного блока или звуковой карты.
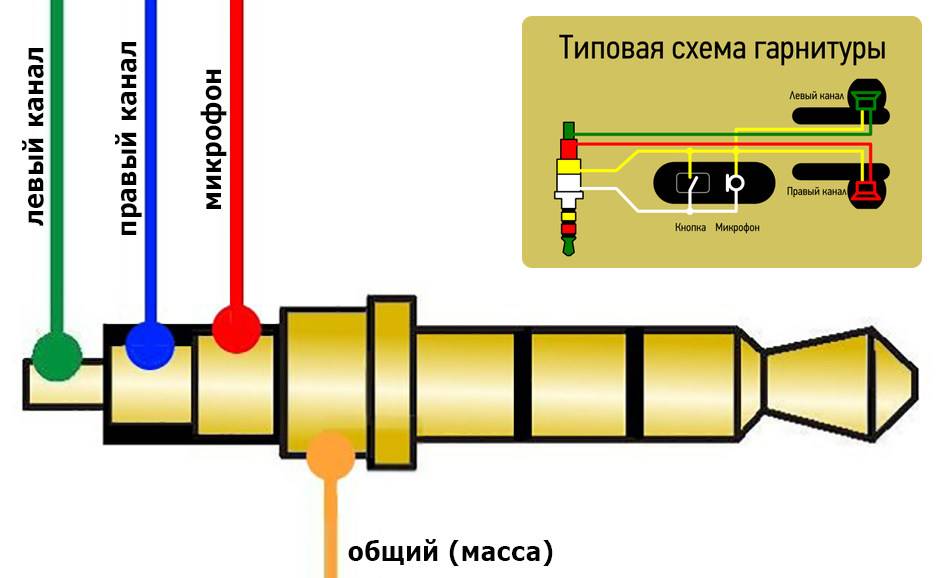
Обратите внимание! Подключение любого устройства Bluetooth возможно только при наличии специального беспроводного модуля. У ноутбуков он встроен в систему по умолчанию, а вот у стационарной техники чаще всего отсутствует.
Проверьте правильность подключения наушников согласно инструкции производителя. При необходимости используйте переходники. Убедитесь, что разъем полностью вставлен в гнездо.
Настройки звука в операционной системе
Почему компьютер не видит микрофон от наушников? Даже при наличии правильно подключенного разъема, звуковая карта может по умолчанию назначать его только для вывода звука в наушники. Чтобы исправить это, зайдите в настройки звука операционной системы (Панель управления - Звук - Запись) и убедитесь, что микрофон от наушников включен и назначен в качестве устройства по умолчанию.
Проблемы с драйверами устройств
Почему компьютер не видит микрофон от наушников, даже если они правильно подключены? Причиной может быть устаревшая, поврежденная или неправильно установленная версия драйверов звуковой карты. Чтобы проверить это, откройте Диспетчер устройств и посмотрите состояние соответствующих драйверов. При необходимости удалите старые версии и установите новые драйверы от производителя звукового чипсета.
Как самостоятельно определить причину проблемы
Прежде чем прибегать к кардинальным мерам вроде переустановки системы, попробуйте самостоятельно определить причину, по которой компьютер не видит микрофон от наушников.
Проверка подключения наушников
Убедитесь, что наушники подключены к соответствующему разъему, полностью вставлены в гнездо, при необходимости используются переходники. Проверьте работу микрофона на другом устройстве - смартфоне или ноутбуке.
Диагностические средства Windows
Воспользуйтесь встроенными в Windows утилитами вроде Диспетчера устройств или Средства устранения неполадок аудио. Они помогут выявить конфликты драйверов, отсутствие необходимых компонентов и другие аппаратные или программные проблемы, мешающие определению микрофона.
Если же причина не в аппаратной части, приступайте к поиску решения на уровне настроек операционной системы.
Решение проблемы в настройках Windows
Если аппаратные компоненты исправны, а компьютер все равно не видит микрофон от наушников, виноваты настройки операционной системы. Давайте разберем основные из них.
Проверка параметров звука
Первым делом проверьте, включен ли сам микрофон в настройках звука Windows. Зайдите в Панель управления - Звук - Запись, найдите микрофон от наушников в списке и убедитесь, что он не отключен.
Переустановка аудиодрайверов
Даже если микрофон формально включен, его работу могут мешать конфликты и ошибки в драйверах аудиоустройств. Удалите старые аудиодрайверы через Диспетчер устройств и установите свежие версии от производителя чипсета или материнской платы.
Почему не работает служба Windows Audio
Вся обработка звука в Windows лежит на системной службе Windows Audio. Убедитесь, что она запущена и имеет тип запуска "Автоматически". При необходимости перезапустите эту службу или перезагрузите компьютер.
Дополнительные решения проблемы
Предоставление доступа приложениям к микрофону
Проверьте в разделе Конфиденциальность настроек Windows, не запрещен ли там доступ приложений к микрофону. Разрешите использовать микрофон тем программам, где вы собираетесь его задействовать.

Поиск устаревшего оборудования
Возможно, ваш компьютер слишком стар, и его аппаратные возможности не позволяют корректно определить современные USB-гарнитуры. Попробуйте подключить наушники через адаптер или переходник в разъем 3.5 мм.
Обращение в сервисный центр
Если ничего не помогло, придется отнести компьютер в сервис. Специалисты при помощи диагностического оборудования точно определят, где кроется неисправность, и устранят ее.
Особенности решения проблемы на ноутбуках
На ноутбуках есть некоторая специфика в работе со звуковыми устройствами, что может вызывать дополнительные сложности с определением микрофона наушников.
Тонкости подключения гарнитур
В ноутбуках часто используются комбинированные аудиоразъемы. Убедитесь, что ваша гарнитура поддерживает такой тип подключения или используйте переходник.
Настройка Bluetooth
Для беспроводных Bluetooth-гарнитур нужно не только подключить их, но и выполнить сопряжение с ноутбуком в настройках Bluetooth.
Ограничения ресурсов
Производительность ноутбуков может быть недостаточна для одновременной работы с микрофоном, веб-камерой и другими устройствами. Проверьте загрузку процессора и оперативной памяти при использовании гарнитуры.
Рекомендации по выбору качественных наушников
Чтобы избежать подобных проблем в будущем, важно грамотно подойти к выбору новых наушников для компьютера или ноутбука.
Ключевые характеристики
Обращайте внимание на поддерживаемые разъемы, длину кабеля, чувствительность микрофона. Выбирайте модели от проверенных брендов, избегайте дешевых подделок.
Совместимость с вашей техникой
Уточните, подходят ли выбранные наушники для вашего ноутбука, насколько универсальна модель и совместима ли она с разными устройствами.
Отзывы владельцев
Перед покупкой обязательно почитайте отзывы - как положительные, так и негативные. Это поможет составить объективное представление о модели.

























