Неприятная ситуация, когда ноутбук вдруг перестает видеть подключенную флешку. Давайте разберемся в возможных причинах и способах решения.
Физические неполадки флешки или разъема
В первую очередь проверьте надежность подключения накопителя. Извлеките и снова подключите флешку, убедитесь, что она полностью вставлена в разъем. Осмотрите разъемы, нет ли на них видимых повреждений.
Также попробуйте подключить флешку к другому компьютеру. Если она там работает нормально, то дело может быть в конкретном USB-разъеме ноутбука. Для проверки подключите к этому разъему другой накопитель.
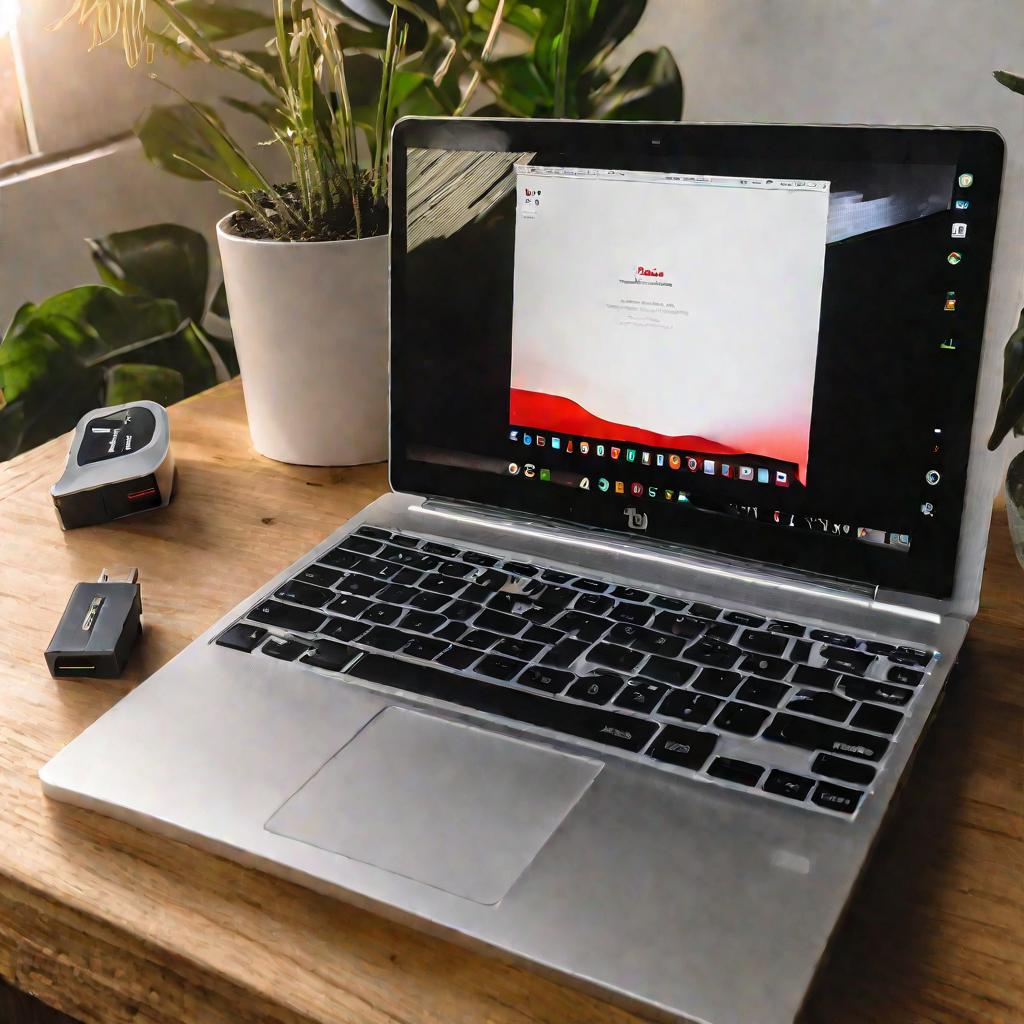
Установка последних драйверов и обновлений
Следующая распространенная причина - устаревшие драйвера контроллеров USB или чипсета. Установите последние версии драйверов для вашей модели ноутбука. Вот критичные обновления для разных ОС:
- Windows 10/8.1 - обновления чипсета и USB 3.0
- Windows 7 - пакеты обновления USB
- Windows XP - пакеты обновления 1, 2, 3
Также проверьте в диспетчере устройств, нет ли там ошибок или предупреждений на контроллерах USB. При наличии - установите подходящий драйвер.
Проверка и изменение файловой системы флешки
Возможно, файловая система на флэшке несовместима с вашей ОС. Например, старые Windows могут не распознавать современную exFAT. Вот сравнение распространенных файловых систем:
| Файловая система | Макс. объем раздела | Совместимость с OS |
| FAT32 | 2 Тб | Windows, macOS, Linux |
| NTFS | 256 Тб | Windows, macOS |
| exFAT | 128 Пб | Windows 8+, macOS, Linux |
Попробуйте отформатировать флешку в FAT32, чтобы гарантировать совместимость с вашей ОС. Не забудьте заранее сохранить данные!
Поиск и устранение проблем с автоматическим распознаванием
Иногда ноутбук не распознает флешку автоматически, но она доступна в Проводнике. Откройте Проводник и проверьте, появилась ли там новая буква диска при подключении флешки. Если да, можно получить доступ к данным вручную.
Также настройте в параметрах ОС автоматическое определение съемных дисков. Включите или выключите соответствующие пункты, чтобы заставить систему заново опознавать подключаемые флешки.
Проверка флешки на вирусы
Распространенная проблема - блокировка флешки вирусом-вымогателем. Это может полностью запретить доступ к накопителю. Вот что рекомендуют производители антивирусов:
При обнаружении подозрительной активности флешки рекомендуем немедленно отключить накопитель от компьютера. Затем запустите полную проверку антивирусом в безопасном режиме.
Также удалите подозрительные файлы вроде autorun.inf. После полной проверки антивирусом еще раз отформатируйте флешку, чтобы гарантированно убрать вредоносное ПО.
Устранение проблем доступа в Windows
Другая распространенная ошибка - сообщение об отказе в доступе при попытке открыть флешку в Windows. Чаще всего из-за неправильно назначенных разрешений. Восстановите доступ при помощи этих шагов:
- Откройте диспетчер файлов
- Выберите раздел флешки
- Снимите отметку с параметра "Только для чтения"
- Примените изменения
После этого доступ к флешке должен восстановиться. Также проверьте, не стоит ли галочка "Скрытый". Ее тоже необходимо убрать.
почему ноутбук не видит флешку usb исправить
Если предыдущие способы не помогли, возможно требуется более глубокое исправление проблем с USB. Откройте диспетчер устройств и попробуйте обновить драйвера контроллера флешек вручную. Выберите:
- Вкладка "Диспетчер устройств"
- Раздел "Контроллеры универсальной последовательной шины USB"
- Контроллер вашей флешки
- Пункт контекстного меню "Обновить драйвер"
- Выбор драйвера на компьютере или автообновление

Дополнительные способы решения проблем с USB
Если установка драйверов не помогла, попробуйте более масштабные системные решения. Отключите службу plug-and-play или полностью переустановите стек USB в Windows. Эти манипуляции требуют опыта, поэтому при малейших сомнениях лучше обратиться за помощью к специалисту.
Восстановление данных с неработающей флешки
Иногда причиной, почему ноутбук не видит флешку, становится ее повреждение. В таких случаях на первый план выходит восстановление данных, а не починка самой флешки.
Для восстановления данных используйте специализированные утилиты вроде Active Undelete или DiskDigger. Подключите поврежденную флешку к рабочему ПК и запустите выбранную программу. Следуйте пошаговым инструкциям мастера восстановления файлов.
Рекомендации при восстановлении данных:
- Не сохраняйте восстановленные файлы на ту же флешку
- Используйте режим чтения, а не записи
- Делайте перерывы, чтобы избежать дальнейших повреждений
Когда обращаться в сервисный центр
Если DIY методы не помогли, придется отдать флешку в ремонт:
- При видимых механических или электрических повреждениях
- При регулярных сбоях и ошибках чтения/записи
- Если гарантия еще не закончилась
Ориентируйтесь на официальные сервис-центры производителя флешек, а не сомнительные мастерские. Это повысит шансы на успех и сохранность данных.
Почему ноутбук не видит флешку usb исправить
Перед отправкой флешки на гарантийный ремонт или в платный сервис попробуйте исправить проблему самостоятельно. Еще раз установите драйверы контроллера USB, на этот раз выбрав вручную нужную модель вашего чипсета.
Также имеет смысл откатиться к более стабильной версии драйверов, если после последнего обновления начались проблемы с флешками. Откат производится в Диспетчере устройств на вкладке "Драйверы".
Профилактика проблем с флешками
Чтобы избежать описанных выше неприятностей, придерживайтесь нескольких простых правил при работе с флеш-накопителями.
- Используйте только качественные флешки проверенных брендов
- Аккуратно подключайте и берегите разъемы от механических повреждений
- Соблюдайте правила безопасного извлечения накопителей
- Регулярно делайте бэкап важных данных
- Периодически сканируйте флешки антивирусом
Чек-лист при возникновении проблем
Если ноутбук вдруг перестал распознавать флешку, проходите по этому чек-листу:
- Проверить надежность подключения к разъему
- Поменять порт USB который используется
- Обновить драйверы и ПО на ноутбуке
- Проверить флешку на вирусы
- Отформатировать флешку
В большинстве случаев, один из этих советов поможет решить проблему. Если ничего не помогло - тогда уже стоит задуматься о ремонте.
Выбор сервисного центра для ремонта флешек
Ориентируйтесь в первую очередь на авторизованные сервис-центры от производителя вашей флешки. Ориентируйтесь в первую очередь на авторизованные сервис-центры от производителя вашей флешки. Например, для Kingston это официальные партнеры в крупных городах.
Преимущества обращения в заводской сервис:
- Высококвалифицированные специалисты
- Оригинальные запчасти для ремонта
- Сохранение гарантии после починки
К недостаткам можно отнести более высокую стоимость услуг. Но это оправданно для дорогих флешек большого объема.
Экспресс-диагностика неисправностей
Хороший сервис сначала проведет бесплатную диагностику и только после составит смету на ремонт. Эксперты определят:
- Физические повреждения разъемов
- Неисправности микросхем и микроконтроллера
- Следы воздействия влаги или высоких температур
- Программные сбои и ошибки файловой системы
Стоимость зависит от сложности и объема работ. Например, замена разъема обойдется дешевле, чем пересадка микросхемы контроллера. Сроки - от 1 дня до 1 недели в сложных случаях. Все зависит от наличия нужных комплектующих.



























