Яндекс.Диск - это облачное хранилище файлов от российской IT-компании Яндекс. Сервис позволяет хранить файлы любых форматов онлайн с возможностью доступа к ним с любых устройств, подключенных к интернету. После регистрации пользователю предоставляется 10 Гб бесплатного пространства. Его можно увеличить, приобретя тариф.
Чтобы удобно работать с файлами на компьютере, можно установить desktop-приложение Яндекс.Диска. Оно позволит быстро переносить файлы в облако и обратно, словно работать с обычной папкой в файловом менеджере. В этой статье подробно рассказывается, как быстро и просто установить desktop-версию Яндекс.Диска на компьютер.
Скачивание установочного файла программы
Для установки Яндекс.Диска на компьютер необходимо сначала скачать установочный файл программы с официального сайта. Это можно сделать быстро и просто, перейдя по ссылке https://disk.yandex.ru/client/disk с любого браузера. На странице выбираем нужную операционную систему - Windows, macOS или Linux - и жмем кнопку «Скачать» рядом с ней.
- Файл установки Яндекс.Диска для Windows имеет расширение .exe и весит порядка 65 Мб.
- Для пользователей macOS предлагается dmg-файл объемом около 30 Мб.
- Под Linux доступны версии под deb и rpm пакеты размером 25-35 Мб.
Скачивание начинается автоматически после нажатия кнопки. Время загрузки файла зависит от скорости интернет-соединения и обычно занимает от 1 до 5 минут при скорости от 10 Мбит/с.
| Операционная система | Тип и размер файла |
| Windows | .exe, 65 Мб |
| macOS | .dmg, 30 Мб |
| Linux | .deb/.rpm, 25-35 Мб |
После завершения загрузки запускаем установочный файл и переходим к следующему этапу - установке Яндекс.Диска.
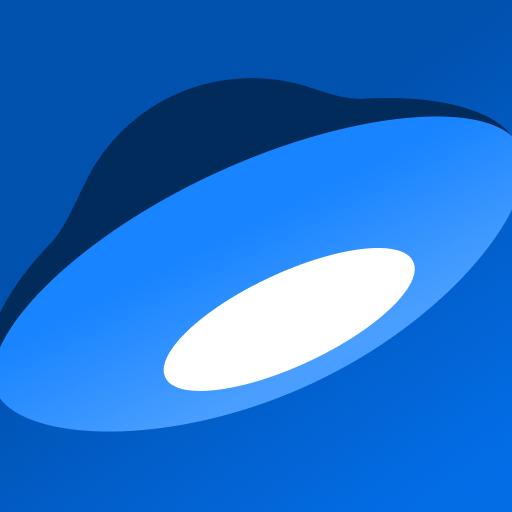
Запуск файла установки и следование инструкциям
После загрузки установочного файла Яндекс.Диска для выбранной операционной системы, приступаем к его запуску. В зависимости от типа файла, дважды кликаем на него левой кнопкой мыши или запускаем через контекстное меню.
- Для файла с расширением .exe на Windows достаточно дважды кликнуть по нему левой кнопкой мыши. Также можно вызвать контекстное меню правым кликом и выбрать «Запустить как администратор».
- В macOS нужно также дважды кликнуть левой кнопкой по .dmg файлу. При первом запуске может появиться предупреждение системы безопасности, которое необходимо подтвердить.
- Пользователи Linux запускают установку через контекстное меню пакетного менеджера, после чего следуют дальнейшим инструкциям в терминале.
После запуска начинается процесс установки Яндекс.Диска. На первом этапе необходимо ознакомиться с лицензионным соглашением и условиями использования программы. Принимаем их, ставя галочки в соответствующих пунктах, и нажимаем кнопку «Далее».
На следующем шаге выбираем папку на компьютере, куда будет установлен Яндекс.Диск. Можно оставить предложенную по умолчанию или выбрать другую вручную. Рекомендуется установить программу на диск C, чтобы обеспечить быстрый доступ к ней.
Далее настраиваем ярлыки - создаем значки программы на рабочем столе и в меню «Пуск». По желанию этот пункт можно пропустить. После нажимаем «Далее» и запускаем процесс копирования файлов программы на компьютер.
Установка Яндекс.Диска занимает 1-2 минуты в зависимости от конфигурации ПК. По завершении появляется окно с предложением запустить программу и авторизоваться в ней с помощью логина и пароля от существующей учетной записи Яндекс.
Настройка папок для синхронизации
После успешной установки Яндекс.Диска на компьютер, можно приступать к настройке синхронизации папок. Это позволит автоматически синхронизировать файлы с компьютера в облако Яндекс.Диска и наоборот.
- В окне программы переходим на вкладку «Синхронизация».
- Нажимаем на кнопку «Добавить папку» и выбираем нужный каталог на компьютере, который хотим синхронизировать.
- Повторяем пункт 2 для всех папок, с которыми будет выполняться автоматическая синхронизация с Яндекс.Диском.
- Можно настроить резервное копирование выбранных папок, поставив галочку в пункте «Делать резервную копию».
- Сохраняем настройки. Теперь при любых изменениях в этих папках, файлы будут автоматически синхронизироваться с облаком Яндекс.Диска в режиме реального времени.
Также в настройках синхронизации можно указать следующие параметры:
- Ограничить скорость загрузки данных, чтобы программа не занимала всю полосу интернет-соединения.
- Включить синхронизацию только при подключении к определенным wi-fi сетям.
- Настроить расписание синхронизации, например, только в ночное время.
Правильная настройка папок для синхронизации позволит автоматизировать резервное копирование важных данных в облако Яндекс.Диска и упростит доступ к файлам с любых устройств, подключенных к учетной записи Яндекс.
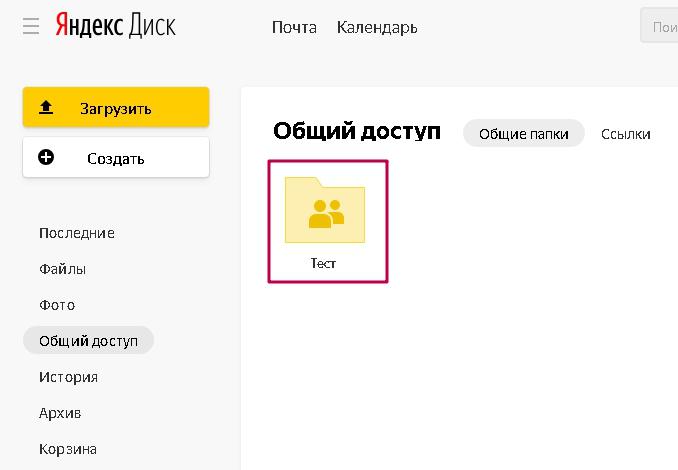
Использование Яндекс.Диск как обычной папки на компьютере
Одно из главных преимуществ установки Яндекс.Диска на ПК - это возможность работать с облачным хранилищем так же, как с обычной папкой в системе благодаря глубокой интеграции сервиса.
После настройки синхронизации в диске «Мой компьютер» появляется новый диск с логотипом Яндекс.Диска. Он работает как локальная папка на компьютере, при этом все действия с файлами автоматически синхронизируются с облаком.
С этой папкой можно производить любые действия, как с обычными файлами на компьютере:
- Копировать или перемещать файлы в Яндекс.Диск из других папок и наоборот при помощи перетаскивания или команд контекстного меню;
- Создавать новые папки и документы непосредственно в Яндекс.Диске;
- Редактировать файлы, открыв их на редактирование и сохранив изменения;
Также в Яндекс.Диске реализована функция интеллектуального поиска, позволяющая мгновенно находить нужные файлы по названию или содержимому как на ПК, так и в мобильном приложении.
























