Со временем в браузере Яндекс накапливается множество открытых вкладок, которые загромождают интерфейс и тормозят работу. Чтобы избавиться от хлама и освободить экранное пространство, необходимо регулярно удалять ненужные вкладки в Яндексе.
В этой статье мы рассмотрим несколько способов очистки лишних вкладок в браузере от Яндекса: от простого закрытия конкретной страницы до отключения автоматически открываемых окошек. Итак, посмотрим, как убрать вкладки в Яндексе быстро и просто.
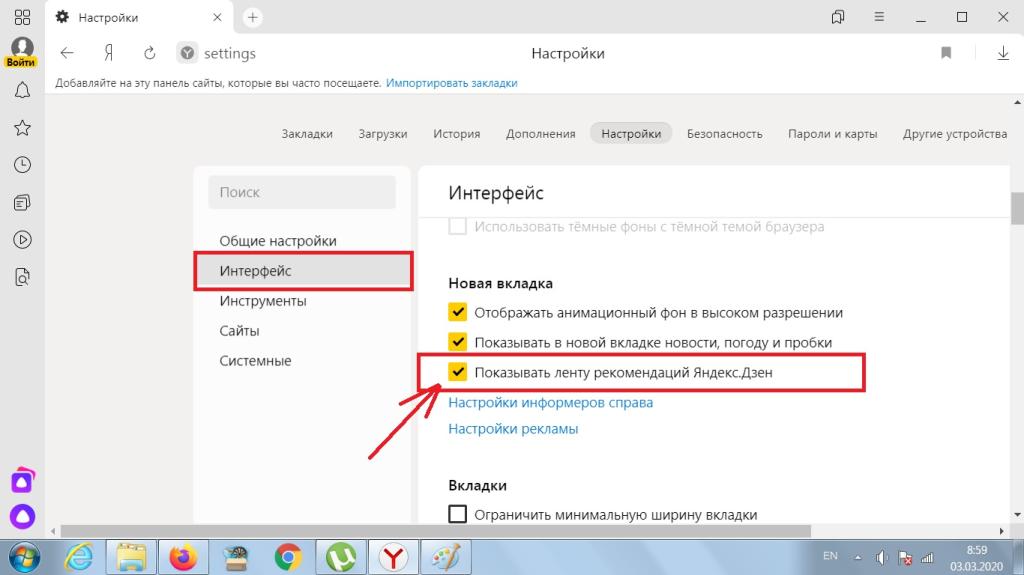
Как закрыть ненужную вкладку в Яндексе
Яндекс Браузер предлагает удобные инструменты для работы с вкладками. Иногда в процессе работы накапливается множество открытых вкладок, мешающих сосредоточиться на текущей задаче. В таких случаях полезно знать, как быстро закрыть ненужные вкладки в Яндекс Браузере.
- Наведите курсор на вкладку, которую хотите закрыть, и нажмите на крестик справа от названия вкладки.
- Нажмите правой кнопкой мыши на вкладку и в появившемся меню выберите «Закрыть вкладку».
Также можно закрыть сразу все вкладки, кроме активной. Для этого зажмите Ctrl+Shift+W (на Mac OS: Cmd+Shift+W). Этот способ позволяет быстро освободить рабочее пространство браузера.
| Сочетание клавиш | Действие |
| Ctrl+W (Cmd+W на Mac OS) | Закрыть активную вкладку |
| Ctrl+Shift+W (Cmd+Shift+W на Mac OS) | Закрыть все вкладки, кроме активной |
Также стоит периодически очищать историю и кэш браузера, чтобы ускорить работу с открытыми вкладками. Эти простые советы помогут поддерживать порядок среди открытых вкладок в Яндекс Браузере.
Как удалить группу вкладок целиком в два клика
Яндекс Браузер позволяет организовывать вкладки в группы по темам или задачам. Это удобно, когда работаешь с большим количеством вкладок. Но со временем некоторые группы вкладок могут стать ненужными. Давайте разберем, как быстро удалить целую группу вкладок в Яндекс Браузере.
- Наведите курсор мыши на панель вкладок в верхней части окна браузера.
- Нажмите правой кнопкой на названии группы, которую хотите удалить.
- В открывшемся контекстном меню выберите «Удалить группу вкладок».
Подтвердите действие в появившемся диалоговом окне. Все, группа вкладок удалена целиком за пару кликов! Это гораздо быстрее, чем закрывать вкладки по одной.
Обратите внимание, при удалении группы закроются все вкладки в ней. Поэтому предварительно проверьте, есть ли среди них открытые документы, формы или другая важная информация, которую стоит сохранить.
Также все группы вкладок можно удалить сразу на странице настроек Яндекс Браузера:
- Откройте настройки браузера через кнопку меню.
- Выберите раздел «Внешний вид».
- Найдите пункт «Группы вкладок» и уберите галочку.
- Подтвердите удаление групп в появившемся окне.
Теперь вы знаете два способа, как быстро удалить ненужную группу вкладок или сразу все группы в Яндекс Браузере. Это поможет поддерживать порядок среди открытых страниц.
Отключение автоматически открывающихся вкладок
При работе в Яндекс Браузере иногда могут открываться ненужные вкладки без запроса пользователя. Это может происходить из-за настроек самого браузера, установленных расширений или вредоносного ПО.
Чтобы отключить нежелательное автоматическое открытие вкладок, рекомендуется выполнить следующие действия:
- Проверьте настройки Яндекс Браузера. Отключите опции «Открывать предыдущую сессию» и «Дополнительно открывать новую вкладку».
- Отключите все установленные расширения и включайте по одному, проверяя, не появляются ли при этом ненужные вкладки.
- Проверьте компьютер на вирусы и другое вредоносное ПО, которое может открывать рекламные вкладки.
Если ничего из перечисленного не помогло, попробуйте:
- Очистить кэш и файлы cookie в настройках Яндекс Браузера.
- Добавить нужные сайты в список исключений от блокировки всплывающих окон.
- Установить расширение для блокировки рекламы и отслеживания.
Чтобы предотвратить открытие ненужных вкладок в будущем:
- Будьте внимательны при установке новых расширений в Яндекс Браузер.
- Регулярно проверяйте компьютер на вирусы и шпионские программы.
- Обновляйте Яндекс Браузер до актуальной версии.
Также полезно знать, как быстро закрывать ненужные вкладки в Яндекс Браузере:
- Закрыть отдельную вкладку: кликните на крестик рядом с названием.
- Закрыть все кроме активной: Ctrl+Shift+W (на Mac: Cmd+Shift+W).
- Закрыть группу вкладок: в контекстном меню группы выберите «Удалить».
Следуя этим рекомендациям, вы сможете предотвратить открытие ненужных вкладок в Яндекс Браузере и быстро избавиться от них при необходимости. Это позволит сосредоточиться на работе и повысит производительность.
Настройка Яндекс Браузера для удобной работы с вкладками
Яндекс Браузер предоставляет много настроек для оптимизации работы с вкладками. Давайте разберем основные из них, чтобы настроить браузер максимально удобно для вас.
Открытие предыдущей сессии
Эта настройка позволяет автоматически восстанавливать вкладки, которые были открыты в прошлый раз при запуске Яндекс Браузера. Чтобы включить:
- Откройте Настройки.
- Выберите раздел «Окна».
- Поставьте галочку напротив «Открывать предыдущую сессию».
Теперь при каждом запуске браузера будут автоматически открываться вкладки из предыдущего сеанса работы.
Количество одновременно открытых вкладок
Можно ограничить максимальное количество одновременно открытых вкладок. Это поможет не запутаться среди множества открытых страниц.
- Перейдите в Настройки -> Окна.
- Найдите настройку «Ограничить количество одновременно открытых вкладок».
- Укажите максимальное количество вкладок, например, 10.
Теперь, если количество открытых вкладок превысит указанный лимит, Яндекс Браузер предупредит об этом.
Внешний вид вкладок
В настройках «Внешний вид» можно изменить отображение вкладок:
- Включить превью вкладок с изображением сайта.
- Отключить анимацию при переключении между вкладками.
- Изменить цвет вкладок в зависимости от группы.
Экспериментируйте с этими настройками, чтобы найти удобный для вас вариант отображения вкладок в Яндекс Браузере.
Также полезно настроить комбинации горячих клавиш для быстрого управления вкладками, например: Ctrl+W для закрытия вкладки, Ctrl+Shift+N для открытия новой вкладки в фоне и т.д.
Используя рассмотренные настройки, вы можете оптимизировать Яндекс Браузер для удобной работы с вкладками, повысить скорость переключения между ними и избежать хаоса среди десятков открытых страниц.
Закрепление важных вкладок в Яндексе
При работе с большим количеством вкладок в Яндекс Браузере удобно закреплять наиболее важные из них. Такие вкладки будут всегда доступны в удобном месте, независимо от того, сколько других открыто.
Чтобы закрепить нужную вкладку, выполните следующие действия:
- Наведите курсор мыши на вкладку, которую хотите закрепить.
- Нажмите на значок гвоздика справа от названия вкладки.
- Гвоздик станет желтым - вкладка закреплена.
Все закрепленные вкладки отображаются в левой части панели вкладок над остальными открытыми страницами. Таким образом, вы всегда сможете быстро переключиться на них.
Закрепление удобно использовать для:
- Почты, мессенджеров и других сервисов, которыми пользуетесь постоянно.
- Страниц с важными задачами и проектами.
- Часто посещаемых сайтов новостей, развлечений и т.п.
Чтобы открепить вкладку, снова нажмите на желтый гвоздик. Вкладка вернется в общий список.
Обратите внимание, что при очистке истории браузера закрепленные вкладки сохраняются. А вот при переустановке браузера или смене устройства придется закреплять их заново.
Несколько советов по работе с закрепленными вкладками:
- Не закрепляйте сразу много вкладок, иначе теряется удобство быстрого доступа.
- Периодически проверяйте закрепленные вкладки и открепляйте те, которыми больше не пользуетесь активно.
- Используйте закрепление в связке с другими инструментами организации вкладок в Яндекс Браузере.
Благодаря закреплению, вы сможете всегда держать нужные вкладки под рукой, что упростит навигацию и ускорит работу с важными страницами в Яндекс Браузере.
Использование расширений для управления вкладками
Яндекс Браузер поддерживает установку дополнительных расширений, которые расширяют его возможности. Некоторые из них могут быть полезны для организации и управления вкладками.
Вот несколько популярных расширений для работы с вкладками:
- Tab Manager - позволяет быстро перемещать, дублировать, закрывать сразу несколько вкладок и многое другое.
- Session Buddy - сохраняет и восстанавливает группы вкладок, чтобы возобновить работу с проектом.
Чтобы установить нужное расширение:
- Откройте Меню браузера.
- Выберите «Дополнения».
- Найдите расширение и нажмите «Установить».
После установки расширение можно активировать и начать использовать его функции для управления вкладками в Яндекс Браузере.
Подберите расширение под свои нужды и следите за обновлениями - разработчики постоянно улучшают функционал. Это позволит оптимизировать работу с вкладками в Яндекс Браузере.
Очистка кэша и cookies для ускорения загрузки страниц
При работе с большим количеством вкладок в Яндекс Браузере со временем может замедлиться их загрузка. Это происходит из-за накопления кэша и cookies.
Кэш - это временные файлы, сохраняемые браузером для ускорения повторного открытия страниц. А cookies - небольшие данные сайтов для идентификации пользователя.
Со временем эти файлы накапливаются, занимают место на диске и замедляют работу. Поэтому полезно периодически очищать кэш и cookies в Яндекс Браузере.
Чтобы очистить кэш, зайдите в Настройки -> Дополнительно -> Кэш и удалите ненужные файлы.
Либо нажмите на значок «Замочек» рядом с адресной строкой и выберите «Очистить кэш».
Для очистки cookies также зайдите в Настройки -> Дополнительно -> Cookies и сайты.
Нажмите «Удалить все cookies» или выберите ненужные и удалите.
Также можно настроить автоматическое удаление cookies при закрытии вкладок и браузера.
Регулярная очистка кэша и cookies поможет избавиться от ненужных файлов, освободить место на диске и ускорить загрузку страниц во вкладках Яндекс Браузера.
Обратите внимание, что при очистке cookies вы потеряете сохраненные данные для авторизации на сайтах. После очистки вам придется заново входить в аккаунты.
Переход в режим инкогнито для временных вкладок
Режим инкогнито в Яндекс Браузере позволяет открывать временные вкладки, не сохраняя историю посещений, куки, логины и пароли. Это удобно, когда нужно быстро просмотреть какой-то сайт, но не хотите, чтобы информация о посещении оставалась в браузере.
Чтобы включить режим инкогнито в Яндекс Браузере, выполните следующие действия:
- Нажмите на иконку профиля в правом верхнем углу браузера
- В выпадающем меню выберите пункт "Новая инкогнито вкладка"
- Откроется новая вкладка без сохранения истории и данных
После закрытия всех инкогнито вкладок весь «мусор» автоматически удалится. Это позволяет не загромождать браузер ненужными данными от разового просмотра сайтов.
Обратите внимание, в режиме инкогнито по-прежнему работают некоторые функции безопасности Яндекс Браузера - защита от фишинга, блокировка вредоносных сайтов и рекламы. Так что вы можете чувствовать себя защищенным, просматривая страницы таким способом.
Используйте инкогнито вкладки в Яндексе, если хотите иметь возможность быстро очистить браузер от ненужных данных и вкладок. Эта функция поможет не загромождать рабочее пространство и оставаться анонимным при просмотре отдельных сайтов.
Сравнение работы с вкладками в Яндексе и других браузерах
Яндекс Браузер предлагает ряд удобных инструментов для организации и управления вкладками. Давайте сравним, как можно работать с вкладками в Яндексе и популярных браузерах - Chrome, Firefox, Opera.
Яндекс Браузер позволяет объединять вкладки в группы - по темам, проектам, задачам. Это удобно для структурирования работы. В Chrome, Firefox и Opera такая возможность отсутствует.
Во всех браузерах можно свободно менять порядок открытых вкладок, перетаскивая их мышью. Но только Яндекс Браузер предлагает автосортировку - вкладки выстраиваются в порядке последнего просмотра.
Закреплять наиболее важные вкладки, чтобы они всегда были в виду, можно во всех рассматриваемых браузерах.
Временные вкладки без сохранения истории и данных доступны через режим инкогнито во всех браузерах.
Однако в Яндексе можно открывать целые окна в режиме инкогнито, а не только отдельные вкладки. Это позволяет хранить открытыми рабочие вкладки, а для разовых задач использовать отдельное инкогнито-окно.
Также в Яндексе есть пункт меню сразу с созданием новой инкогнито вкладки, а в остальных браузерах нужно каждый раз переходить в настройки.
В Яндекс Браузере есть удобные встроенные инструменты работы с вкладками прямо на панели браузера - это и функция закрытия вкладок одним кликом, и опция выбора нескольких вкладок.
В Chrome, Firefox и Opera подобные оптимизированные инструменты управления вкладками нужно скачивать отдельно в виде расширений.
Альтернативные браузеры с расширенным функционалом вкладок
Помимо популярных браузеров вроде Яндекса, Chrome или Firefox, существуют интересные альтернативы с нестандартными подходами к организации вкладок.
Один из таких браузеров - Vivaldi. У него есть уникальная функция, которая позволяет разбивать вкладки на стопки по темам и задачам, перетаскивая их мышью.
Это похоже на группы вкладок в Яндексе, но более наглядно и удобно. Каждую стопку вкладок можно сворачивать/разворачивать одним кликом, не теряя из вида остальные открытые сайты.
Еще одна интересная особенность Vivaldi - разделение вкладок на два уровня. На первом уровне отображаются закрепленные и активные вкладки. А все остальные автоматически сворачиваются, освобождая место для работы.
FAQ по удалению и настройке вкладок в Яндекс Браузере
Рассмотрим наиболее частые вопросы пользователей о том, как управлять вкладками в Яндекс Браузере.
Как удалить все вкладки в Яндекс Браузере за один раз?
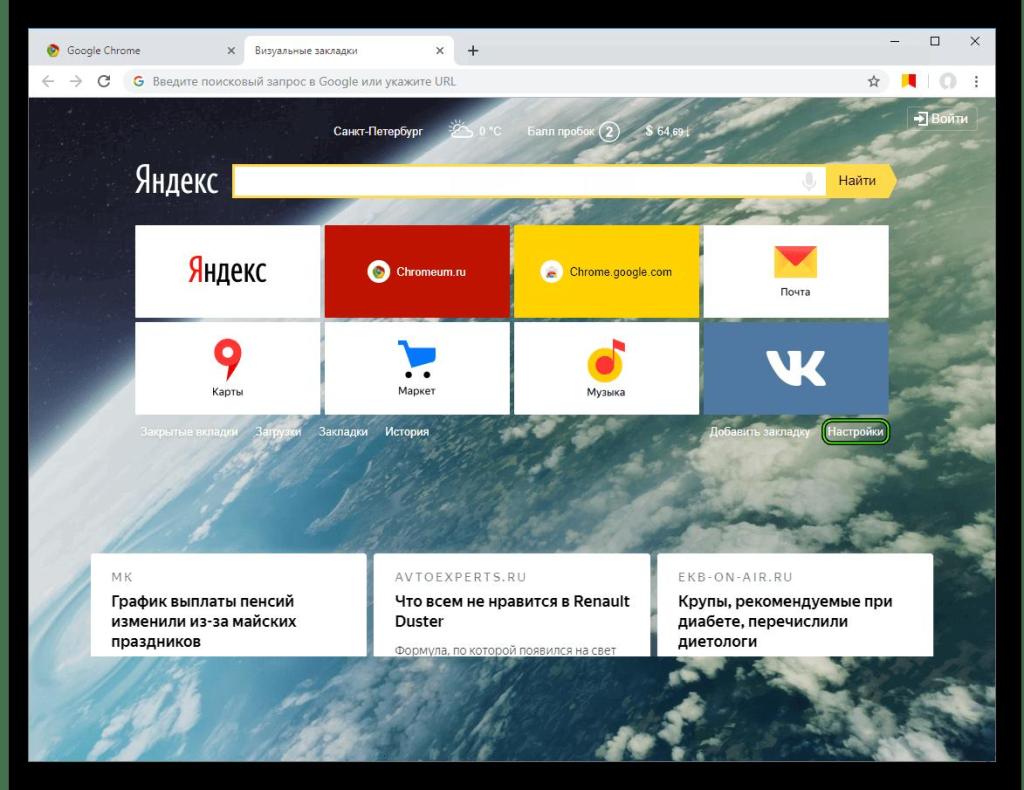
Для одновременного закрытия всех вкладок кликните правой кнопкой мыши на любой из них и выберите в выпадающем меню пункт "Закрыть все вкладки справа" или "Закрыть все вкладки".
Как быстро закрыть одну или несколько ненужных вкладок?
Наведите курсор на вкладки, которые хотите закрыть, и нажмите одновременно Ctrl+Q или кликните на крестик рядом с каждой. Чтобы выбрать сразу несколько вкладок, зажмите Ctrl и щелкайте по ним мышью - после этого вы можете все выделенные закрыть одним нажатием на крестик.
Как отключить автооткрытие новой вкладки при запуске Яндекс Браузера?
Для этого зайдите в Настройки -> Дополнительно и снимите галочку напротив пункта "Дополнительно открывать новую вкладку". При следующем запуске браузера перед вами сразу откроются все ранее открытые сайты.
Как всегда запускать Яндекс Браузер с последними открытыми вкладками?
Перейдите в Настройки -> Дополнительно и поставьте галочку около пункта "Возобновлять все вкладки при перезапуске Яндекс.Браузера". После перезапуска браузера вы всегда будете видеть последние открывавшиеся сайты.
Можно ли отключить в Яндексе всплывающие вкладки с рекламой или приложениями Яндекса?
Да, в настройках Яндекс Браузера зайдите в раздел Системные и снимите галочку около пункта "Разрешить в Яндекс.Браузере открывать ссылки на сервисы Яндекса". После этого ненужные вкладки открываться не будут.


























