Многие пользователи компьютеров сталкиваются с проблемой случайного нажатия клавиши Caps Lock. Это приводит к необходимости лишних действий по исправлению набранного текста. Особенно актуально для тех, кто печатает вслепую. В данной статье мы рассмотрим несколько способов для полного отключения раздражающей клавиши Caps Lock.
Самый простой и эффективный способ - отключение Caps Lock с использованием редактора реестра Windows. Это позволит полностью навсегда запретить срабатывание клавиши при нажатии. Также можно заменить ее функционал на клавишу Shift для ввода отдельных прописных букв. Стоит разобраться в том, как отключить "Капс".
Отключение Caps Lock через редактор реестра
Наверное, каждый пользователь компьютера хотя бы раз сталкивался с неприятной ситуацией - случайным нажатием клавиши Caps Lock и необходимостью печатать текст в неудобном регистре. Чтобы избавиться от этой проблемы раз и навсегда, можно просто отключить функцию Caps Lock. Это можно сделать при помощи редактора реестра в несколько простых шагов.
Для начала запускаем редактор реестра - в строке поиска вводим "regedit" и открываем приложение. Далее переходим по пути "HKEY_LOCAL_MACHINE/SYSTEM/CurrentControlSet/Control/Keyboard Layout". Здесь создаем новый двоичный параметр и называем его "ScanCode Map". Открываем этот параметр и вводим следующие значения: "00 00 00 00 00 00 00 00 02 00 00 00 00 00 3A 00 00 00 00 00". Это отключит реагирование системы на нажатие клавиши Caps Lock.
После внесения этих изменений, нужно перезагрузить компьютер. После перезагрузки клавиша Caps Lock перестанет работать и вы больше не будете сталкиваться с ее случайным включением во время печати текста. Теперь можно спокойно писать, не отвлекаясь на постоянную смену регистра.
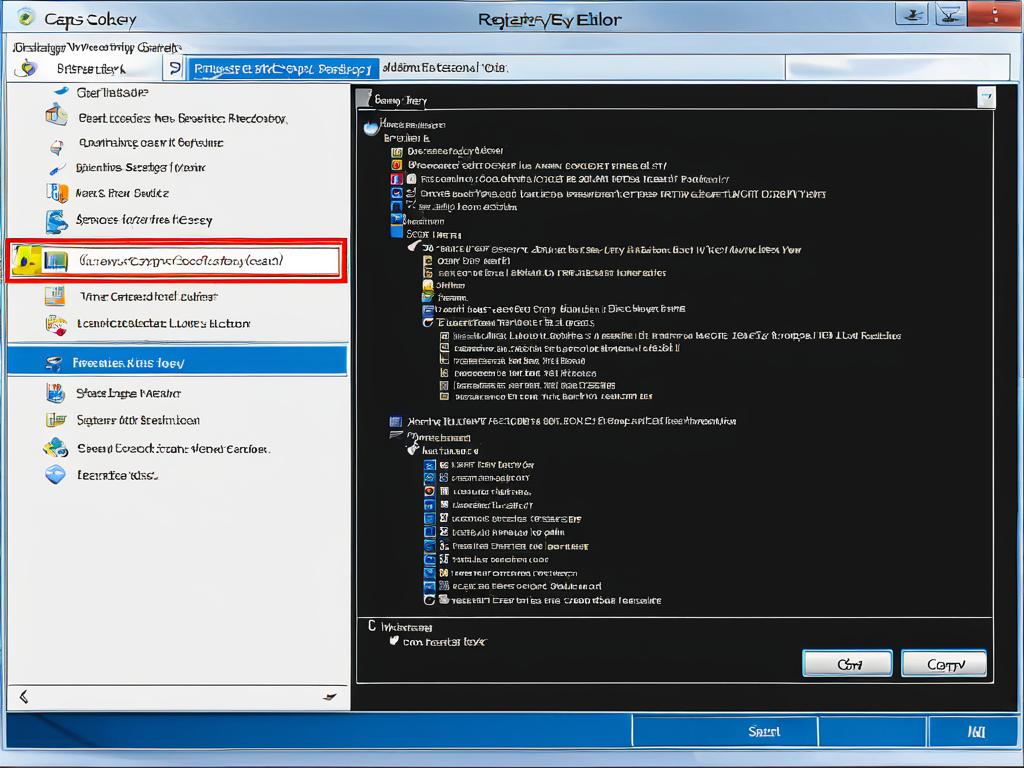
Замена Caps Lock на левый Shift
Одним из способов избавиться от случайного включения Caps Lock является замена этой клавиши на левый Shift. Это позволит использовать вместо Caps Lock дополнительный Shift, не опасаясь нечаянно включить режим верхнего регистра.
- Для начала зайдите в Настройки Windows и выберите раздел "Устройства".
- Затем перейдите во вкладку "Клавиатура" и найдите пункт "Изменить клавиши".
- В открывшемся окне выберите Caps Lock и назначьте на нее функцию левого Shift.
После перезагрузки вместо Caps Lock у вас будет работать дополнительный Shift. Это избавит от случайного переключения регистров при вводе. При этом по-прежнему можно будет вводить прописные буквы с помощью основного Shift.
| Достоинства | Недостатки |
| Избавление от случайного включения Caps Lock | Нужно привыкнуть к новому расположению клавиш |
Таким образом, замена Caps Lock на Shift - хороший способ для тех, кто часто сталкивается с нежелательным переключением регистра.
Преимущества отключения функции Caps Lock
Отключение клавиши Caps Lock в Windows дает ряд преимуществ. Во-первых, это позволяет избавиться от случайного включения режима верхнего регистра во время печати. Когда Caps Lock отключен, вы больше не будете опасаться, что текст вдруг начнет печататься большими буквами из-за ошибочного нажатия.
Кроме того, отказ от использования Caps Lock делает работу с клавиатурой более эргономичной. Ведь вместо постоянного переключения регистров с помощью отдельной клавиши, вы просто можете удерживать Shift, когда вам нужна прописная буква. Это более естественный и удобный способ.
Еще один плюс - освобождается место на клавиатуре для потенциального назначения других полезных функций, например дополнительного Shift. То есть отказ от Caps Lock дает дополнительные возможности кастомизации и оптимизации работы с клавиатурой:
- Избавление от случайного переключения регистров при вводе текста
- Более эргономичная работа с Shift вместо постоянных переключений с помощью Caps Lock
- Возможность задействовать освободившееся место для назначения полезных функций, например дополнительного Shift
Конечно, есть и те, кто все же привык использовать Caps Lock для удобного переключения регистров. Но в целом отключение этой функции имеет больше плюсов, особенно для тех, кто часто страдает от случайных нажатий.
Подводя итог, можно сказать, что отключение Caps Lock в Windows повышает удобство и эргономичность работы с клавиатурой. Это позволяет избежать раздражающего случайного переключения регистров, а также дает дополнительные возможности оптимизации раскладки клавиатуры.
Единственное «но» - небольшой период адаптации для тех, кто привык активно использовать Caps Lock ранее. Но после непродолжительной тренировки печатать без этой клавиши становится даже удобнее и быстрее.
Так что если вас постоянно достает внезапное появление БОЛЬШИХ БУКВ из-за Caps Lock, смело отключайте эту функцию - вы только выиграете в удобстве и скорости печати.
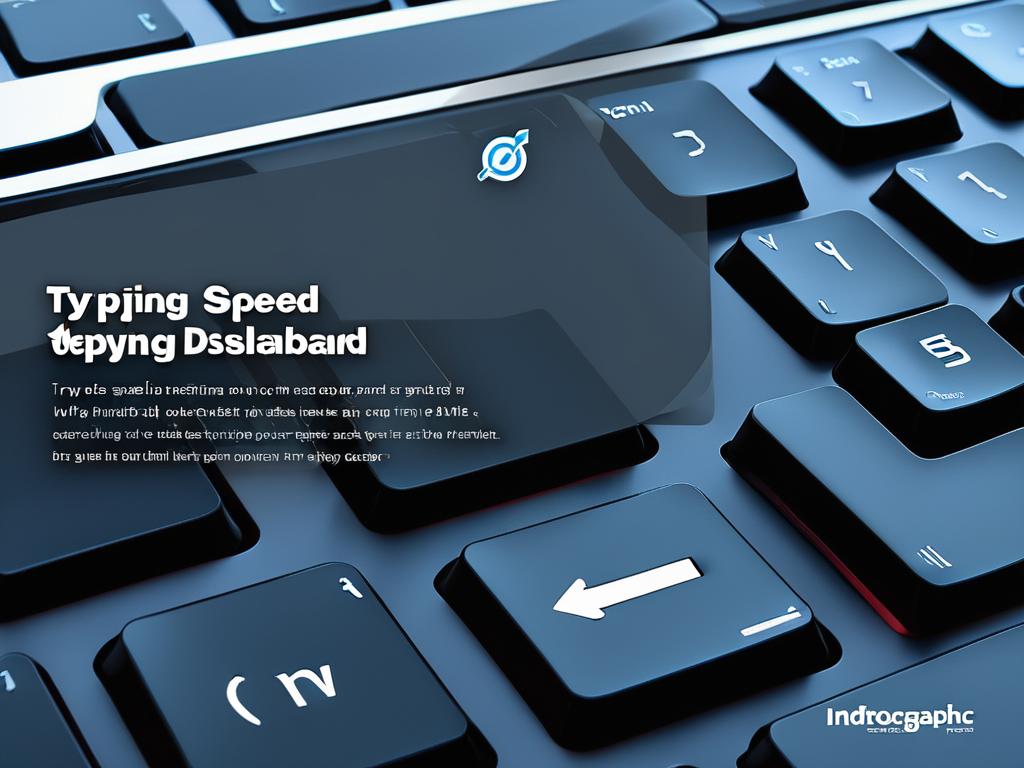
Альтернативные способы предотвращения случайного включения Caps Lock
Помимо полного отключения клавиши Caps Lock существуют и другие способы избежать случайного переключения регистров во время печати текста.
Один из вариантов - использование сторонних утилит, которые следят за нажатием Caps Lock и автоматически выключают эту функцию через заданный промежуток времени. Такие программы как KeyTweak, SharpKeys, Aufi позволяют настроить отключение Caps Lock после 1-2 секунд неактивности.
Это хорошее решение для тех, кому не хочется полностью избавляться от возможности переключать регистры с помощью Caps Lock. При этом снижается вероятность появления нежелательного верхнего регистра.
Еще один вариант - использовать встроенные средства Windows для отправки оповещения при нажатии Caps Lock. Можно настроить всплывающее окно или звуковой сигнал, которые будут информировать о том, что режим верхнего регистра активирован.
Это позволит вовремя заметить непреднамеренное нажатие и отключить функцию прежде, чем появятся нежелательные БОЛЬШИЕ БУКВЫ.
Изменение цвета индикатора Caps Lock
Еще один полезный способ - изменение цвета индикатора Caps Lock на клавиатуре. По умолчанию это небольшой световой индикатор, цвет которого легко упустить из виду.
С помощью утилит вроде Keyboard LED Wizard или AutoHotkey можно поменять цвет подсветки на более заметный. Это облегчит контроль за состоянием Caps Lock.
Установка пароля для отключения Caps Lock
Некоторые клавиатуры поддерживают функцию 'Caps Lock Password' для предотвращения случайного нажатия. Чтобы выключить Caps Lock нужно будет ввести заданный пароль, например комбинацию клавиш.
Это отличное решение, которое защищает от нечаянного переключения регистров и одновременно сохраняет доступ к функционалу Caps Lock для тех, кому он действительно необходим.
Подводя итог, существует несколько альтернатив полному отключению клавиши Caps Lock в Windows. Это позволяет снизить вероятность случайного нажатия, не отказываясь от возможности переключать регистры в случае необходимости.
Теперь понятно, как отключить "Капс".

























