Утилита chkdsk, также известная как Microsoft Check Disk, используется для проверки целостности файловой системы на жестких дисках. Она позволяет обнаруживать и в автоматическом режиме исправлять логические ошибки файловой системы, а также находить поврежденные физические секторы.
В этой статье подробно рассматривается, как именно запускать chkdsk с нужными параметрами в разных версиях Windows - 10, 8.1, 8 и 7. Приводятся примеры вызова через командную строку, PowerShell и встроенный инструмент проверки диска. Также объясняются возможные проблемы при выполнении chkdsk и способы их решения. В качестве альтернативы предлагается воспользоваться сторонними утилитами вроде EaseUS Partition Master.
Что означает команда chkdsk и ее ключи
Команда chkdsk используется в ОС Windows для проверки и восстановления целостности файловой системы. Она позволяет обнаруживать и устранять различные логические ошибки, которые могут возникнуть на диске из-за сбоев в работе или неправильного завершения операций.
- Параметр /F выполняет проверку диска и устранение ошибок в файловой системе.
- Ключ /R восстанавливает нечитаемые данные, используя информацию из зеркальных копий.
Параметры /F и /R часто используют вместе для комплексной проверки и восстановления диска. Параметр /X осуществляет более глубокую проверку диска и занимает больше времени.
Команда chkdsk E: /f /r /x выполнит полное сканирование диска E: с поиском и исправлением ошибок, а также восстановлением поврежденных данных. Это позволит обнаружить и устранить проблемы с файловой системой диска.
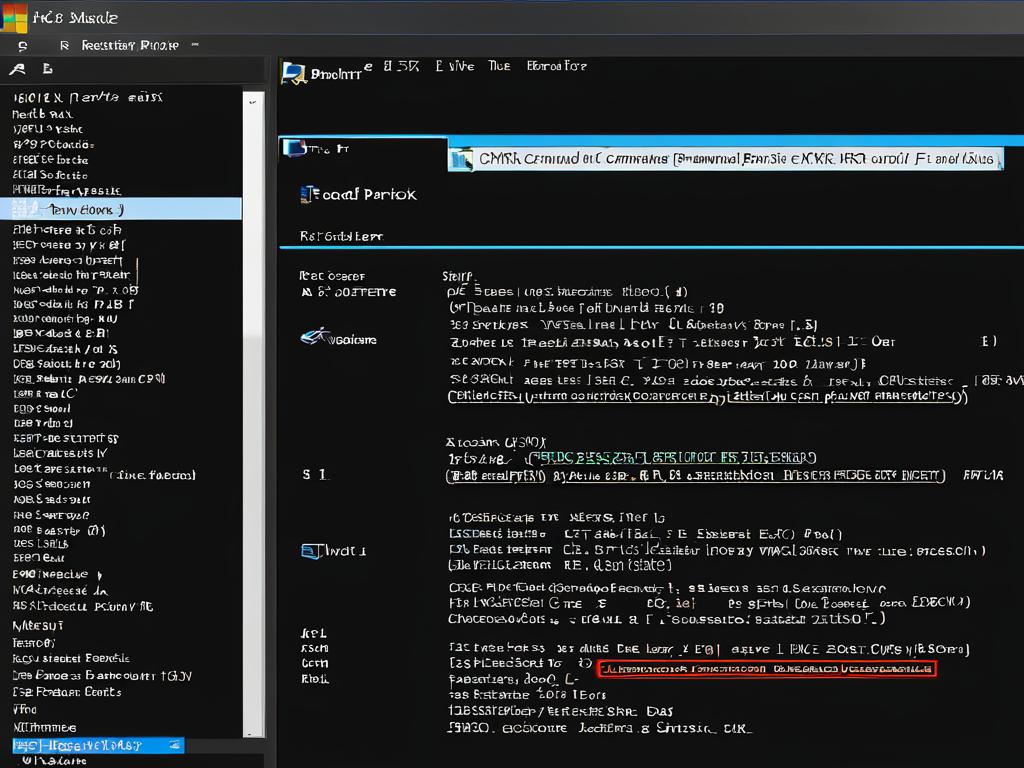
3 способа запуска проверки диска
Существует несколько способов запуска утилиты chkdsk для проверки диска в Windows:
- Из командной строки. Это самый простой способ, не требующий установки дополнительных программ. Нужно открыть командную строку от имени администратора и ввести команду chkdsk с нужными ключами.
- Из PowerShell. Аналогично командной строке, только вместо нее используется консоль PowerShell. Также нужны права администратора.
- Через встроенный инструмент проверки диска. Этот способ доступен в графическом интерфейсе Windows. Открываем свойства диска, переходим на вкладку «Инструменты» и нажимаем «Проверить».
Порядок запуска chkdsk из командной строки:
- Нажать клавиши Windows + R и ввести cmd.
- Щелкнуть правой кнопкой на командной строке и выбрать «Запуск от имени администратора».
- Ввести команду chkdsk C: /f /r /x, где C: - проверяемый диск.
- Дождаться завершения проверки диска.
- Проверить результаты в журнале событий.
Таким образом, запустить проверку диска с помощью chkdsk можно как из командной строки, так и используя графические интерфейсы Windows. Главное - иметь права администратора.
Как исправить возможные ошибки при выполнении chkdsk
При запуске утилиты chkdsk могут возникнуть различные ошибки и проблемы. Рассмотрим основные из них и способы решения:
- Невозможно запустить chkdsk, т.к. том занят другим процессом. В этом случае нужно перезагрузить компьютер и запустить chkdsk еще раз. При перезагрузке проверка диска выполнится автоматически.
- Chkdsk не запускается и выдает ошибку доступа. Скорее всего, у пользователя нет прав администратора. Необходимо открыть командную строку от имени администратора.
Другая распространенная проблема - код ошибки 0x1 при запуске chkdsk. Это означает, что Windows обнаружила неисправимые ошибки на диске и рекомендует его заменить. Варианты решения:
- Запустить chkdsk еще раз с ключом /F, чтобы попытаться исправить ошибки.
- Скопировать данные с проблемного диска и заменить его на новый.
- Воспользоваться специализированными утилитами восстановления данных.
При возникновении ошибок chkdsk следует убедиться в наличии прав администратора, перезагрузить ПК, повторить попытку. Если проблема не решается, возможно, диск неисправен и требует замены.
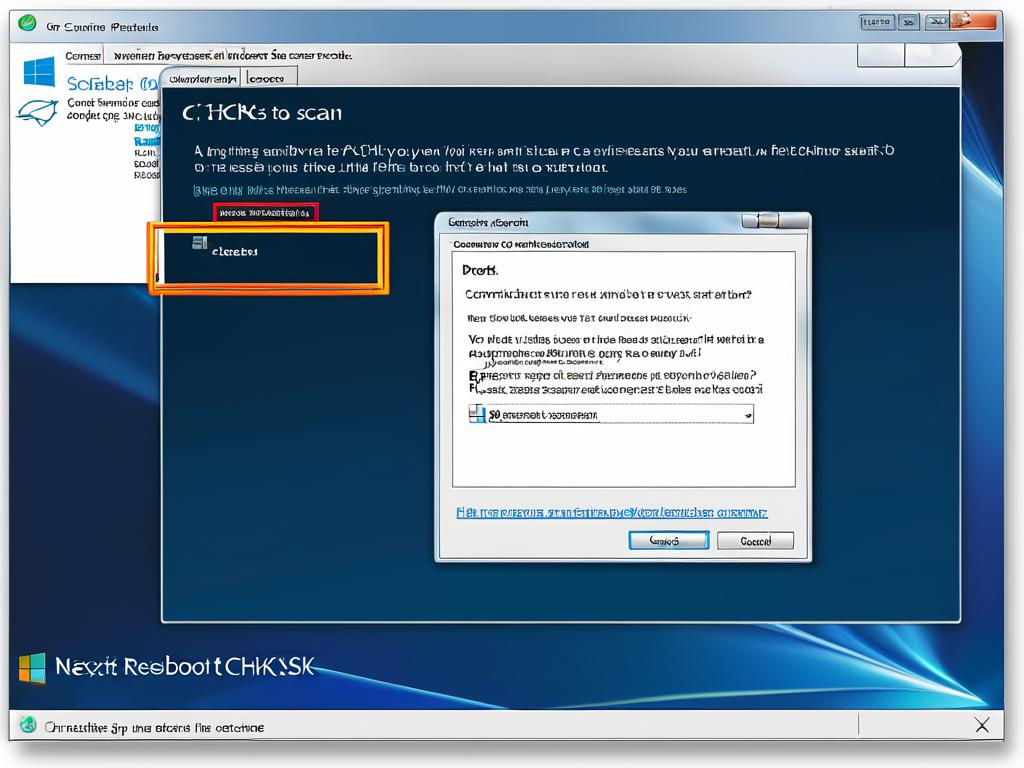
Альтернативные утилиты проверки и восстановления дисков
Помимо стандартной утилиты chkdsk, существуют и другие программы для диагностики и восстановления жестких дисков в Windows. Например, популярная утилита Victoria позволяет произвести низкоуровневое сканирование диска, проверить сектора и выявить бэд-секторы. Ее преимущества перед chkdsk:
- Более детальная диагностика поверхности дисков.
- Возможность восстановления данных из бэд-секторов.
- Поддержка RAID-массивов.
Еще одна распространенная утилита - HDD Regenerator. Она умеет восстанавливать поврежденные участки поверхности диска путем перезаписи секторов. Это позволяет продлить срок службы HDD.
Программа Partition Recovery поможет восстановить структуру разделов и данные после сбоев. Она работает на низком уровне, минуя файловую систему.
Таким образом, существуют различные альтернативы chkdsk с расширенным функционалом для диагностики и восстановления жестких дисков. Их стоит использовать в сложных случаях, когда стандартных средств Windows недостаточно.























