История браузера помогает быстро найти ранее просмотренные страницы. Но в Яндексе по умолчанию она скрыта в меню. Я расскажу, как просмотреть списки посещенных сайтов в десктопной и мобильной версиях.
Также дам советы, как найти конкретный ресурс в большом списке и как отключить сохранение истории на телефоне.
Статья расскажет разные способы, как посмотреть историю в Яндекс Браузере, где хранится журнал посещений сайтов, затронем тему удаления и поиска страниц в истории.
Посещение сайтов регистрируется в памяти обозревателя до момента удаления списка пользователем. Такой функционал позволяет найти адрес интернет-страницы, пока история Яндекс браузера не была очищена.
Где найти историю в десктопной версии Яндекса
Чтобы найти историю просмотров в десктопной версии Яндекс браузера, нужно в правом верхнем углу нажать на иконку меню и выбрать пункт «История». Обычно он расположен на четвертой строке списка. После перехода появится страница со списком недавно просмотренных веб-страниц.
- Если настроена синхронизация с другими устройствами, внизу будут показаны последние открытые на них вкладки
- Чтобы посмотреть полную историю за более длительный период, нужно нажать на одноименную ссылку вверху
Также можно перейти на страницу истории браузера, введя в адресной строке браузера ссылку browser://history или нажав сочетание клавиш Ctrl + H. При этом отобразится полный список посещенных страниц с указанием даты и времени захода на каждую.
| Способ перехода | Что делать |
| Через меню | Нажать иконку меню → выбрать пункт «История» |
| Через ссылку | Ввести в адресную строку browser://history |
| Горячие клавиши | Нажать Ctrl + H |
Таким образом в десктопной версии Яндекс браузера можно легко найти историю просмотров как за последнее время, так и за более длительный период. Доступно несколько способов перехода на эту страницу.
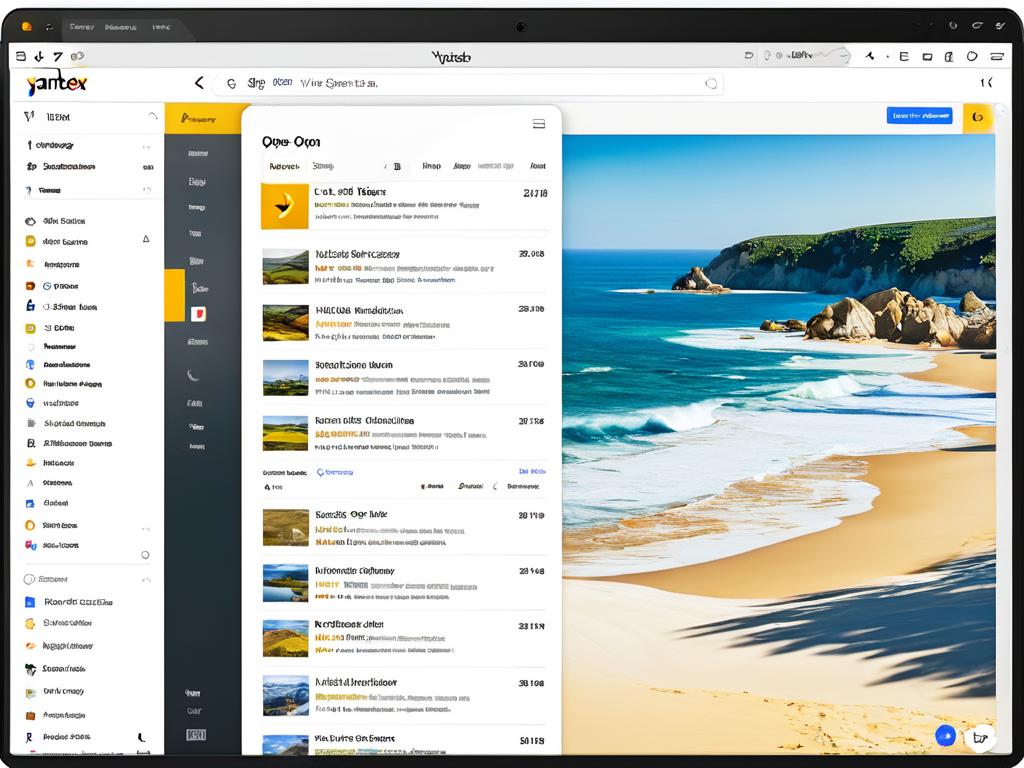
Переход к полному списку через меню браузера
Один из самых простых способов попасть на страницу с полной историей браузера Яндекс - это воспользоваться главным меню. Оно расположено в правом верхнем углу окна и открывается при нажатии на соответствующую иконку. В выпадающем списке нужно найти пункт «История» и кликнуть по нему.
После перехода в этот раздел откроется страница, где будут перечислены все посещенные ранее сайты. Информация группируется по датам и времени захода на ресурс. Если была включена синхронизация с другими устройствами, например смартфоном, то внизу появится небольшой список открытых на них вкладок.
Однако здесь будет показана лишь часть недавних записей. Чтобы получить доступ ко всей истории за месяцы и годы, следует кликнуть на ссылку «Показать полную историю» вверху страницы. После перехода по ней откроется подробный список всех посещенных страниц от самых ранних до самых свежих.
Таким образом, используя главное меню браузера Яндекс, можно легко попасть на страницу с краткой историей, а затем перейти и к полному хронологическому списку всех посещенных сайтов как на текущем устройстве, так и на других, если настроена синхронизация.
Прямой вход на страницу истории через ссылку
Еще один удобный способ быстро попасть на страницу с полной историей браузера Яндекс - это ввести специальную ссылку в адресную строку. Для этого нужно кликнуть в поле поиска, удалить текст, если он там есть, и вписать browser://history.
После нажатия клавиши Enter произойдет автоматический переход на страницу со списком всех ранее посещенных сайтов от самых старых до самых свежих. Таким образом, используя этот прямой URL, можно мгновенно открыть историю без лишних нажатий в меню и поиска нужного пункта.
Стоит отметить, что с помощью этого способа сразу открывается полная история, в отличие от перехода через главное меню, где сначала показывается лишь часть последних записей. Так что если нужен доступ к хронологии за несколько месяцев или лет, то ввод ссылки browser://history будет самым быстрым вариантом.
Кроме того, этот метод удобен, если требуется часто проверять историю. URL можно добавить в закладки браузера, и тогда достаточно будет кликнуть по ней, чтобы мгновенно попасть на страницу со списком. Такой способ позволит экономить время на поиск нужного пункта в меню каждый раз.
Однако стоит помнить, что ссылка browser://history работает только в браузере Яндекс. Если ввести ее в Chrome, Firefox или другие приложения, то она не сработает. Поэтому данный метод быстрого доступа к истории актуален именно для этого браузера от российской компании.
Открытие через горячие клавиши
Еще один способ быстро открыть историю браузера Яндекс - использовать горячие клавиши. Это удобный метод для тех, кто привык работать с клавиатурой и не любит тратить время на поиск нужных пунктов в меню мышкой.
Чтобы открыть страницу с полным хронологическим списком посещенных сайтов с помощью горячих клавиш, нужно одновременно нажать Ctrl + H. После ввода этой комбинации сразу же откроется искомая страница истории без лишних переходов.
Этот метод, как и ввод прямой ссылки browser://history в адресной строке, позволяет сразу попасть к полному списку, минуя краткую историю последних посещений. Поэтому если нужен доступ к записям за несколько месяцев или лет, горячие клавиши будут одним из самых быстрых решений.
Кроме того, это удобный способ для тех, кому приходится часто проверять историю в поисках нужных сайтов. Вместо того, чтобы каждый раз делать несколько лишних кликов мышью по меню, можно просто нажимать Ctrl + H и сразу попадать на страницу.
Однако стоит иметь в виду, что такая горячая клавиша работает исключительно в браузере от Яндекса. Если попробовать ввести Ctrl + H в Chrome, Firefox или других приложениях, то ничего не произойдет. Поэтому для быстрого доступа к истории эта комбинация клавиш актуальна только в данном конкретном браузере.
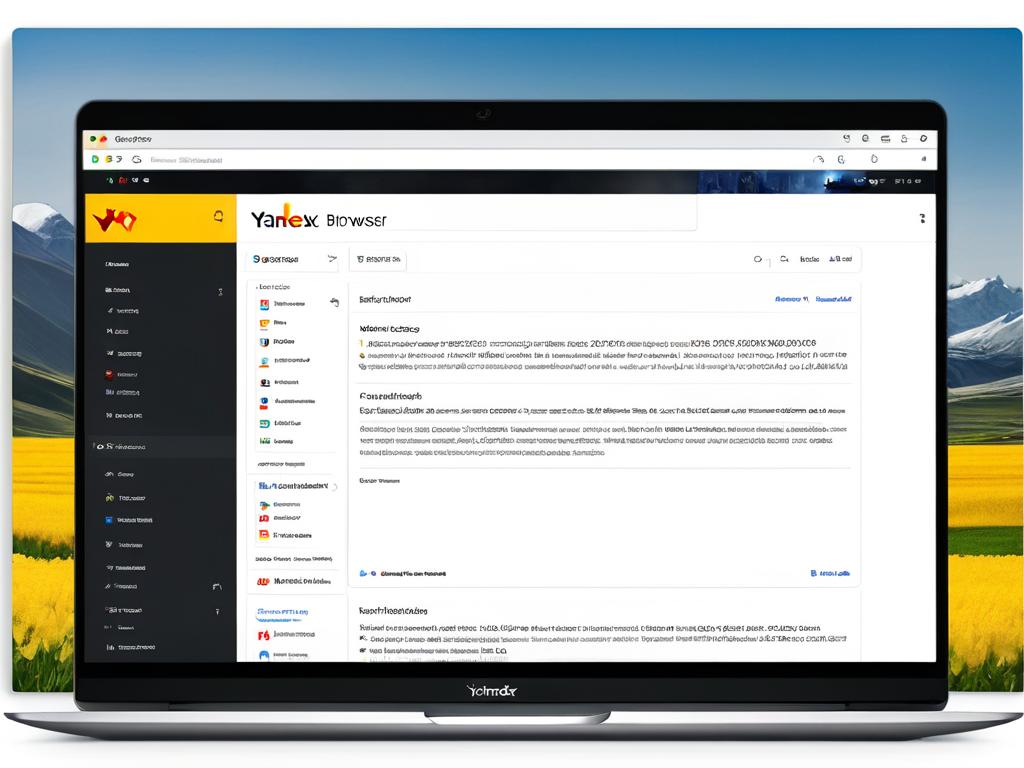
Как найти историю в мобильном приложении
В мобильной версии браузера Яндекс историю посещенных сайтов тоже можно посмотреть, однако тут этот раздел чуть сложнее найти. В отличие от десктопной версии, где он располагается в главном меню, на смартфоне придется сделать пару лишних переходов.
Чтобы попасть в историю, сначала нужно будет открыть боковую панель с закладками и другими элементами, нажав на соответствующую иконку рядом с поисковой строкой. Далее в самом низу экрана появится панель с несколькими пунктами, среди которых будет и "История".
После нажатия на этот пункт откроется страница со списком недавно просмотренных сайтов. Чтобы посмотреть историю за больший период, можно прокрутить ее вниз. Таким образом, в мобильном Яндексе историю тоже можно найти, хоть для этого и потребуется сделать пару дополнительных нажатий по сравнению с десктопной версией.
Переход к истории с главной страницы
Рассмотрим более подробно, как можно попасть в раздел с историей браузера прямо с главной страницы мобильного Яндекса. Для начала нужно открыть это приложение на смартфоне и дождаться загрузки основного интерфейса.
После того, как главная страница откроется, следует нажать на иконку меню, расположенную в правой части строки поиска. Обычно это три горизонтальные полоски или слово "Меню". После нажатия справа появится боковая панель.
В этой боковой панели нужно найти пункт "Панель закладок" и кликнуть по нему. Это откроет раздел со списком закладок, историей, вкладками с других устройств и прочими элементами.
Далее в самом низу этой панели закладок появится дополнительная строка с несколькими иконками. Среди них будет и значок часов - он и обозначает пункт истории. Нужно кликнуть по этому значку.
После всех этих действий произойдет переход на страницу с недавно просмотренными сайтами. Таким образом, стартуя с главной, можно довольно просто открыть историю браузера Яндекс на мобильном устройстве всего за пару кликов.
Доступ к истории из списка открытых вкладок
Еще один способ открыть историю браузера Яндекс на мобильном устройстве - это воспользоваться списком уже открытых в данный момент вкладок.
Для этого необходимо сначала загрузить любую страницу в браузере. Дождавшись, пока она полностью откроется, следует нажать на иконку в виде квадрата в правой части адресной строки.
Это откроет меню со списком текущих открытых вкладок. В самом низу этого меню появится дополнительная панель с несколькими значками, среди которых будет и значок часов, обозначающий историю.
Достаточно нажать на этот значок часов, и произойдет переход на страницу с хронологическим списком недавно посещенных сайтов. Таким образом, не заходя на главную, а стартуя сразу с любой открытой вкладки, можно получить доступ к истории Яндекс-браузера на мобильном устройстве.
Это удобный способ для тех, кто пользуется на смартфоне сразу несколькими открытыми вкладками и часто переключается между ними. Не обязательно возвращаться на главную страницу, чтобы найти историю - достаточно всего пары кликов в меню текущих страниц.
Вид истории в мобильной версии Яндекса
После того, как используя один из описанных выше способов удалось перейти в раздел с историей браузера Яндекс на мобильном устройстве, откроется страница с хронологическим списком недавно просмотренных сайтов.
Этот список имеет удобный формат - каждая запись с новой строки содержит название сайта, адрес, а также точную дату и время посещения ресурса. Благодаря такому формату, можно легко найти интересующую запись.
По умолчанию записи в истории отсортированы в обратном хронологическом порядке - сверху самые свежие, снизу - самые старые. Чтобы посмотреть более ранние посещения, достаточно прокрутить страницу вниз.
Кроме того, на этой странице есть поисковая строка, в которую можно ввести ключевое слово, чтобы найти нужный сайт или запрос. Также реализована сортировка и группировка по разным параметрам.
В целом, история в мобильной версии Яндекс-браузера выглядит очень аккуратно и информативно. Благодаря удобному интерфейсу, здесь можно быстро отыскать любую интересующую запись о посещенном ранее сайте.
Поиск конкретного сайта во всем списке
Если нужно найти определенный сайт в огромном сохранившемся списке истории, можно воспользоваться строкой поиска в правом верхнем углу страницы. Поиск в истории осуществляется как по адресу ссылки, так и по названию страницы.
«как посмотреть историю браузера яндекс» - вот так выглядит строка поиска в истории браузера Яндекс. При вводе запроса автоматически выводятся результаты, содержащие искомую фразу.
image1.png Строка поиска в истории браузера
Еще один способ поиска в истории - группировка записей по доменам. Для этого наводим курсор на ссылку, жмем на появившуюся стрелку рядом и выбираем «Еще с того же сайта». Так можно найти все страницы с определенного ресурса.
image2.png Группировка записей в истории браузера по сайтам
Группировка записей по доменам
Чтобы найти в истории браузера Яндекс все страницы с одного сайта, можно воспользоваться функцией группировки записей по доменам. Это позволит быстро собрать вместе ссылки с определенного ресурса без ручного поиска.
Для группировки я навожу курсор на любую ссылку в истории просмотра, например «как посмотреть историю браузера яндекс». Рядом появляется стрелка, по которой нужно кликнуть.
image1.png Наведение курсора на ссылку в истории
Открывается небольшое контекстное меню, в котором выбираю пункт «Еще с того же сайта». После этого под выделенной ссылкой соберутся все остальные записи с этого же домена.
image2.png Группировка по сайту в истории браузера
Таким образом можно быстро найти все просмотренные ранее страницы интересующего ресурса, не прибегая к функции поиска. Это экономит время и позволяет оперативно осуществить навигацию по нужному сайту.
Как отключить сохранение истории на телефоне
Если необходимо отключить отслеживание и сохранение посещенных сайтов в истории мобильного браузера Яндекс, это легко сделать в настройках.
Чтобы попасть в них, на главной странице приложения нажимаем на иконку с тремя точками справа от строки поиска. Затем прокручиваем список до самого низа и переходим в предпоследний пункт «Настройки».
image1.png Переход в настройки браузера
Далее выбираем раздел «Конфиденциальность» и находим параметр «Сохранять историю» со следующим рядом переключателем. Чтобы отключить запись истории, я просто переводим его в левое положение. При повторных запросах типа «как посмотреть историю браузера яндекс» список результатов будет пуст.
image2.png Выключение записи истории в настройках
Таким образом в мобильном браузере Яндекс можно отключить сохранение истории просмотра, что повысит конфиденциальность. При необходимости запись посещенных страниц можно снова включить тем же способом.
Просмотр в мобильном приложении вкладок с ПК
Если на компьютере и телефоне настроена синхронизация браузера Яндекс, в мобильной версии можно посмотреть последние открытые на ПК вкладки. Это позволяет оперативно перейти на нужный сайт на смартфоне.
Чтобы увидеть вкладки с других устройств, заходим на главную страницу в мобильном браузере и открываем «Панель закладок». Она находится в правой части поисковой строки.
image1.png Панель закладок в мобильном браузере
Далее в самом низу экрана нажимаем на третью иконку, где изображен монитор. После этого откроется раздел «Другие устройства» со списком вкладок. Если был запрос «как посмотреть историю браузера яндекс» на ПК, он также отобразится.
image2.png Вкладки с ПК в мобильной версии
Таким образом, синхронизация позволяет увидеть на мобильном устройстве вкладки, недавно открытые в браузере на компьютере. Это существенно экономит время при поиске нужных страниц.
История браузера помогает быстро найти нужный сайт
История просмотра в браузере Яндекс - это удобный инструмент для быстрого поиска и возврата на сайты, которые посещались ранее. Особенно это актуально, если требуется найти полезную страницу, ссылку на которую забыли или случайно закрыли.
Например, если я искал «как посмотреть историю браузера яндекс», но решил вернуться к этой статье позже. Вместо повторного запроса в поисковике, достаточно заглянуть в историю Яндекса. Список отсортирован по дате - самые последние запросы наверху.
image1.png Поиск в истории браузера по дате
История сохраняет не только ссылки, но и заголовки страниц. Это помогает опознать ресурс без открытия. Также можно воспользоваться функцией интеллектуальной группировки по сайтам и найти все страницы определенного домена.
image2.png Группировка истории по сайтам
Для удобства навигации по истории предусмотрен поиск по ключевым словам, дате или адресу ссылки. Это экономит много времени при необходимости отыскать конкретный просмотренный ранее ресурс.
image3.png Поиск в истории браузера
Таким образом, встроенная история Яндекс-браузера значительно упрощает навигацию и доступ к полезным сохраненным данным о посещениях. Это гораздо быстрее, чем искать нужный запрос заново через поисковую систему.
Пошаговые инструкции для десктопа и телефона
Чтобы быстро разобраться, как просматривать историю в браузере Яндекс на разных устройствах, рассмотрим пошаговые инструкции для десктопа и телефона.
Инструкция для десктопной версии
- В правом верхнем углу нажимаем на иконку главного меню браузера.
- В открывшемся окне выбираем пункт «История» или нажимаем сочетание клавиш Ctrl + H.
- Откроется список посещенных страниц и запросов, включая «как посмотреть историю браузера яндекс».
Пошаговая инструкция для мобильного
- На главной странице нажимаем на иконку «Панель закладок» справа.
- Внизу выбираем вторую иконку, которая выглядит как часы.
- Перед нами полная история из мобильного и десктопного браузеров Яндекса.
Советы по поиску в истории и настройке сохранения
Рассмотрим несколько полезных советов, которые упростят работу с историей в браузере Яндекс и помогут быстрее находить нужные страницы, и решить вопрос, как посмотреть историю браузера Яндекс.
Поиск по ключевым словам
Используйте интеллектуальный поиск прямо в истории браузера по любым словам из заголовка или адреса сайта. Это гораздо быстрее ручного скролла.
Группировка по доменам
С помощью группировки можно собрать вместе все страницы определенного сайта без поиска по каждой ссылке.
Управление сохранением
В настройках мобильного браузера предусмотрена возможность полностью отключить запись истории для повышенной конфиденциальности просмотров.


























