Многие пользуются браузером Chrome, но не все знают о том, что существуют "горячие" клавиши Chrome. А ведь разработчики всеми силами старались сделать как можно доступнее все возможности их браузера.
В данной статье мы подробно расскажем про "быстрые" клавиши, потому что они помогут вам более сэкономить время у монитора и предотвратить лишние движения мышкой. Статья рекомендована начинающим пользователям ОС Windows, поскольку в других ОС приведенные клавиши могут выполнять совсем другую роль.
Пару слов про все "горячие" клавиши Google Chrome
Многие не знают, что совершать различные действия в браузере можно не только с помощью мышки. На помощь умелым пользователям приходит клавиатура с широким применением так называемых "горячих" клавиш.
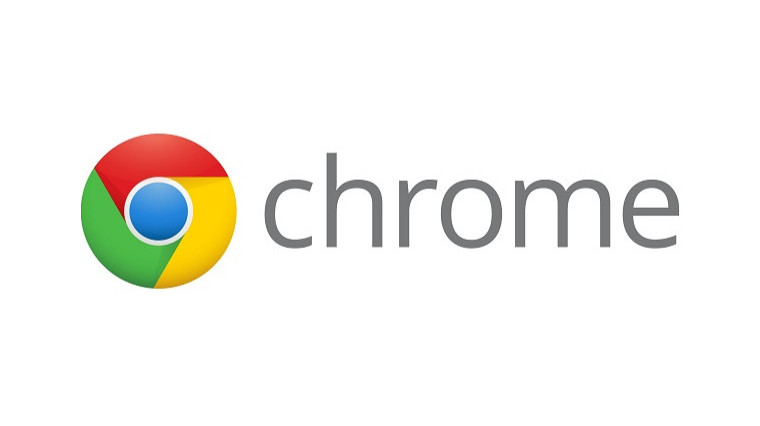
Сочетания для пользователей Windows (для Mac OS все клавиши указываются в скобочках) сделают вашу работу или досуг за компьютером намного приятнее и легче. Однажды попробовав использовать данную функцию браузера, вы запомните хотя бы некоторые комбинации и потом будете применять их постоянно. Людям, которым в силу профессии приходится много времени изучать различные сайты, могут делать все нужные действия, практически не используя компьютерную мышку.
"Горячие" клавиши браузера Chrome для управления вкладками и окнами
В основном все, с чем мы работаем в браузере, связано с окнами и вкладками. Конечно, это легко можно делать и пользуясь мышью, но инструменты Google Chrome, несомненно, способствуют более налаженной работе.
Для операций со вкладками применяются комбинации с клавишей Т (английская раскладка). Это легко запомнить, если знать перевод на английский слова "вкладка" – tab.
Данные комбинации используются чаще всего, поэтому если вы хотите начать запоминание с малого, то этот раздел - то, что вам необходимо.
- Ctrl + N или Ctrl + T (⌘ + N или ⌘ + Т) — "горячая" клавиша переключения между вкладками Chrome.
- Ctrl + Shift + N (⌘ + Shift + N) — открыть пустое окно в режиме инкогнито.
- Ctrl + клик левой кнопкой мыши (⌘ + клик) — открыть ссылку в новой вкладке, при этом она будет следовать за текущей на панели вкладок. При добавлении к сочетанию клавиши Shift можно сразу ее просмотреть.
- Shift + клик — открыть ссылку в новом окне.
- Ctrl + Shift + T (⌘ + Shift + T) — воспроизвести последнюю закрытую вкладку (максимум 10 раз подряд).
- Ctrl + W (⌘ + W) — закрыть текущую вкладку или всплывающее окно.
Удобные сочетания клавиш для работы с веб
Шорткаты также помогают управлять страницами и эффективно работать с их содержимым. Сохранять или печатать информацию на странице становится гораздо проще. Чтобы не пробегать глазами сотни строчек текста, можно использовать функцию поиска по сайту с удобным выделением подходящих слов.
Мелкий или, наоборот, слишком крупный шрифт? Не проблема - на помощь вам придут "горячие" клавиши Chrome. И совершенно не обязательно во время чтения контента держать в руках мышку, чтобы вовремя пролистывать текст. Вы удивитесь, но делать это можно всего лишь одной клавишей!
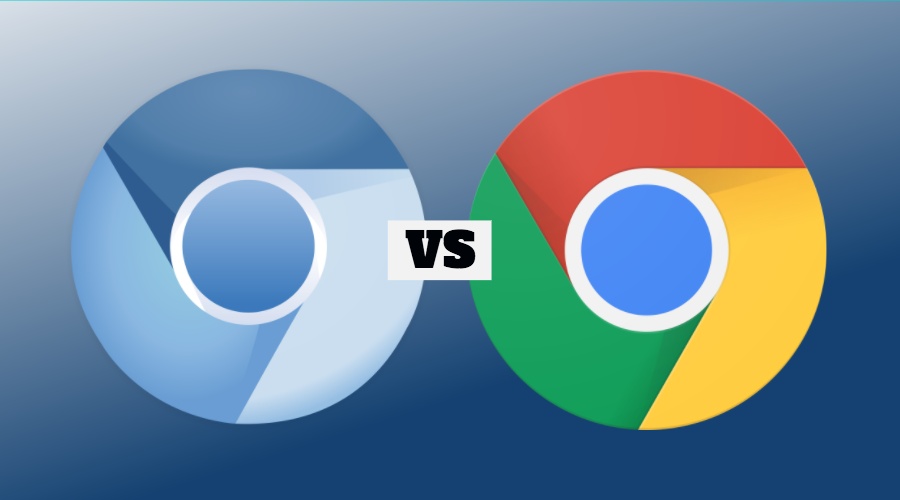
Все операции выполняются для открытых на данный момент страниц.
- Ctrl + S или Ctrl + Р (⌘ + S или ⌘ + Р) — открыть параметры для сохранения (выбор пути и расширения) или печати (смена принтера и предпросмотр).
- F5 или Ctrl + R (⌘ + R) — обновить страницу.
- Esc — прекратить загрузку.
- Ctrl + F (⌘ + F) — найти на странице.
- Ctrl + U (⌘ + Option + U) — показать исходный HTML-код страницы.
- Ctrl + D (⌘ + D) — добавить страницу в закладки.
- Ctrl + Shift + D (⌘ + Shift + D) — добавить в закладки все страницы текущего окна.
- F11 (⌘ + Shift + F) — перейти в полноэкранный режим.
- Ctrl + плюс и Ctrl + минус (⌘ + плюс и ⌘ + минус) — масштабировать страницу.
- Ctrl + 0 (⌘ + 0) — вернуть масштаб по умолчанию.
- Пробел — прокрутить страницу вниз.
- Home (Fn + ⇦) — перейти наверх страницы.
- End (Fn + ⇨) — перейти вниз страницы.
Адресная строка и операции с ней
Хоть эта функция используется и нечасто, но работа с адресной строкой может стать гораздо проще, если вы научитесь использовать клавиши быстрого доступа.
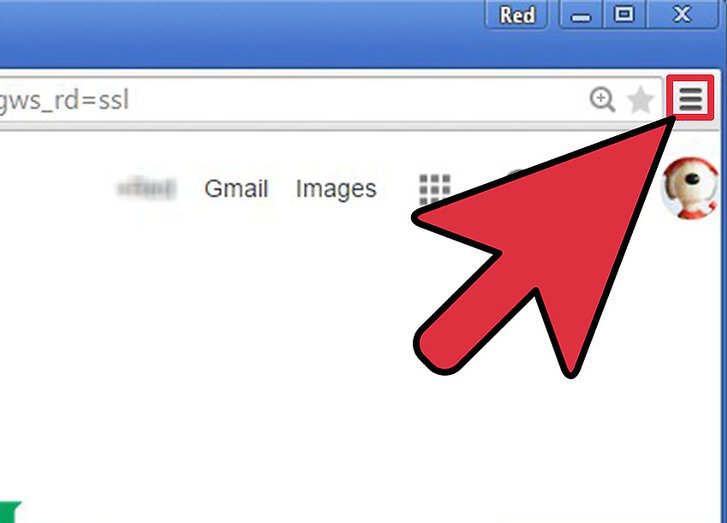
Только вспомните, как непросто попасть на эту узенькую полоску курсором мыши, не говоря уже о выделении длинной ссылки, на которое порой тратится довольно большое количество времени.
- Ctrl + L (⌘ + L)— перенести курсор в адресную строку, а повторное нажатие -выделить ссылку или текст ссылки.
- Alt + Enter(⌘ + Enter) — открыть ссылку в новой вкладке.
Настройки и другие функции браузера
Обычно мы меняем настройки браузера через меню, но гораздо быстрее можно сделать это с помощью "горячих" клавиш Chrome. Они помогают управлять панелью закладок и ее содержимым, просматривать историю посещенных страниц и загруженных файлов, а для продвинутых пользователей - использовать инструменты разработчика. Представьте, что можете очистить историю всего лишь нажатием трех кнопок! Здорово, не правда ли?
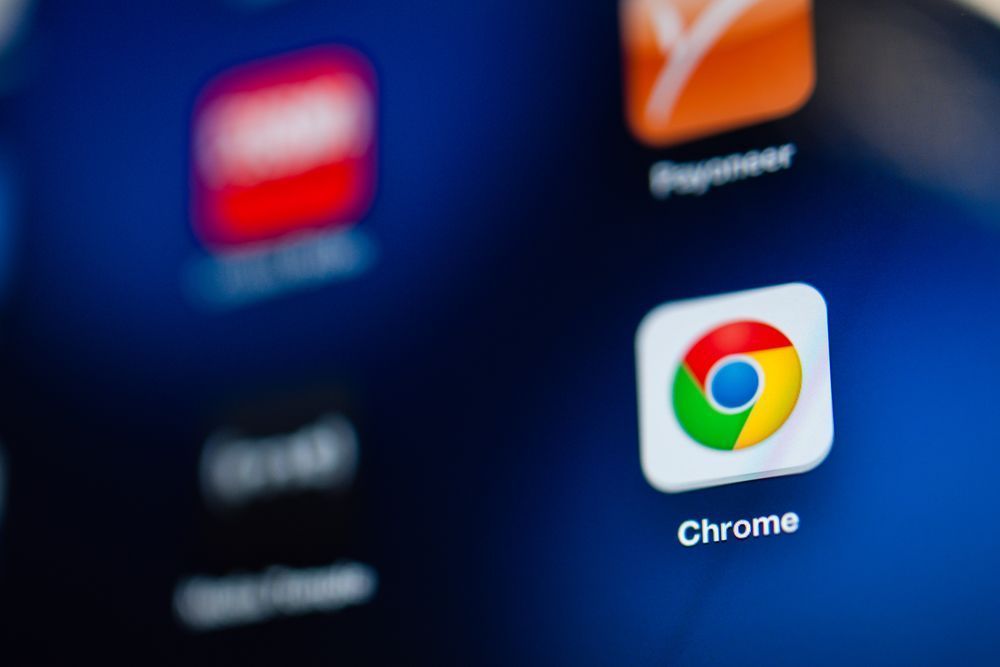
- Alt + F или F10 (⌘ + F) — открыть меню браузера.
- Ctrl + Shift + B (⌘ + Shift + B) — отобразить или скрыть панели закладок.
- Ctrl + H (⌘ + Y)— открыть окно истории просмотров.
- Ctrl + J (⌘ + Shift + J) — показать скачанные файлы.
- Shift + Esc (⌘ + Option + B) — открыть меню со всеми процессами.
- Ctrl + Shift + J (⌘ + Option + I) — "горячая" клавиша Chrome настройка инструментов веб-программиста.
- Ctrl + Shift + Delete (⌘ + Shift + Delete) — открыть окно для очистки истории браузера.
- Ctrl + Shift + M (⌘ + Shift + M) — сменить пользователя (возможен гостевой режим).
Работа с текстом страницы
Чаще всего пользователи просто просматривают различные страницы, но данные клавиши помогут вам управлять важной информацией, которую вы нашли в интернете. С ними вы можете просто забыть о правой кнопке мыши.
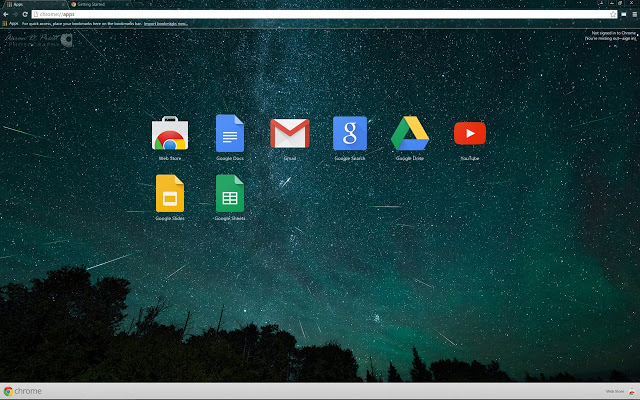
- Ctrl(⌘) + A — выделить все на текущей странице.
- Ctrl(⌘) + X — вырезать выделенное.
- Ctrl(⌘) + C — копировать часть текста.
- Ctrl(⌘) + V — вставить.
Конечно, "горячих" клавиш Chrome довольно много и запомнить их все с первого раза у вас, скорее всего, не получится. Но это не повод их игнорировать! Многие пользователи активно используют данную функцию и делают свою жизнь проще. Все просто – выберите 5-10 операций, которыми вы пользуетесь чаще всего, запомните их или запишите на листочке, поместив его вблизи экрана вашего компьютера. После использования каждой комбинации несколько раз, вам больше не нужно будет напрягать память, пальцы сами будут нажимать нужные клавиши. Капелька усилий - и в дальнейшем вы сможете сэкономить кучу времени. Удачи!






























