Запись файлов, по идее, ни для одного современного пользователя компьютера особой проблемой не является. Тут вопрос даже не в том, как записать файлы на диск (стационарный, внешний или аналогичный оптический носитель), а скорее в том, какое программное обеспечение выбрать. Но ведь совершенно элементарно можно воспользоваться и средствами самих операционных систем, которые, правда, большинству юзеров кажутся, мягко говоря, слишком ограниченными в своих возможностях. С этим, конечно, нельзя не согласиться, но когда под рукой нет нужной программы, а скопировать информацию на какой-то носитель необходимо немедленно, подойдут и они.
Запись файлов на диск: виды дисков и основные методы записи
Для начала кратко остановимся на том, какие носители могут быть использованы для сохранения на них информации, и каковы основные методы, позволяющие осуществить процесс записи. Что касается носителей, всем известно, что их можно разделить на стационарные и съемные.

Съемные носители включают в себя устройства для многократной перезаписи (дискеты, внешние HDD, флешки, карты памяти, оптические диски стандарта RW) или одноразовой записи (R-диски). Исходя из того, какой именно носитель используется для сохранения информации в данный момент, разнятся и методики записи. Для стационарных или съемных устройств, аналогичных между собой по типу, применяются стандартные действия, предусмотренные в инструментарии любой операционной системы. В случае с оптическими носителями большее распространение получили программы сторонних разработчиков, возможности которых намного шире, нежели стандартные средства Windows.
Как записать файлы с компьютера на диск внешнего типа?
Для начала пару слов о переносе информации на носители подобные обычным жестким дискам, к которым можно отнести и некоторые съемные носители. Как записать файлы на диски таких типов? Обычная процедура может состоять из набора команд копирования (вырезания) и вставки, что чаще всего и применяется.
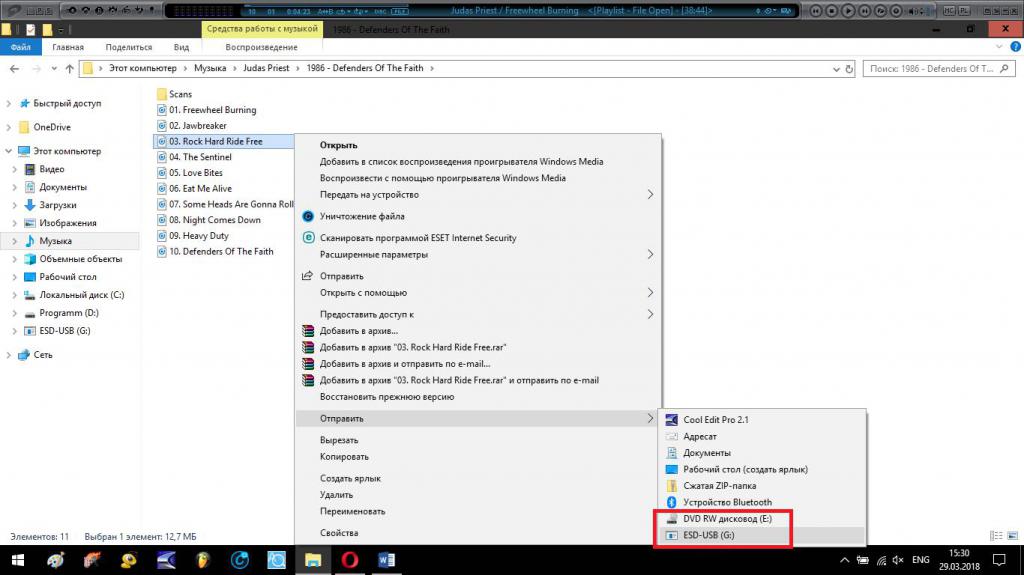
Если требуется перенести файлы и папки в корень съемного носителя, а не в присутствующие на нем другие каталоги, наиболее простой является команда «Отправить…», которая вызывается из контекстного меню ПКМ для отмеченных в файловом менеджере элементов. Тут все просто, и о таких действиях знают абсолютно все пользователи.
Как записать файлы на CD-диск или аналогичный оптический носитель: наиболее популярные программы
Основная проблема выбора метода и средства записи касается в основном только тех ситуаций, когда в качестве конечного носителя для сохранения нужной информации используются оптические носители. Давайте посмотрим, как записать файлы на DVD-диск или любой другой аналогичный носитель. Сейчас это особой роли не играет.
В принципе, можно воспользоваться и средствами системы. после вставки пустого диска в привод Windows предложит произвести запись файлов на носитель (также можно использовать и прямую команду отправки, как в случае в USB-носителями или внешними HDD). Достаточно будет просто выбрать нужные элементы и подтвердить старт процесса. Обратите внимание, что запись после выбора файлов и папок можно отложить, но тогда в системе останутся временные компоненты, которые автоматически удалены не будут. В этом случае придется либо их записать, либо избавиться от них в ручном режиме. Но инструменты системы крайне неудобны и очень сильно ограничены в своих возможностях.
То ли дело специально разработанные для этого сторонние программные пакеты! Среди них наиболее популярными являются приложения вроде UltraISO, Nero Burning ROM, Alcohol 120% и многие другие.

Нетрудно сообразить, что все они относятся к приложениям, которые предназначены для работы с образами дисков и виртуальными приводами. Раньше можно было встретить программы, предназначенные исключительно для записи или клонирования дисков, но сейчас они практически не используются.
Запись информации на примере приложения Nero Express
Теперь давайте посмотрим, как записать файлы на диск CD-R или любой другой пустой оптический носитель. Как уже было сказано, все диски R-стандарта годятся только для одноразовой записи информации, которую впоследствии удалить с носителя будет невозможно. Некоторые пользователи пытаются включить для таких дисков режим мультисессии, но, увы, добавление файлов не работает. Иногда он не срабатывает даже при записи на RW-диски, и добавленные файлы становятся нечитаемыми, особенно при записи аудио и видео с попыткой воспроизведения на бытовых DVD-проигрывателях.
Но мы отвлеклись. Итак, как записать файлы на диск? В качестве примера возьмем утилиту Nero Express. Сначала нужно определиться, какой именно тип информации будет записан. В программе можно совершенно просто создать обычный диск с данными, включив в записываемый комплект любые типы файлов, а можно записать и данные только определенного типа (музыка, видео, графика).
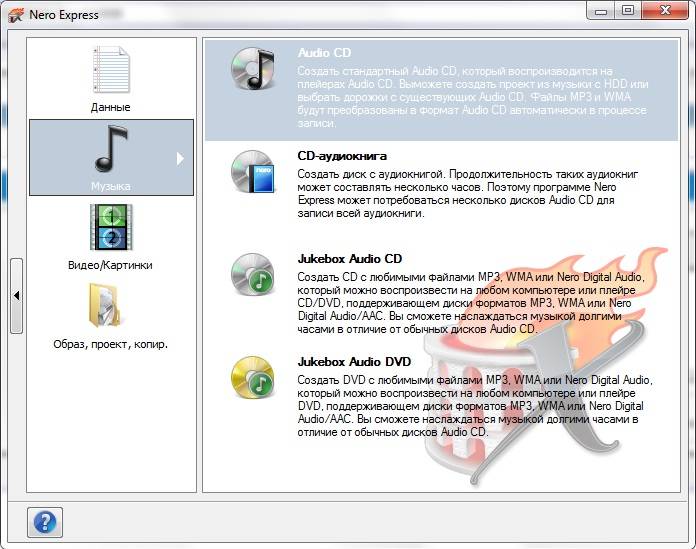
Особо следует обратить внимание, что при создании обычного аудиодиска, например, из файлов формата MP3 конвертирование в конечный формат CDA будет произведено автоматически. Но, поскольку CDA по отношению к MP3 занимает больше места, количество записываемых файлов будет ограничено вместимостью самого оптического носителя. Если же записывать исключительно MP3-коллекцию со стандартным битрейтом, глубиной и частотой дискретизации (128 кбит/с, 16 бит, 44 100 Гц), таких файлов на диск поместится намного больше. Увеличение или уменьшение хотя бы одного из показателей, соответственно, приведет и к изменению занимаемого на носителе свободного пространства.
Но это был пример для мультимедиа. А можно ведь изначально добавить нужные файлы в образ, после чего произвести его запись на диск. В этом случае процесс выглядит еще проще.
Что следует учесть при записи разных типов данных?
Как записать файлы на диск, в общих чертах уже должно быть понятно. Теперь несколько слов о нюансах. Сразу же обратите внимание на установку финализации в одноразовом режиме записи (Disk-at-Once). Даже для перезаписываемых дисков использование этого параметра будет означать, что добавление файлов будет невозможным. Второй момент касается мультимедиа-контента.
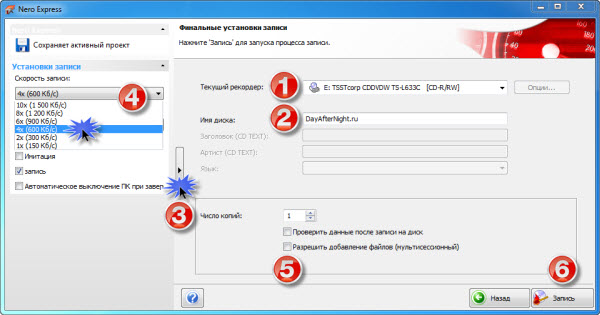
В отличие от максимальной скорости записи, устанавливаемой, например, для копирования офисных документов, для аудио и видео лучше всего использовать самый минимум, на который рассчитан сам диск или используемая программа. Негласно считается, что, если есть возможность, лучше всего устанавливать скорость 2х (максимум 4х, поскольку далеко еще и не все оптические диски способны работать с такими минимальными скоростями). Практически во всех приложениях такого типа имеется еще функция проверки данных после записи на диск (верификация). Ее тоже желательно задействовать. Наконец, даже при использовании дисков RW не стоит производить на них запись слишком часто, поскольку это может привести к их быстрому износу.
Несколько слов напоследок
Вот вкратце и все о том, что касается записи информации на разные носители. Как уже можно было заметить, предпочтение было отдано исключительно узконаправленным приложениям. А ведь даже многие аудиоредакторы, программные музыкальные плееры, текстовые процессоры или инженерные приложения тоже умеют производить аналогичные действия. Но почему же тогда мы рассматривали именно описанные варианты действий? Да, только потому, что, если научиться работать с вышеописанными пакетами, разобраться со всеми остальными труда не составит.


























