Любой пользователь ПК может столкнуться с неполадками в работе Windows 7. При этом неисправность может быть настолько серьезной, что операционная система, в своем штатном режиме, начнет изрядно тормозить или же и вовсе откажется запускаться. К счастью, существует верный метод все это исправить или хотя бы провести диагностику и выявить причину возникшей проблемы. Конечно же, речь идет о безопасном режиме Windows 7, также известном как Safe Mode. Именно ему и посвящена данная статья.
Назначение
Перед тем, как включить безопасный режим на Windows 7, стоит разобраться что, вообще, он из себя представляет и каково его назначение. Итак, это особый механизм запуска операционной системы, при котором используются только базовые драйвера и службы. Проще говоря, даже если какая-то программа и приводит к сбоям в работе компьютера, в безопасном режиме Windows 7 она попросту не включится.
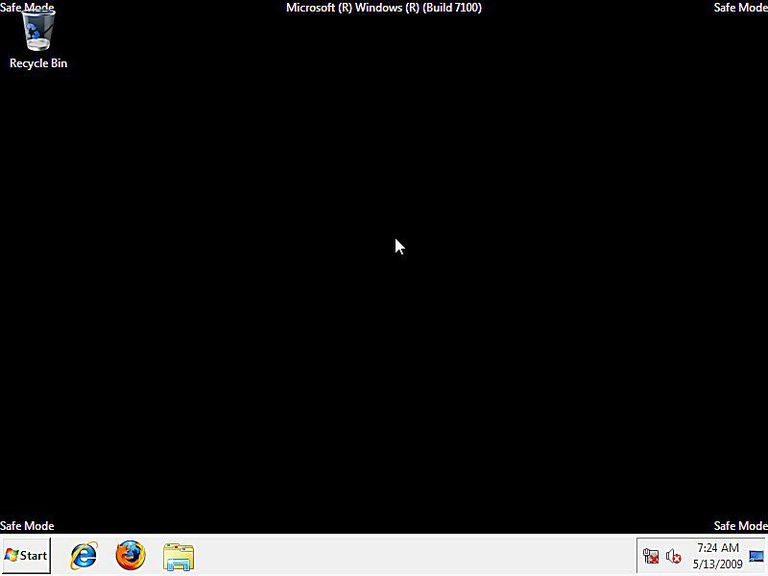
Прежде всего, Safe Mode используется для диагностики. Так, если компьютер не запускается в обычном режиме, но спокойно работает в безопасном, значит причину неисправности нужно искать именно в программном обеспечении, а не в железе. Особое внимание стоит уделить приложениям и драйверам, установленным недавно. Удаляя такие программы по одной и пытаясь запустить Windows в штатном режиме, вы в итоге исправите неполадку.
Виды безопасного режима
Не все знают, но безопасный режим Windows 7 делится на три вида, у каждого из которых есть свои характерные особенности:
- Обычный. Базовый вариант с минимальным набором программ и драйверов. В большинстве случаев, вам хватит именно этого режима для решения всех возникших проблем.
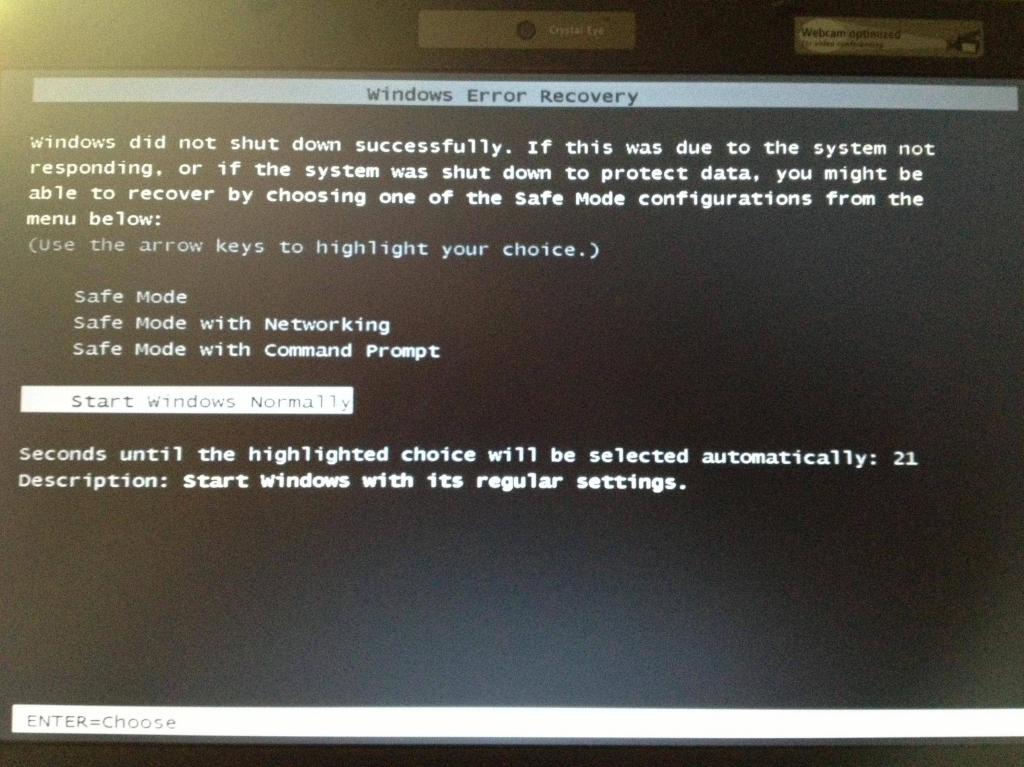
- С поддержкой сети. Почти то же самое, что и предыдущий вариант, но с возможностью пользоваться сетевыми подключениями. Другими словами, если в процессе выявления и исправления неполадки вы хотите заходить в интернет, тогда этот вид Safe Mode подойдет вам идеально. Проблема заключается в том, что вредоносные программы также смогут подключаться к сети, а значит есть вероятность, что они нанесут еще больше вреда вашему компьютеру.
- С поддержкой командной строки. Включив этот режим, вы увидите перед собой не привычный рабочий стол, а интерфейс, в котором можно только вводить специальные буквенные команды. Данная функция пригодится вам лишь в частных случаях, так что не пользуйтесь ей без необходимости.
Перед тем, как запустить безопасный режим Windows 7, важно определиться, какой из его видов подойдет вам в данный момент. Если сомневаетесь – воспользуйтесь обычным.
Стандартный метод запуска
Первый из методов запустить безопасный режим Windows 7 на ноутбуке или ПК хорош тем, что им можно воспользоваться еще до старта ОС. Заключается он в следующем:
- Как только компьютер включится, нажмите клавишу F8. Важно успеть сделать это до того, как появится логотип «Виндовс», иначе вам придется перезагружать ПК и начинать все сначала. Если боитесь прозевать нужный момент, можете нажать F8 несколько раз подряд. Только не перестарайтесь, а то команда попросту не сработает.

- Если вы сделали все правильно, на экране появится меню с возможностью выбрать нужный вам вид Safe Mode. Выделите интересующую вас опцию при помощи стрелок на клавиатуре и нажмите Enter.
- Дождитесь пока система загрузит все необходимые службы. Обычно данный процесс занимает не больше минуты, но на слабых компьютерах он может затянуться.
Обратите внимание, что рабочий стол в безопасном режиме Windows 7 запускается с низким разрешением. При необходимости, вы можете изменить эту опцию, если так вам будет удобнее работать.
Вход через настройки
Данный метод включения безопасного режима Windows 7 подойдет вам при условии, что ваша операционная система запускается, но тормозит или же зависает через какое-то время. Чтобы воспользоваться им, сделайте так:
- Дождитесь загрузки ОС и нажмите сочетание кнопок Win+R.
- Введите в появившейся строке msconfig и нажмите «Ввод».
- Откроется меню с настройками запуска системы, в котором по умолчанию будет открыта вкладка «Общие». Здесь вам нужно переключиться с опции «Обычный запуск» на «Диагностический запуск».
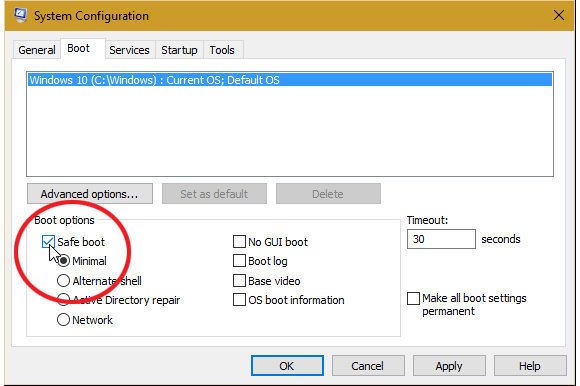
- Теперь перейдите на вкладку «Загрузка». Здесь необходимо активировать безопасный режим (отметить флажком), а затем выбрать один из вариантов (рекомендуется «Минимальная»).
После этого вам останется только подтвердить внесенные изменения и перезагрузить ПК. Если вы все сделали правильно, вы сразу же попадете в Safe Mode. Обратите внимание на то, что при следующей перезагрузке компьютер запустится в штатном режиме.
Активация при помощи командной строки
Еще один способ запустить безопасный режим Windows 7 на компьютере с работающей операционной системой. Делается это так:
- Подождите пока ОС загрузится и нажмите Win+R.
- Напишите cmd и нажмите Enter.
- Теперь введите BCDedit и снова нажмите Enter.
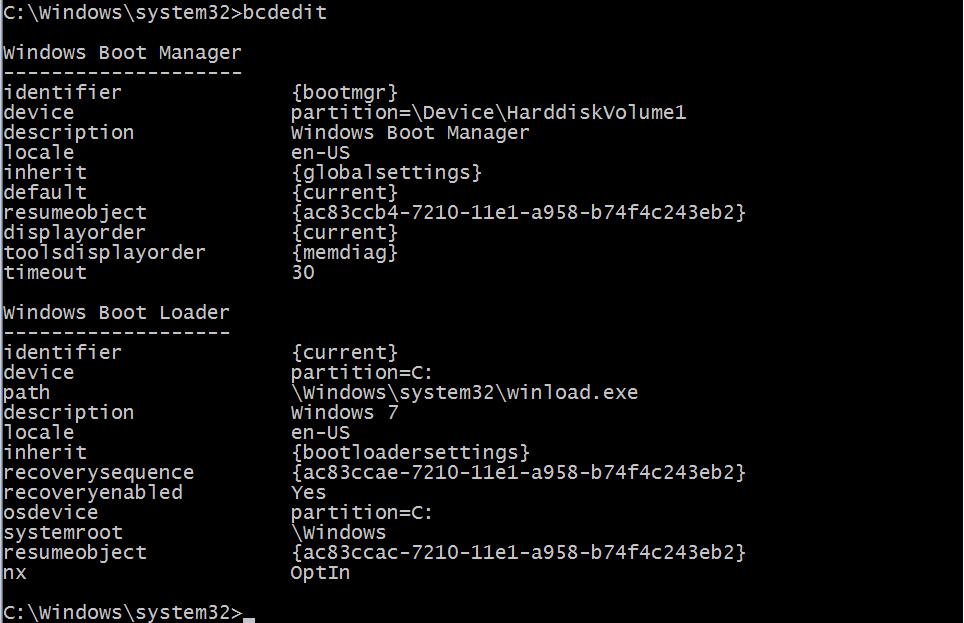
- Появится перечень всевозможных характеристик вашего компьютера. Вам нужно переписать (или запомнить) то, что написано в разделе «Идентификатор».
- Далее напишите «bcdedit /set {ИДЕНТИФИКАТОР} safeboot minimal», подставив вместо {ИДЕНТИФИКАТОР} данные из одноименного раздела (те, что вы переписали в предыдущем шаге).
- Закройте окно и перезагрузите ПК.
Как бы там ни было, данный способ рекомендуется только продвинутым пользователям. Дело в том, что для выхода из Safe Mode, вам придется снова заходить в командную строку и вводить «bcdedit /deletevalue {ИДЕНТИФИКАТОР} safeboot». В противном случае компьютер так и продолжит работать в Safe Mode.
Экстренный способ
Хоть и довольно редко, но бывает так, что ни одним из вышеперечисленных способов у вас не получается включить Safe Mode. В таком случае сделайте следующее:
- Включите или перезагрузите компьютер.
- Как только появится логотип «Виндовс», нажмите на кнопку Reset на системном блоке. Если такой кнопки у вас нет, вы можете воспользоваться выключателем питания (нужно выключить, а затем включить).

- Эти действия будут расценены операционной системой как критический сбой, так что Windows автоматически предложит вам загрузиться в Safe Mode.
Имейте в виду, что данный способ не рекомендуется использовать без крайней необходимости. Внезапное отключение питания может привести как к проблемам в работе операционной системы, так и к неполадкам с жестким диском.
Возможные проблемы
При попытке запустить Safe Mode, вы можете столкнуться с некоторыми проблемами. Вот решения для самых распространенных из них:
- На отдельных моделях ноутбуков вы не сможете воспользоваться клавишей F8 для запуска Safe Mode. В этом случае вам нужно будет нажать комбинацию Fn+F8.
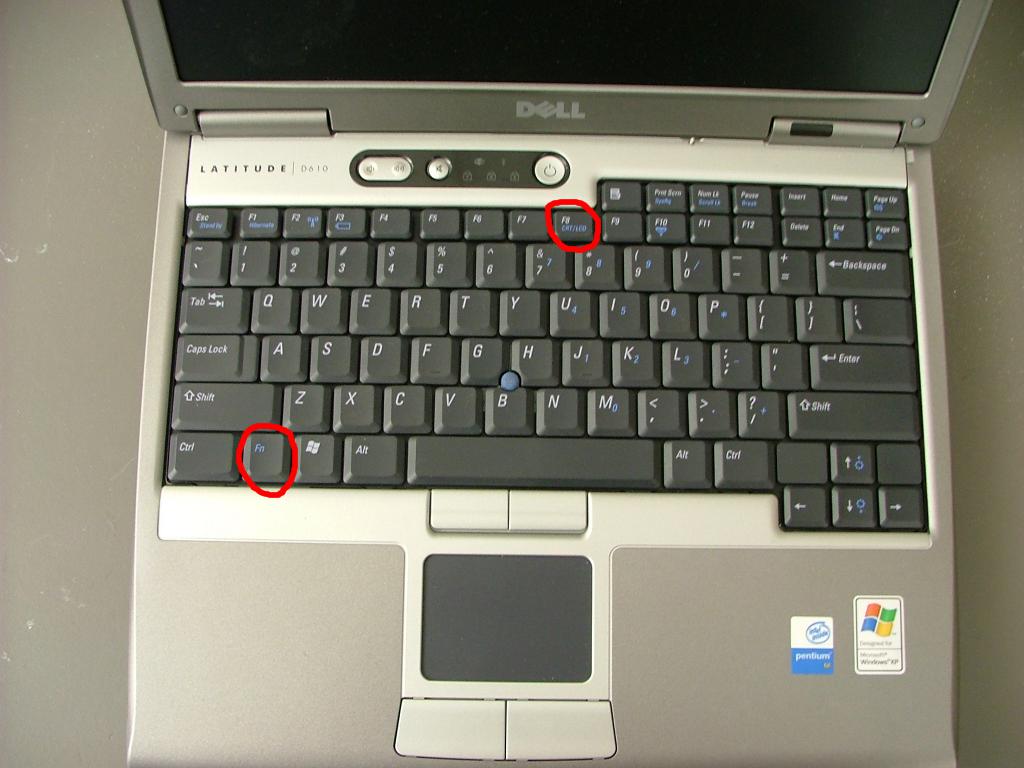
- Если вы уже запустили один из видов безопасного режима, но видите перед собой только черный экран с буквами, попробуйте нажать Enter или Space.
- Попав на рабочий стол в Safe Mode, вы обнаружите, что на нем нет ни одного значка. Чтобы добавить туда «Мой компьютер», кликните по столу правой кнопкой мыши и зайдите в раздел «Персонализация». После этого откройте категорию «Изменение значков» и выберите те из них, которые вам нужны. Не забудьте применить изменения.
Вот, в принципе, и все, что касается безопасного режима в Windows 7. Кстати, некоторые из способов его запуска работают и в более поздних версиях операционной системы.


























