Скриншотами или скринами называют снимки экрана. Часто изображения такого типа необходимо делать при создании инструкций для пояснения некоторых действий. Также нередко пользователи создают скриншоты для сохранения изображений с геймплеем компьютерных игр. Данная статья является инструкцией по снятию скриншотов. В ней рассматриваются встроенные в Windows средства и сторонний софт.
Самый популярный способ
Любая версия операционной системы поддерживает простой способ создания скриншотов. Он не требует от пользователя инсталляции дополнительных приложений. Как делать скрины на компьютере без сторонних утилит? Следуйте инструкции:
- Откройте приложение, которое хотите сфотографировать, или разместите все окна на экране так, как они должны располагаться на снимке.
- Нажмите на клавиатуре кнопку Print Screen (иногда на ней может располагаться надпись PrntScr). Если необходимо сделать снимок только одного окна, сделайте его активным и используйте сочетание клавиш ALT+PrntScr.
- Откройте любой графический редактор, например, Paint. Чтобы перейти в Paint, достаточно развернуть меню "Пуск" и написать в строку поиска название приложения, а затем кликнуть мышью по его значку.
- После перехода в графический редактор используйте сочетание клавиш SHIFT+INSERT для вставки скриншота. В некоторых программах (например, в Gimp) необходимо сначала создать холст, используя меню "Файл".
- На последнем этапе просто сохраните получившийся результат. В большинстве редакторов для этого используется пункт "Сохранить", который расположен в выпадающем меню "Файл".
- После этого останется только выбрать формат для будущей картинки и место, куда она будет скопирована.
Хотя этот способ и является самым простым, он подходит только в том случае, когда число снимков экрана небольшое. Открывать графический редактор и вручную сохранять изображение - не самый удобный набор действий. К тому же это занимает много времени.
"Ножницы"
Использование встроенной в ОС Windows программы "Ножницы" - более удобный способ, который также не требует установки стороннего софта.

Как делать скрины на "Виндовс", используя "Ножницы?" Выполните следующую инструкцию:
- Откройте приложение. Для этого щелкните по кнопке "Пуск", а в поле ввода вставьте слово "ножницы", после чего просто кликните по значку утилиты.
- На панели программы щелкните по стрелочке рядом с текстом "Создать".
- Пользователю на выбор будет предоставлено несколько вариантов создания скриншота. При выборе "Весь экран" приложение сделает снимок моментально, запечатлев на нем все расположенные на рабочем столе элементы. Пункт "Прямоугольник" позволит выделить определенную область экрана, которая будет запечатлена на будущей картинке. После выбора варианта "Окно" утилита предложит кликнуть по окну любой программы для сохранения исключительно этого элемента в файл изображения. Пункт "Произвольная форма" позволит нарисовать рамку любой формы.
- После создания скриншота "Ножницы" автоматически откроют его в простом графическом редакторе. Он, конечно, уступает по функционалу даже программе Paint. С его помощью можно отправить изображение по e-mail, нарисовать линии, скопировать в буфер обмена. Для сохранения картинки просто кликните по кнопке, которая имеет вид фиолетовой дискеты.
- Задайте формат будущего файла, укажите его имя и выберите место сохранения, после чего нажмите на "Ввод".
Так как делать скрины экрана при помощи утилиты "Ножницы" удобнее, чем клавишей Print Screen, этот вариант пользуется большей популярностью, хотя он и не идеален. "Ножницы" все так же требуют от пользователя выполнения множества действий для сохранения конечного изображения. А это не очень удобно, когда требуется заснять экран быстро, либо если необходимо добавить на картинки дополнительную информацию или загрузить их в сеть.
FastStone Capture
Хотя в Windows и существуют встроенные средства для создания снимков экрана, сторонний софт по удобству работы и функционалу превосходит их. Одна из таких утилит - FastStone Capture. Это многофункциональное приложение, при помощи которого можно фотографировать экран компьютера. Единственный недостаток утилиты - отсутствие русской локализации.
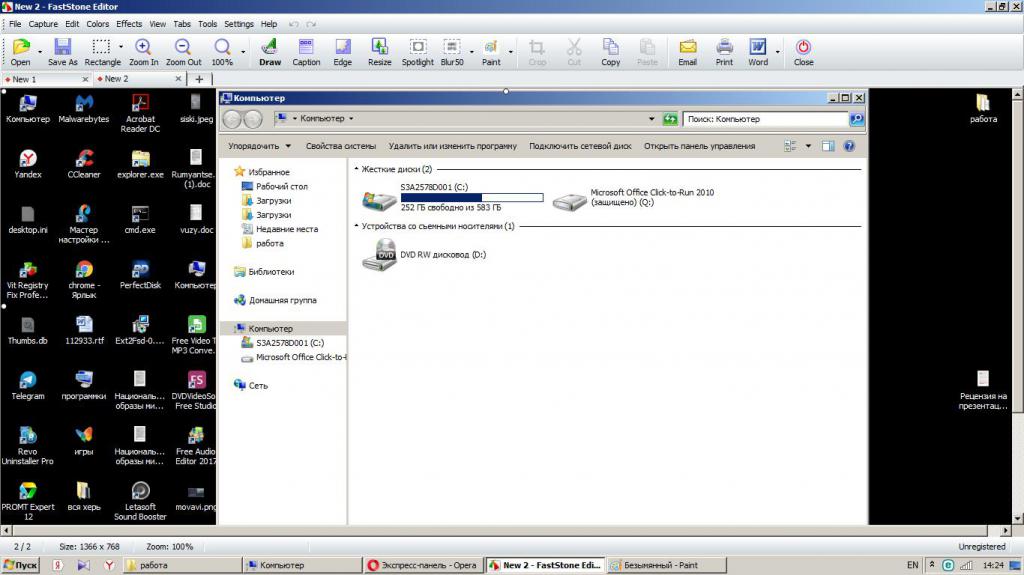
На вопрос о том, как делать скрины на компе при помощи FastStone, ответит нижеприведенная инструкция.
- Скачайте дистрибутив приложения с официального сайта разработчика.
- Установите утилиту. С данной операцией справится любой пользователь - на всех экранах инсталлятора достаточно нажимать на кнопку с текстом Next.
- Запустите программу. На экране ПК отобразится минималистичная панель.
- Кликните по правой иконке в виде экрана с галочкой, а в отобразившемся меню щелкните по Settings.
- В появившемся окне перейдите на закладку Hotkeys.
- До того как делать скрины экрана, задайте клавиши для съемки скриншотов различных типов или запомните установленные по умолчанию.
- Скриншот создается нажатием на горячую клавишу, после чего сразу же открывается во встроенном редакторе.
- Для сохранения снимка экрана кликните по иконке с надписью Save As, после чего укажите директорию для записи файла, формат и имя, а затем нажмите на ENTER.
Snagit
Приложение Snagit считается одним из лучших в области захвата экрана. С его помощью можно не только делать скриншоты, но и снимать видео. Snagit позволяет делать снимки разных областей: всего экрана, отдельного окна (даже прокручиваемого), прямоугольного выделения и даже пунктов меню. В утилите есть функционал, позволяющий добавлять на скриншоты водяные знаки и надписи автоматически. В приложение Snagit встроен графический редактор, в котором можно добавить на готовое изображение стрелки, рамки, линии, значки, подписи и т. п.
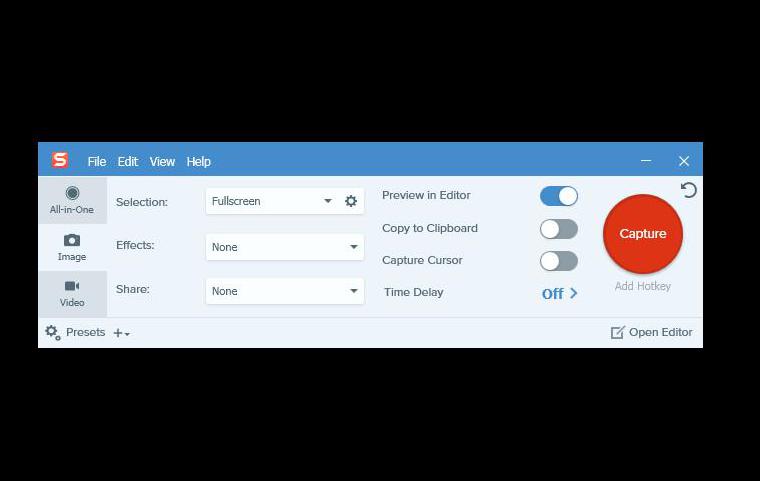
Как делать скрины на ноутбуке с помощью Snagit? Выполните действия:
- Загрузите утилиту на компьютер и проинсталлируйте ее.
- В открывшейся панели кликните по тексту Image, расположенному в левой ее части.
- Напротив текста Selection выберите тип съемки экрана: отдельное окно, выделенная область, меню и т. п.
- После выбора нажмите на кнопку Capture. В случае, когда выбран вариант съемки всего экрана, панель на мгновение потухнет, а затем изображение откроется во встроенном редакторе. Если же указана съемка прямоугольной области, выделите место, которое хотите захватить в графический файл, или кликните по окну, если желаете сделать скриншот исключительно его. В панели можно выключить автоматическое открытие редактора после захвата экрана. Важно, что после этого доступно создание нескольких скриншотов подряд без необходимости сохранения каждого отдельно.
- Когда все скриншоты будут сделаны, кликните по надписи Open Editor, чтобы открыть редактор изображений. В нижней его части будут отображены все сделанные снимки.
- Для сохранения всех изображений, сделанных за сессию, кликните по тексту File в верхней части окна, а в выпавшем меню щелкните по Export.
- Выберите сессию и нажмите на "Далее".
- В следующем окне выберите эффект, который следует применить для скриншотов, а затем снова кликните по "Далее".
- Укажите каталог для сохранения и задайте формат будущих файлов. Снова щелкните по кнопке с надписью "Далее", а затем - по "Готово".
Screenpresso
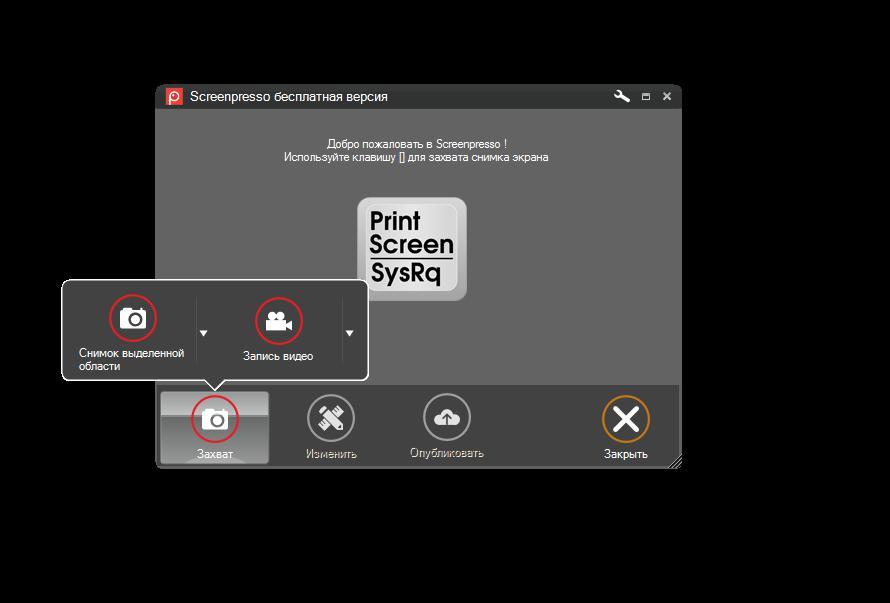
Screenpresso - очень простая утилита для создания снимков экрана. Как делать скрины с ее помощью? Выполните инструкцию:
- Скачайте дистрибутив утилиты.
- После запуска примите условия лицензионного соглашения и кликните по тексту "Начать без установки".
- Щелкните по кнопке в виде камеры. На экране отобразятся две иконки.
- Рядом с левой кликните по стрелке, направленной вниз, и выберите объект, который хотите сохранить на будущей картинке.
- После съемки в панели утилиты отобразится превью снимка. Никаких дополнительных действий для сохранения предпринимать не требуется.
- Для перехода в каталог с изображениями щелкните по любому из них правой кнопкой мыши, а в развернувшемся меню выберите "Открыть папку".
Joxi
Если необходимо сделать снимок экрана и сразу же загрузить его в интернет для общего доступа, приложение Joxi будет лучшим выбором.
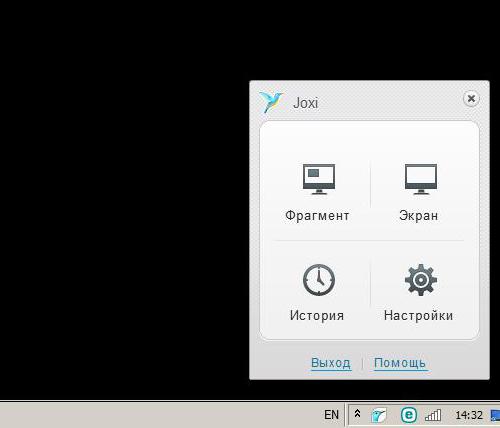
Как делать скрины программой Joxi? Используйте следующую инструкцию:
- Загрузите утилиту, установите ее и запустите.
- После первой загрузки приложение попросит зарегистрироваться. На этом шаге требуется ввести ваш e-mail и создать пароль для входа в аккаунт.
- По завершении регистрации в трее появится иконка в виде птички.
- До того как сделать скрин экрана, кликните по значку правой кнопкой мыши. Укажите, весь ли экран следует сфотографировать или только его часть. Кликнув по кнопке "Фрагмент", укажите прямоугольную область, которая впоследствии станет картинкой.
- После создания скриншота на экране отобразится простой редактор. Чтобы сохранить скриншот, следует нажать на значок в виде галочки на синем фоне. На этом шаге начнется автоматическая загрузка снимка экрана в Интернет, после чего можно кликнуть по кнопке с текстом "Открыть" для перехода на страницу с сохраненным изображением. Если скриншот необходимо сохранить на локальный компьютер, то в редакторе следует кликнуть по стрелочке, которая расположена рядом с иконкой с изображением галочки, после чего выбрать пункт "Сохранить".
- При сохранении картинки на локальный компьютер потребуется выбрать будущее местоположение скриншота и задать его имя.
Как делать скрины на айфоне?
Мобильные устройства все глубже входят в повседневную жизнь пользователей и, используя их, тоже иногда требуется делать снимки экрана. Чтобы создать скриншот на устройстве под управлением iOS, достаточно нажать на кнопки "Дом" и "Выключение" одновременно. Первая находится на передней панели телефона, вторая - на боковой. После этого экран на мгновение будет залит белым цветом, а об успешном создании скриншота пользователя уведомит звуковой сигнал.
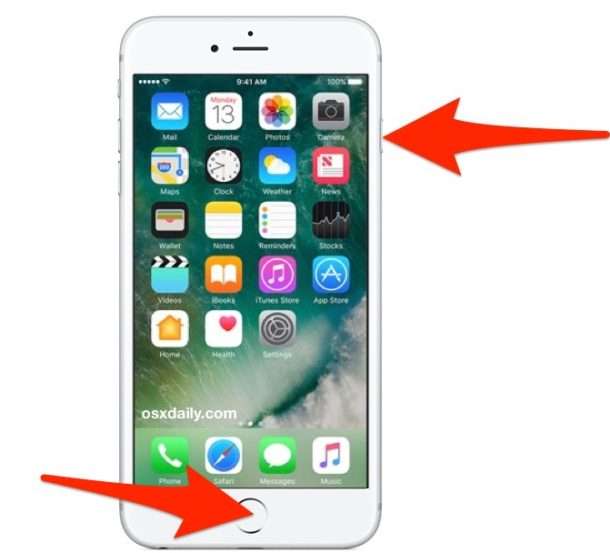
Снимок экрана сразу же отобразится в стандартной программе "Фото". В некоторых версиях операционной системы для хранения скриншотов создается специальный альбом. С изображениями экрана можно работать, как и с любыми другими.
Снимки экрана в системе Android
В операционную систему Android также встроено средство создания скриншотов. Чтобы сделать снимок экрана, достаточно одновременно нажать на кнопку выключения и уменьшения громкости.
Чтобы открыть созданный скриншот, достаточно сделать свайп вниз от верхней части дисплея, а в развернувшейся шторке кликнуть по уведомлению. В некоторых версиях Android рядом с картинкой в уведомлении будут расположены дата ее создания и надпись о том, что изображение является скриншотом.
Телефоны Samsung
Некоторые производители мобильных телефонов, например, Samsung, изменяют горячие клавиши для основных действий. Как делать скрины на "Самсунге"?

На большинстве смартфонов этого разработчика для этой операции задано сочетание клавиш "Дом" и "Выключение". Если этот способ не срабатывает, нажмите одновременно на физическую кнопку "Дом" и сенсорную - "Назад".


























