Ошибки жесткого диска – это причина многих проблем работы с ним. Например, из-за таких ошибок компьютер может подвисать, долго включаться, а в самых запущенных случаях – перезапускаться. Если вы заметили нестабильность в работе компьютера и уверены, что ее причиной является жесткий диск, то самое время проверить его на ошибки. В приведенной ниже статье мы расскажем все о проверке жесткого диска на наличие ошибок, а также об их исправлении.
Виды ошибок и причины их появления
Прежде чем говорить о проверке диска на наличие ошибок, стоит разобраться, какими бывают сбои, а также с чем они могут быть вызваны. Все ошибки жесткого диска можно условно разделить на физические и логические.
Физические ошибки диска возникают при его повреждении, например, при ударе или падении. Так появляются битые сектора, которые невозможно исправить. Однако некоторые из них можно «затереть», нормализовав работу диска. Битые сектора на жестком диске приводят к потере информации, записанной на них. Соответственно, так могут пострадать и файлы операционной системы, что приведет к ее неработоспособности.
Логические ошибки возникают при повреждении файловой системы. Такое повреждение может быть вызвано скачками напряжения, перебоями в питании, а также отключением компьютера с кнопки питания. Исправить подобные ошибки гораздо легче, так как нарушается только логика поведения диска, которую можно восстановить. Компьютер при возникновении таких ошибок может перезагружаться, выдавать синие экраны «смерти» и подвисать.
Проверка жесткого диска на Windows 7
Со многими ошибками можно справиться встроенными в операционную систему средствами. Стоит заметить, что время работы любой программы, проверяющей диск, целиком зависит от объема носителя и ошибок в нем. Во время проверки не рекомендуется пользоваться ПК, чтобы не вызвать дополнительных ошибок, не нуждающихся в исправлении. Кроме того, это значительно уменьшит время работы программы.
Приступим к проверке диска на наличие ошибок в Windows 7:
- Заходим в меню «Пуск».
- Открываем «Компьютер».
- Далее нажимаем правой кнопкой мыши на диск, который хотим выбрать.
- В выпадающем меню выбираем «Свойства».
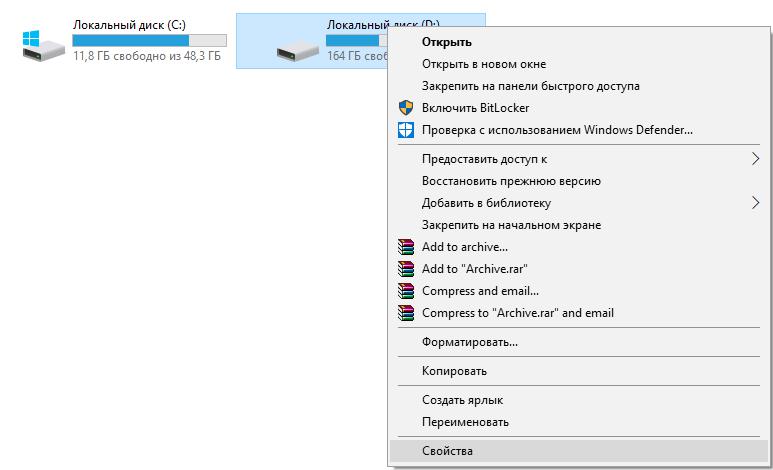
- В открывшемся окне зайдите во вкладку «Сервис» и выберите опцию «Проверить» («Выполнить проверку»).
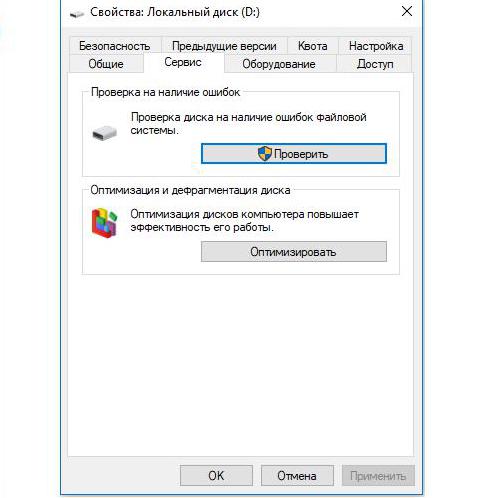
- В открывшейся вкладке установите обе возможные галочки и нажмите «Запуск». После этого начнется проверка диска на наличие ошибок и их исправление.
- Подождите завершения работы программы.
Этот способ довольно прост. Однако в некоторых случая малоэффективен. Если после такой проверки работа компьютера не восстановилась, рекомендуется воспользоваться методами, представленными ниже.
Проверка диска через консольную команду
Эта функция также является встроенной и работает так же, как и описанная выше. Однако она может пригодиться в некоторых случаях, например, когда вы не можете запустить свойства компьютера.
Проверка диска на наличие ошибок через консольную команду:
- Откройте командную строку от имени администратора.
- Введите команду chkdsk D: /f /r, где D – имя диска.
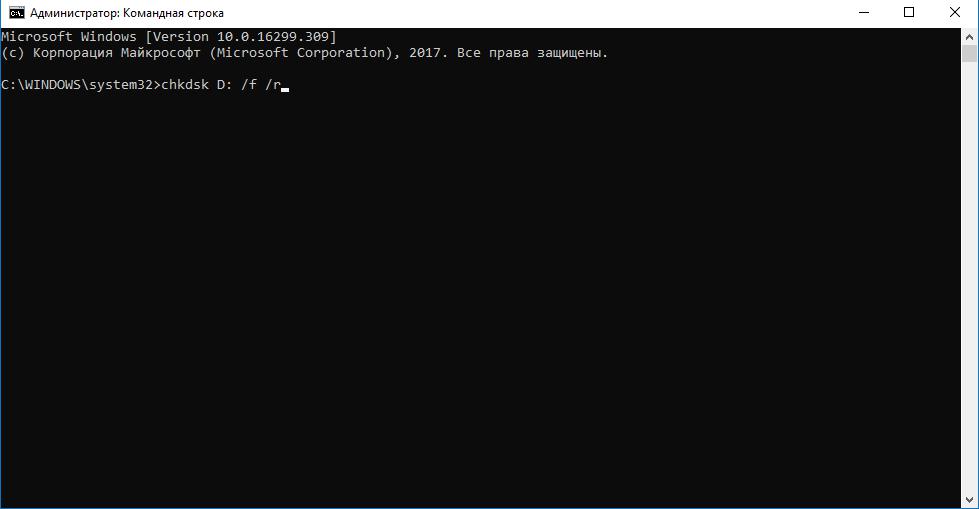
- Дождитесь завершения проверки диска на наличие ошибок.
Диагностика диска в программе Victoria
Victoria – более профессиональный метод, который позволит досконально изучить жесткий диск. Программа предоставляет множество возможностей. Поэтому начнем проверку диска на наличие ошибок в Windows по порядку:
- Открыв программу, сразу будет выбрана вкладка Standart. В окне справа нужно выбрать диагностируемый диск.
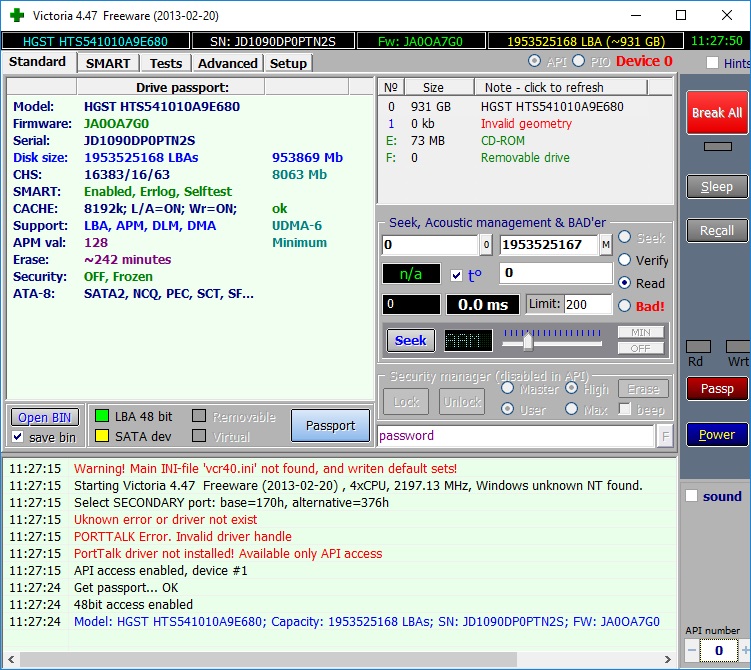
- Далее перейдите во вкладку SMART и нажмите Get SMART. Справа появится надпись GOOD, свидетельствующая о нормальном состоянии жесткого диска, либо BAD. В случае с BAD рекомендуется заменить жесткий диск. Однако не теряйте надежды и переходите к следующему пункту.
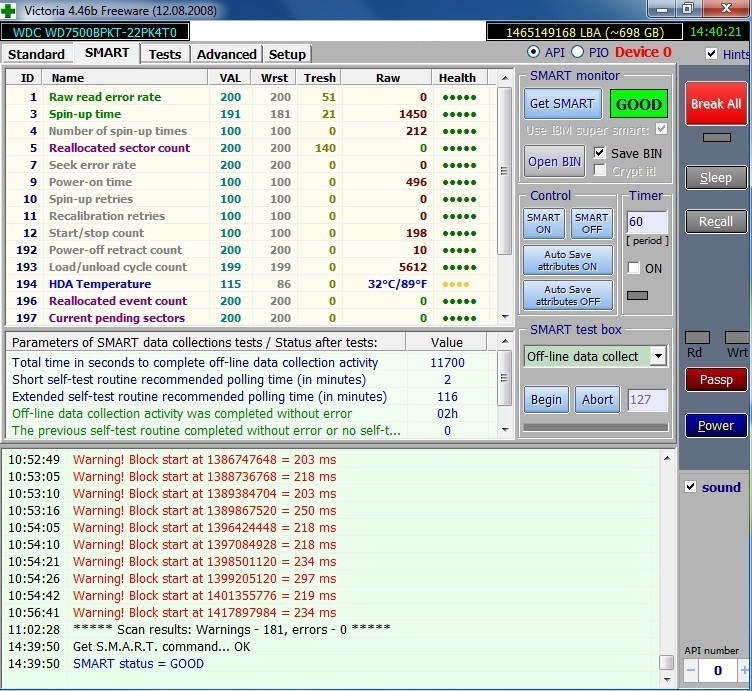
- Получив SMART, обратите внимание на информацию в большом окне слева от кнопки. Пункт Reallocated sector count (пункт № 5) говорит о количестве переназначенных секторов. В идеале их количество должно равняться нулю. Однако зачастую встречается несколько таких секторов. Большая цифра в этом поле означает, что диск начинает «разваливаться» и его необходимо заменить. Для лучшего понимания состояния в конце каждого пункта выставляется оценка от 5 до 1 балла.
Если вы еще не выбросили свой жесткий диск, то переходите во вкладку Test.
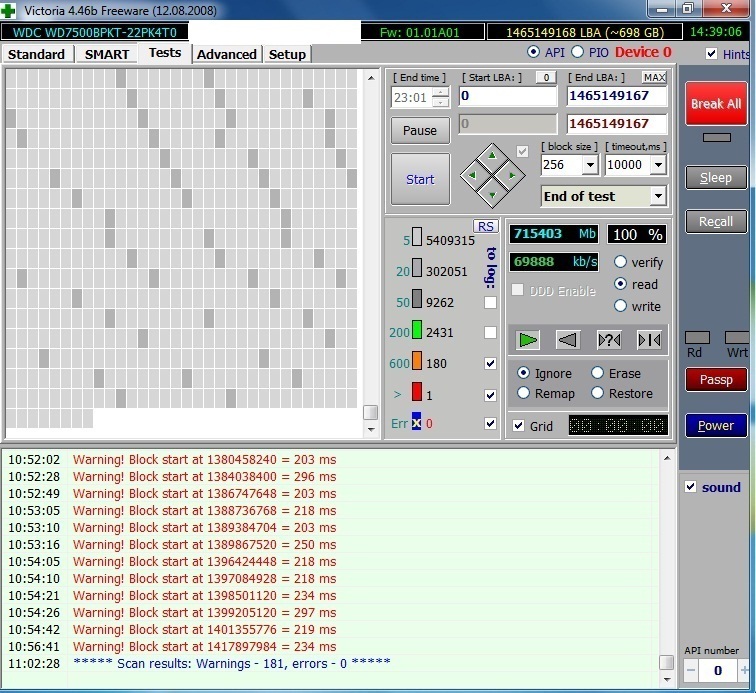
Подобная функция поможет подробно изучить диск, выявляя проблемные (с большим временем отклика) и битые сектора. В правом нижнем углу настроек можно выбрать режим проверки:
- Ignore – простая проверка без исправлений.
- Remap – переназначает битые сектора.
- Два других режима редко используются простыми пользователями, т. к. они небезопасны для сохранения данных.
После выбора режима нажмите кнопку START и дождитесь окончания работы.
Программа в режиме Remap сможет исправить большинство проблем и нормализовать работу диска. Однако не радуйтесь раньше времени. Скорее всего, подобная процедура не вылечит ваш диск целиком, и он продолжит «сыпаться». Проведите повторное тестирование через некоторое время и в случае неутешительных результатов – замените его. Иначе вы рискуете потерять все данные на нем.


























