Сегодня компьютерная сфера стоит фактически на первом месте по популярности у людей, что ведет к расширению влияния и зависимости человечества от гаджетов и сети Интернет. Но, конечно, сетевое взаимодействие используется не только для развлечений, но и в рабочих целях. Поэтому крайне важно иметь надежную локальную сеть, которая обеспечит взаимодействие компьютеров между собой.

Локальная сеть: виды и функциональность
Вообще, локальная сеть – это несколько компьютеров, объединенных между собой для обмена данными и использования общих ресурсов. И настройка локальной сети осуществляется исходя из типа соединения и предназначения.
Различают несколько способов соединения ПК между собой в сеть:
- проводное соединение;
- терминальное соединение;
- беспроводное соединение.
Каждый из вышеуказанных способов применяется с успехом, в зависимости от количества рабочих станций.
Проводная локальная сеть
В принципе, соединение нескольких ПК специальным кабелем, и дальнейшая настройка локальной сети Windows – это один из самых простых и надежных способов.
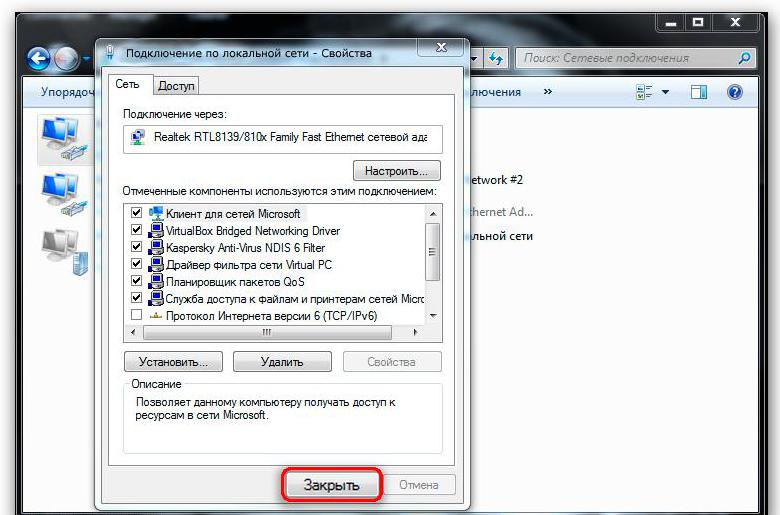
Кроссоверный кабель (раньше использовалась витая пара, а сегодня более устойчивый и ускоренный контакт обеспечивает оптическое волокно) соединяет две машины. Для этого существуют сетевые разъемы.
Важно! Обязательным условием для работы ПК в сети является наличие сетевой карты с установленными драйверами.
После того, как компьютеры подключены к сетевому кабелю, следует провести первичные настройки сети. Каждому компьютеру присваивается уникальный идентификатор, а также указывается общая локальная группа.
Настройка
Итак, настройка подключения по локальной сети состоит из двух важных этапов:
- сетевая идентификация;
- маршрутизация и доступ к общему серверу.
Первый шаг подразумевает создание уникального идентификатора ПК в сети. Для этого необходимо открыть Панель управления и выбрать пункт «Система». В открывшемся окне нажать «Изменить параметры».

После чего есть два варианта – идентификация и изменить.
В первом случае ПК автоматически определит рабочую группу и подключится к ней, а во втором имя компьютера и название рабочей группы вводится вручную.
Для сведения! Обычно название рабочей группы ставится по умолчанию как WorkGroup.
Конечным результатом является видимость всех подключенных ПК в сетевом окружении.
Общий доступ к файлам и устройствам
Однако лишь одной видимости компьютеров недостаточно для полноценной работоспособности локальной сети. Должна быть выставлена и настройка параметров локальной сети. Она подразумевает под собой открытие доступа всем сетевым пользователям доступа к определенным ресурсам, принтерам, сканерам и прочим устройствам, необходимым для работы.
Для этого следует пройти в пункт Панели управления «Центр управления сетями и общим доступом» (для Windows 7, в других операционных системах пункты называются несколько иначе) и кликнуть по меню «Изменение параметров общего доступа».

А вот теперь начинается самое интересное.
Первый шаг – видимость ПК для сети. Выбирается между «включить» и «выключить сетевое обнаружение». Данная настройка локальной сети понятна – в первом случае компьютер становится доступным для других пользователей, во втором – нет.
Далее – общий доступ к файлам и принтерам. Если данный пункт активирован, то в сетевой доступ добавляются папки с файлами и принтеры, для которых настроен общий доступ. Тут важным моментом является путь к файлам (для корректного доступа к данным файлам в пути к ним не должно быть кириллических символов).
Третий шаг – создание общих сетевых папок. Это так называемые сетевые хранилища, в которых накапливаются файлы, используемые в сети. В данном случае подключение настройки параметров по локальной сети устанавливает флажок в положении «включить».
И еще один пункт, который требует внимания, – «Обеспечение общего доступа к ПК». В данном разделе можно установить парольную защиту для своего ПК, например, для того, чтобы открыть доступ лишь определенной группе пользователей. Удобно для тех локальных сетей, в которых используется несколько уровней защиты данных.
Настройка IP-адресов в сети
Кроме вышеперечисленных действий, следует обеспечить четкую связь между всеми ПК в сети. Для этого каждое устройство следует идентифицировать, для чего необходима настройка IP локальной сети. Каждый ПК получает свой уникальный IP-адрес (если сеть носит чисто локальный характер, то каждый адрес следует вносить вручную, а если имеется выход в Интернет, то сетевые параметры устанавливаются в автоматическом режиме).

Для начала нужно перейти в настройки локального подключения на каждом ПК (через Панель управления – Центр управления сетями – клик ПКМ на подключении – Свойства).
В открывшемся окне следует выбрать «Протокол TCP/IP». Кстати, начиная с Windows 7 доступны два сетевых протокола IPv4 и IPv6. В таком случае нужно выбирать пункт TCP/IPv4.
Опять-таки, если сеть имеет доступ к Интернету, то флажок установлен на пункте «Получить IP-адрес автоматически». В противном случае выбирается пункт «Использовать следующий IP-адрес».
И ниже указывается сам адрес, маска подсети и основной шлюз. Обычно используются параметры 192.268.100.*** и 255.255.255.0, а в качестве основного шлюза применяется 192.168.1.0. Значения *** являются уникальными идентификаторами каждого ПК в сети.
После перезагрузки компьютера настройка локальной сети завершена и можно приступать к работе.
Для сведения! Чтобы проверить стабильный сигнал, можно через команду «Выполнить» ввести команду ping 192.168.100.***. Если все нормально, то система выдаст информацию об успешном обмене пакетами.
Локальная беспроводная сеть
Данный тип подключения компьютеров к сети является сегодня наиболее распространенным. Хотя тут следует оговориться, что создание сети с помощью маршрутизатора (роутера) более актуально для смешанных сетей, где используются не только стационарные ПК, но и ноутбуки. И, естественно, открыт доступ в Интернет.

Такая настройка локальной сети осуществляется через консоль роутера, так что на каждом устройстве, подключаемом к общему ресурсу необходимо лишь ввести имя и рабочую группу. Все остальные настройки выполняются в несколько кликов.
Плюсы и минусы беспроводных сетей
Помимо скорости обмена данными, беспроводное подключение дает еще несколько неоспоримых преимуществ.
Во-первых, нет привязки к месту. То есть если используется проводное соединение, круг использования устройства ограничивается лишь длиной кабеля. Ну а с беспроводным подключением настройка локальной сети Windows 7 позволяет расширить данный диапазон на весь радиус действия волн.
Во-вторых, сеть с использованием роутера позволяет соединить в одном сообществе не только ПК, но и ноутбуки, планшеты и другие мобильные устройства.
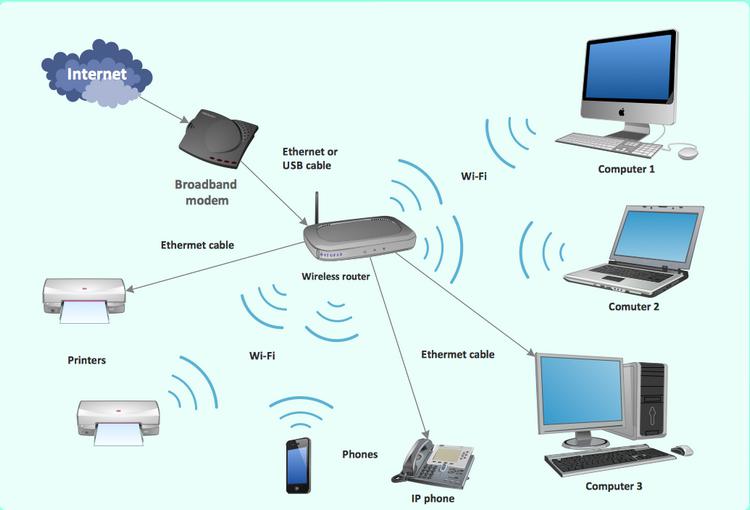
Конечно, тут не обходится и без минусов.
Первое – экранирование и отражение волн. Возможен конфликт IP-адресов, присваиваемых роутером. Актуально в случаях, когда поблизости также используется беспроводная сеть.
Второе – безопасность сети. Если используется проводное локальное соединение, то возможность стороннего вмешательства (фишинг, хакерские атаки, скрытый доступ к ПК) полностью исключается. И даже в том случае, если подключение через роутер защищено паролем, 100% гарантии безопасности нет.
В заключение
Подводя итоги, стоит сказать, что выбор между проводной и беспроводной локальной сетью достаточно неоднозначен. Более того, лучше рассмотреть на нескольких примерах случаи, когда лучше выбрать тот или иной способ.
- Домашняя сеть. Если создана локальная сеть чисто для бытовых целей (по типу обмена фильмами, музыкой, игр по сети), где для каждого пользователя выдается одна точка доступа, то используется проводное соединение.
- Рабочая (корпоративная) сеть. Тут уже допускаются оба варианта, так как обычно в таких сетях открывается доступ в Интернет.
- Многопользовательская сеть (с доступом в Интернет). В любом случае, точка доступа каждому пользователю предоставляется через оптоволоконный провод. А уже у себя дома пользователь определяет, каким образом ему настраивать сеть.


























