В определенных случаях вопрос о том, как отобразить скрытые папки в среде Mac OS, становится особенно актуальным. Однако в его решении есть несколько подводных камней, с которыми мы и разберемся.
Суть проблемы
Дело в том, что в Mac OS скрытые файлы и папки сделать видимыми не так уж просто,
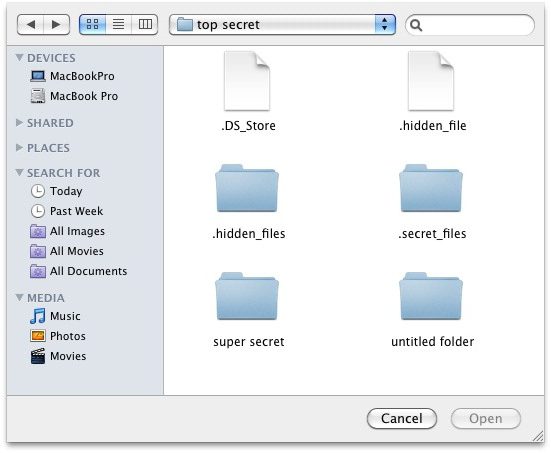
Использование терминала
Запустите окно терминала. Для этого открываем «Программы», далее «Служебные программы» и «Терминал». В возникшем окне введите следующую пару строк текста (вместо квадратных скобок «[]» используйте пробел):
defaults[]write[]com.apple.finder[]AppleShowAllFiles[]TRUE
killall[]Finder
Далее нажмите «enter». После проведенной процедуры открытые окна в Finder закроются, сразу же открывшись снова. Тем самым вопрос, как отобразить скрытые папки во вселенной Mac OS, будет решен. Однако это еще не все, так как существует и
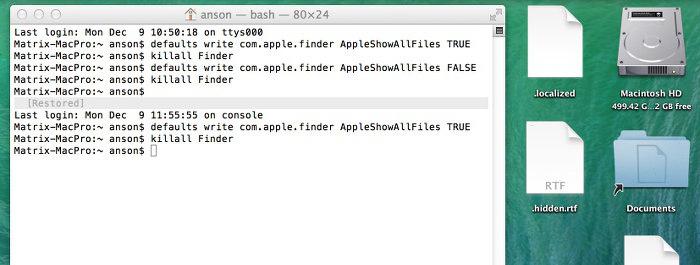
defaults[]write[]com.apple.finder[]AppleShowAllFiles[]FALSE
killall[]Finder.
Автоматор
Чтобы использовать второй способ в решении поставленной задачи, скачайте на компьютер приложение «FinderToggleHiddenFiles», установите его в операционную систему «Mac». С того момента, как это будет сделано, можно будет активировать или отключать необходимую функцию посредством запуска программы.
Другие возможности Mac OS
Итак, мы с вами разобрались с основным вопросом, как отобразить скрытые папки,
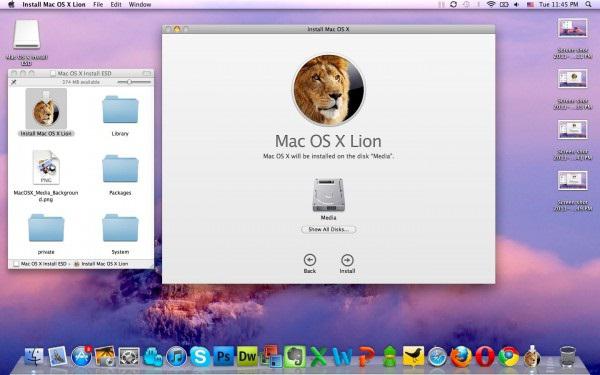
Вы можете создать папку с необходимым содержимым. Представьте, что вы имеете определенное число файлов, которые разбросаны по всему рабочему столу, однако вы хотите их собрать в единый каталог. Если говорить о традиционном пути, придется сделать все вручную: для начала создать папку, после выбрать объекты, исключая значок самой папки, и, наконец, перенести содержимое в каталог.
Однако последняя версия Mac OS позволяет вам выделить все необходимые файлы, нажать на правую кнопку мыши и в возникшем меню воспользоваться предусмотренным вариантом создания новой папки с указанным содержимым.
Еще одной особенностью системы можно назвать возможность слияния папок. Таким образом, вы можете автоматически совмещать содержимое двух папок. Компания «Apple» официально представила данную возможность, однако пользователям выпало самим разобраться, как ею пользоваться.
Предположим, у вас имеются две папки, названные одинаково, и расположены они в различных директориях. Вы можете перенести их в единую директорию, после чего возникнет привычное диалоговое окно с предложением замены, но если данные одноименные папки имеют разные объекты, появится еще одно диалоговое окно, однако в нем будет дополнительная возможность – слияние. Выбрав данную функцию, вы получите единую папку, которая будет наполнена содержимым обоих оригиналов.





















