Технология ReadyBoost от Microsoft предназначена для ускорения работы компьютеров со старыми медленными жесткими дисками (HDD). Она использует флэш-накопители в качестве дополнительной кэш-памяти для хранения часто используемых операционной системой файлов.
Это позволяет сократить время доступа к таким файлам по сравнению с традиционными файлами подкачки на жестком диске. Особенно заметна разница при запуске приложений и работе с большим количеством мелких фрагментированных файлов.
Что такое ReadyBoost
ReadyBoost - это программная технология от Microsoft, которая позволяет ускорить работу компьютеров с жесткими дисками (HDD) за счет использования флеш-накопителей в качестве кэша. Основная идея заключается в том, чтобы перенести часть операций чтения/записи с медленного жесткого диска на более быстрый флеш-накопитель. Это помогает снизить задержки при случайном доступе к данным.
Флеш-память обеспечивает гораздо меньшее время доступа по сравнению с HDD, поскольку в ней отсутствуют механические компоненты в виде вращающихся пластин. Поэтому обращение к небольшим фрагментам данных происходит быстрее. А именно такие операции происходят при загрузке ОС и запуске приложений.
Технология появилась в Windows Vista и поддерживается во всех последующих версиях Windows. Она позволяет использовать до 4 ГБ флеш-памяти на FAT32 и до 32 ГБ на NTFS для кэширования. Таким образом, ReadyBoost ускоряет работу компьютеров с HDD за счет программного кэширования на внешних флеш-накопителях.
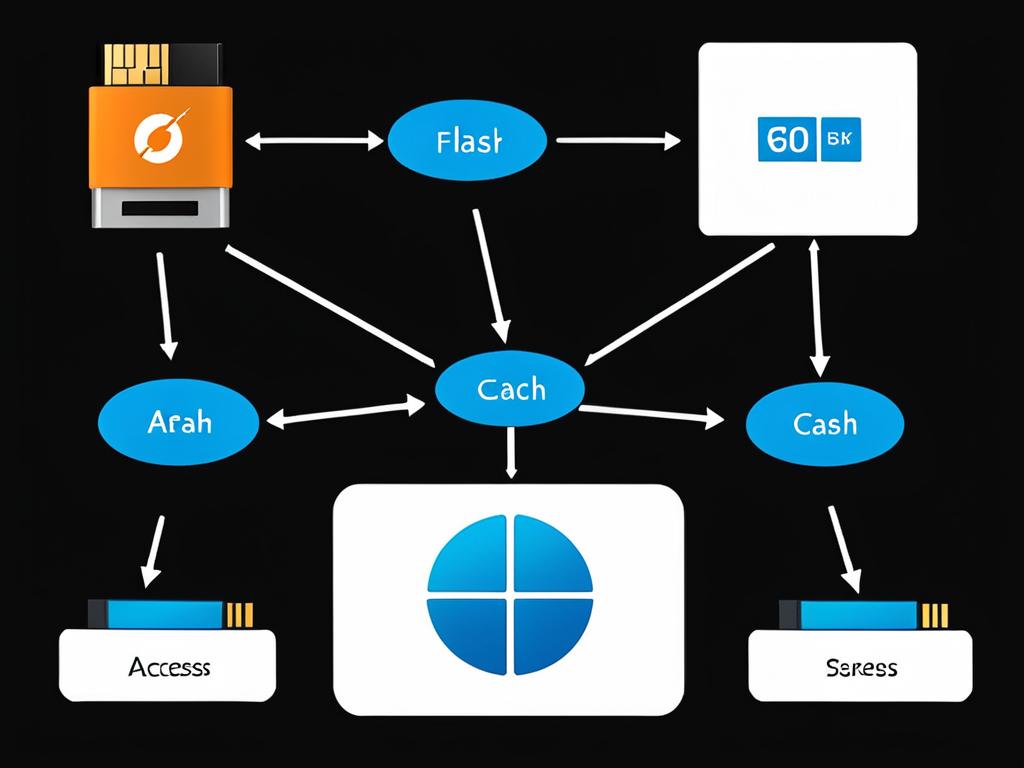
Как включить технологию ReadyBoost в Windows
Чтобы включить и настроить ReadyBoost в Windows, нужно выполнить следующие действия:
- Подключите флеш-накопитель к компьютеру. Это может быть USB флешка, карта памяти или другое устройство.
- Откройте диалог свойств этого накопителя. Для этого нажмите правой кнопкой мыши на его значке в проводнике и выберите "Свойства".
- Перейдите на вкладку "ReadyBoost" в окне свойств.
- Поставьте галочку "Использовать этот диск" и укажите, какой объем памяти выделить под кэш ReadyBoost.
- Рекомендуется выделять от 1 до 3 Гб памяти для 32-битных Windows и от 2 до 6 Гб для 64-битных.
- Нажмите "Применить", чтобы активировать ReadyBoost для этого диска.
- Теперь часть флешки будет использоваться как кэш для ускорения работы системы.
Следует отметить несколько нюансов при настройке ReadyBoost:
- Для ее работы нужен флеш-накопитель не менее 256 Мб.
- Можно задействовать сразу несколько накопителей для увеличения размера кэша.
- На дисках FAT32 можно выделить максимум 4 Гб под ReadyBoost.
- Для NTFS и exFAT нет такого ограничения, можно отдать все свободное место.
- Не стоит отдавать под кэш более 25% от объема ОЗУ компьютера.
После выполнения этих действий часть флеш-накопителя будет зарезервирована для ускорения работы системы. При обращении Windows к мелким фрагментам данных она будет считывать их с флешки, а не HDD. Это снизит задержки и ускорит запуск приложений, загрузку веб-страниц и другие операции.
Насколько эффективна технология на практике
На практике эффективность ReadyBoost может сильно варьироваться в зависимости от конфигурации компьютера и сценариев использования.
В целом технология больше подходит для устаревших компьютеров с небольшим объемом ОЗУ (512 Мб - 2 Гб). На таких ПК использование флеш-диска в качестве дополнительного кэша может заметно ускорить работу.
Однако на компьютерах с 4-8 Гб ОЗУ и тем более с SSD практической пользы от ReadyBoost почти нет. Прирост производительности в пределах статистической погрешности.
Больше всего технология помогает в ситуациях, когда приложениям требуется частый случайный доступ к мелким фрагментам данных на диске. Например, при загрузке ОС, запуске программ, загрузке веб-страниц. В таких случаях снижение задержек за счет кэша на флешке может быть заметно.
Однако во время работы с крупными файлами, играми и приложениями, которые активно используют ОЗУ, эффект будет минимальным. Да и современные HDD уже достаточно быстрые, чтобы сводить преимущества ReadyBoost к минимуму.
Также стоит учесть, что часть флеш-накопителя выделяется исключительно под ReadyBoost. Файлы там сохранять нельзя. Поэтому имеет смысл использовать для этих целей отдельную небольшую флешку.
Подводя итог, можно сказать, что ReadyBoost имеет смысл использовать на старых компьютерах с малым объемом ОЗУ для ускорения загрузки и запуска программ. На более современных ПК эффект будет незаметен.
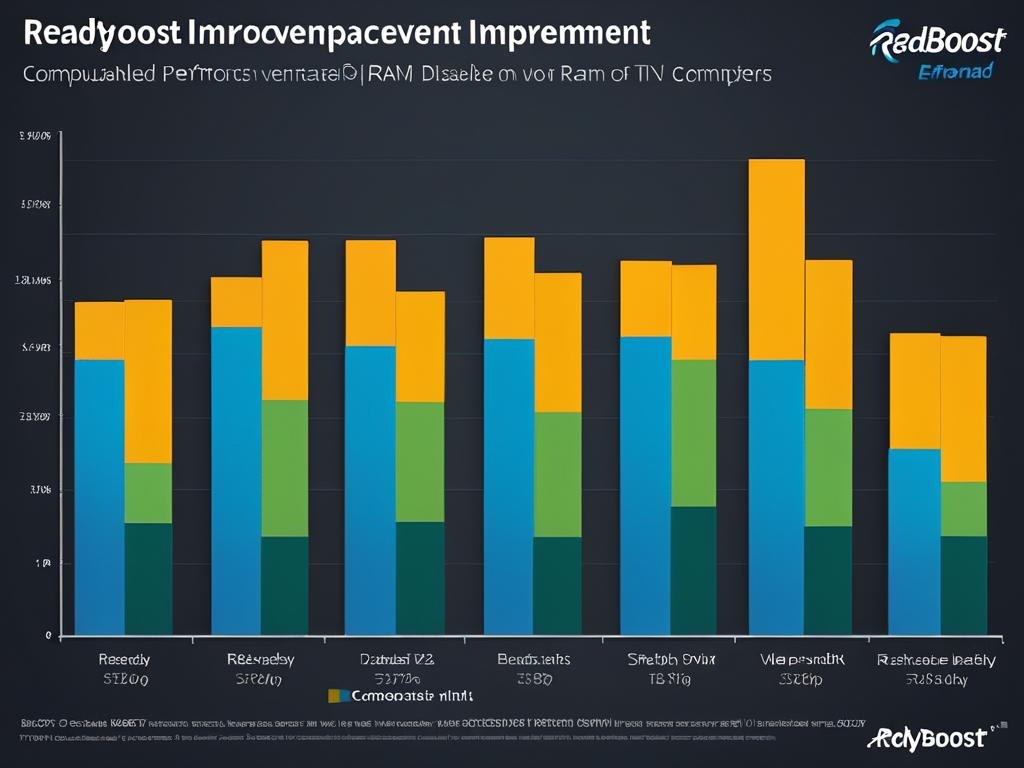
Когда имеет смысл использовать ускорение ReadyBoost
Использование технологии ReadyBoost имеет смысл в следующих ситуациях:
- На компьютерах со старыми жесткими дисками (HDD). Флеш-накопители работают быстрее за счет отсутствия механических компонентов.
- При небольшом объеме оперативной памяти (ОЗУ до 4Гб). Дополнительный кэш поможет компенсировать нехватку ОЗУ.
- Если компьютер часто используется для работы с офисными документами, веб-серфинга. Ускорится запуск программ и загрузка страниц.
- При периодических «подвисаниях» компьютера из-за обращения к HDD. ReadyBoost снизит нагрузку на диск.
Однако есть ряд ситуаций, когда использовать ReadyBoost не имеет смысла:
- На компьютерах с SSD. Твердотельные накопители и так работают очень быстро.
- При большом объеме ОЗУ (8-16 Гб). Дополнительный кэш не даст заметного прироста производительности.
- Для ускорения игр и приложений, активно использующих ОЗУ. Лучше добавить еще ОЗУ вместо ReadyBoost.
- Если компьютер и так работает быстро. Эффект будет незаметен.
Также при решении использовать ReadyBoost стоит учесть:
- Размер флеш-накопителя должен быть не менее 256 Мб.
- Можно задействовать сразу несколько накопителей.
- Объем кэша ReadyBoost не должен превышать 25% от объема ОЗУ.
- На дисках FAT32 для кэша можно выделить максимум 4 Гб.
Подводя итог, отметим, что ReadyBoost может дать реальный выигрыш в производительности на устаревших компьютерах при определенных условиях. Но на современных ПК эффект будет минимальным. Поэтому необходимо реально оценивать, насколько эта технология актуальна для вашей конфигурации.
























