Наверное, каждый пользователь "Фотошопа" испытал незабываемые минуты восторга от знакомства с программой, и эта эйфория в значительной степени обязана обилию и разнообразию предустановленных в программе наборов кистей. Однако, удовлетворив нетерпеливое желание опробовать их все, мы приходим к справедливому заключению, что этого мало и торопливо скачиваем (на пробу) в Интернете новый набор кистей или сразу несколько. А вот тут события иногда развиваются по такому сценарию: скачали, отлично, ну а дальше-то что, как загрузить кисти в фотошоп? Разве не бывает такого?
Куда складывать скачанные кисти
Ну, во-первых, вы можете "прописать" файлы (.abr) вместе со штатными кистями "Фотошопа" в просторной папке Brushes по адресу: Локальный диск C: > Program Files > Adobe > Adobe Photoshop CS > Presets (для Windows), или отправить по маршруту: Users > {username} > Library > Application Support > Adobe/Adobe Photoshop CS3 > Presets > Brushes (для mac OS X).
А во-вторых, кисти можно положить в любую другую, в том числе специально созданную для них, папку и в любом удобном для вас месте, только надо не забыть, где.
Определились, пристроили файлы, запомнили место, а теперь поговорим о том, как добавить кисть в "Фотошопе".
Как новым кисточкам попасть в "Фотошоп"
В первом случае новые кисти автоматически окажутся в редакторе, пополнив список установленных наборов кистей, а во втором варианте придется зайти в "Фотошоп", включить инструмент "Кисть" (Brushes) и щелкнуть по малюсенькому треугольнику рядом с миниатюрой отпечатка кисти слева вверху на панели настроек.
В открывшемся окне текущего набора кистей снова нужно кликнуть по треугольничку в правом верхнем углу и в развернувшемся меню задач выбрать команду "Загрузить кисти" (Load Brushes) или сделать то же самое, но через функцию "Управление наборами" (что будет правильней).
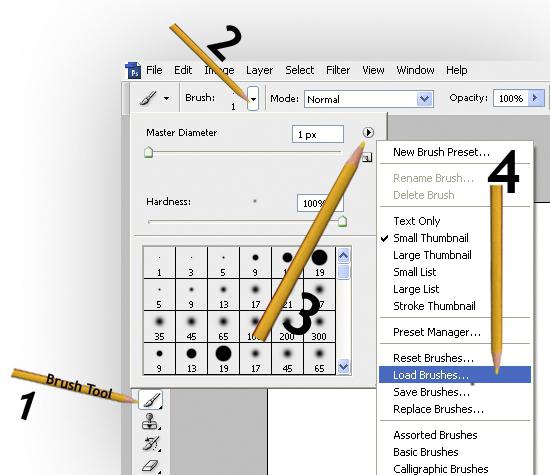
В любом случае "распахнется" диалоговое окно "Загрузки", в котором вы увидите внизу, что уже выбран тип файлов "Кисти (*ABR)", а вам остается только указать любое место, где хранятся кисти (так как добавить кисть в "Фотошопе" можно откуда бы то ни было), и щелкнуть по кнопке "Загрузить". В результате "новички" тотчас добавятся к текущему набору (обратите внимание: не появятся в списке установленных наборов, а только пополнят текущий).
В диалоговое окно "Управление наборами" можно попасть также из меню "Редактирование", выбрав там команду "Наборы" (так быстрее). Здесь, кроме загрузки, кисти можно удалять, дополнять, замещать, сортировать, переименовывать, группировать в новые наборы и сохранять их в папке Brushes.
Вот примерно таким содержанием информации многие и ограничиваются, объясняя, как добавить кисть в "Фотошопе", но упуская при этом одну очень существенную деталь.
Как "прописать постоянно" кисти в "Фотошоп"
Дело в том, что файлы, загруженные в редактор из "посторонних" папок, попадая в один из установленных наборов, будут оставаться в программе до тех пор, пока вы не решите заменить смешанный набор одним из фигурирующих в списке или "Восстановить кисти" по умолчанию, потому что, когда накапливается много и разных кистей в одном наборе, работать очень неудобно.
Таким образом, чтобы новые кисти получили ПМЖ в редакторе и заняли место в списке установленных наборов, нужно загружать файлы из папки Brushes в директории Presets.
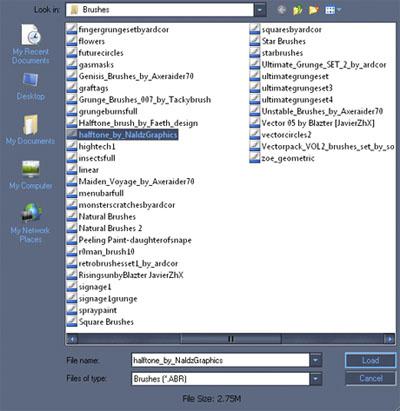
Теперь, поднаторев в особенностях загрузки файлов в редактор, можно разобраться и с тем, как в "Фотошопе" создать кисть, потому что такая проблема неизбежно возникает у каждого серьезного пользователя программы.
Как создать и добавить в "Фотошоп" собственную кисть
А разбираться здесь особо и не в чем, потому что трудно не заметить в меню Edit ("Редактирование") команду Define Brush Preset ("Определить кисть"), по которой появляется окно, где вам предложат окрестить каким-нибудь именем (name) свой шедевр, и как только вы нажмете "OK", новая кисть сразу же займет место в конце списка текущего набора.
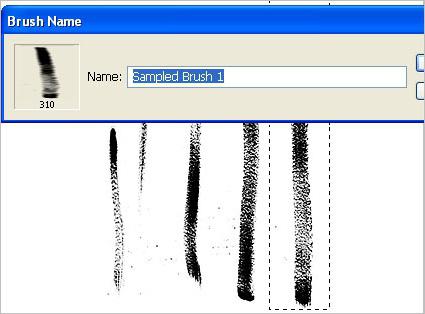
Но все это произойдет только в том случае, если у вас будет готов рисунок отпечатка, хотя редактор с удовольствием "определит кисть" буквально из всего, что у вас открыто в данный момент.
Вот и получается, что такая интересная задача, как сделать кисть в "Фотошопе", в плане трудоемкости, по сути, сводится к созданию рисунка отпечатка и после "определения кисти" в программе к манипуляциям с параметрами формы в палитре кистей. Эта панель включается кнопкой с тремя кисточками справа вверху на панели настроек или по команде "Кисть" в меню "Окно".
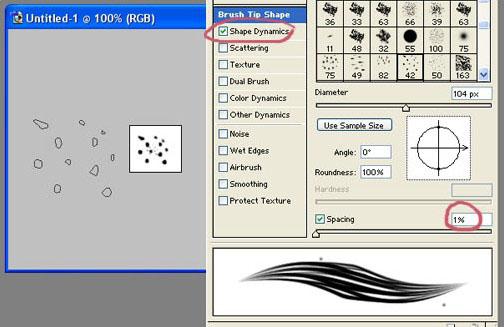
Рисунком для отпечатка может быть все что угодно - от единичного объекта и до целого пейзажа со сложной композицией, но при создании собственной кисти следует придерживаться определенных правил, определяющих качество заготовки.
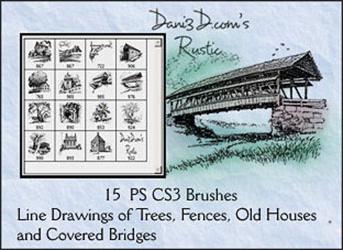
Рисунок создается в новом документе и желательно с большими размерами, а фон должен быть прозрачным. Это касается готового изображения или его фрагмента, только хорошо бы использовать картинки с высоким разрешением.
Если какой-то объект вырезан из фона, нужно максимально ограничить его с помощью инструмента "Рамка" (Crop). Кстати, края объекта еще на стадии выделения должны быть тщательно обработаны и желательно с привлечением инструмента "Уточнить край" (Refine Edge).
Все претенденты стать отпечатком кисти должны быть переведены в черно-белый режим любым удобным для вас способом, например, с помощью корректирующего слоя "Черно-белое" (Black & White). Кроме того, можно (если нужно) поработать над яркостью, контрастом, насыщенностью и резкостью объекта.
Если вы создаете кисть из текстуры, рекомендуется перед "определением" немного размыть края выделения.
Убедившись, что после выполнения команды Define Brush Preset новая кисть появилась в палитре, останется только закрепить свое творение в редакторе, если вы не забыли, как добавить кисть в "Фотошопе", чтобы она не исчезла после повторного включения программы. Файл, сохраненный через диалоговое окно "Управление наборами", неизбежно попадет в папку Brushes и останется в "Фотошопе", пока вы его сами не депортируете.


























