Очень часто случается так, что компьютер начинает тормозить, медленно работать, а его производительность в конечном итоге серьезно снижается. Причина этому проста – слишком много мусора и ненужных файлов, которые мешают нормальной работе. Исправить данную проблему можно только одним способом – при помощи программ для чистки компьютера. Существует их на данный момент много, но мы расскажем только о самых лучших и эффективных.
Когда нужна очистка?
Прежде чем перейти к самой сути, хотелось бы коротко рассказать о том, когда нужна очистка компьютера.
Первый признак того, что компьютер нуждается в оптимизации – увеличение времени загрузки системы. Как правило, чем больше ненужных программ, файлов, ошибочных ключей реестра и т. д. скапливается в операционной системе, тем медленнее она начинает загружаться.
Второй признак — падение производительности. Неважно, насколько мощные и дорогие комплектующие стоят в компьютере – если он слишком захламлен и забит всякими ненужными файлами, которые мешают его нормальной работе, то производительность ПК будет с каждым разом падать все больше и больше.

Третий признак – ошибки. Очень часто случается так, что компьютер ни с того ни с сего начинает выдавать различные ошибки, связанные, например, с некорректным путем для какого-то файла или внезапным закрытием программы. Кроме этого, ПК может «пугать» пользователя появлением «синих экранов смерти», которые, в конечном итоге, не приведут ни к чему хорошему.
Чтобы обезопасить себя и свой ПК от всех вышеперечисленных проблем, нужно хотя бы раз в полгода, проводить оптимизацию системы, благо, специального ПО для этих задач, существует множество. Ну а чтобы не мучить никого поисками софта в интернете, мы подготовили небольшой рейтинг самых лучших программ для чистки компьютера.
CCleaner
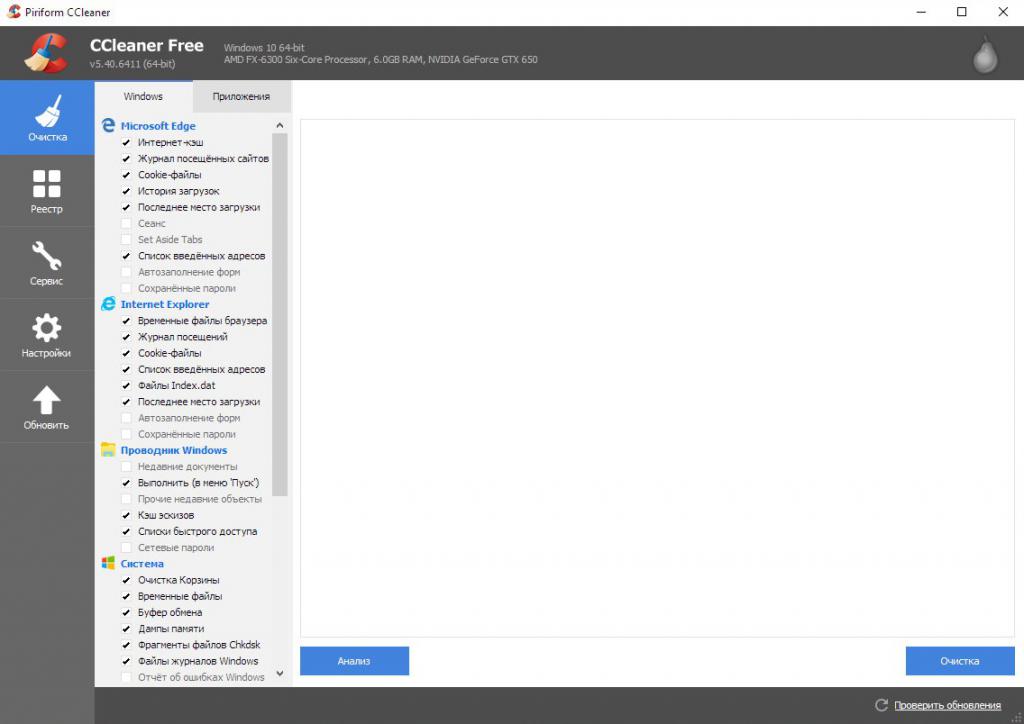
Итак, открывает топ – CCleaner. Данная программа является одной из самых лучших и популярных во всем мире. CCleaner распространяется по двум типам лицензий – платной и бесплатной. Бесплатная имеет скромные возможности, которых, к слову, вполне достаточно для очистки и оптимизации ПК. Платная же версия, наоборот, распространяется за деньги и имеет несколько расширенный функционал.
Описание и возможности
Самое время рассказать о самой программе немного подробнее. Интерфейс у CCleaner простой и понятный. Слева расположены всего 5 вкладок, из которых интерес составляют только лишь первые 3. Первая позволяет просканировать компьютер на наличие всяких ненужных и устаревших файлов, которые занимают место на диске и замедляют работу системы. Вторая вкладка исправляет всевозможные ошибки реестра, например, находит и удаляет неиспользуемые ключи или те, что могут вызывать появление ошибок.
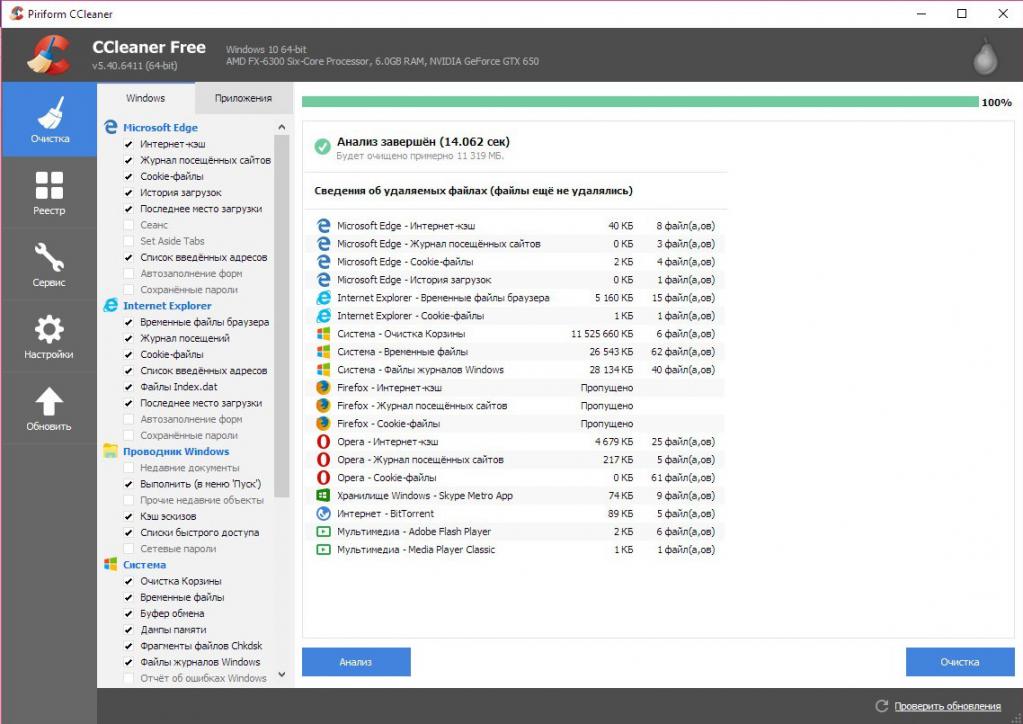
В третьей вкладке пользователь может посмотреть и отключить ненужные программы, которые запускаются вместе с компьютером, тем самым замедляя его. Кроме этого, в данной вкладке можно полностью очистить жесткий диск, удалить ненужные программы, попробовать найти одинаковые файлы и т. д.
Собственно, благодаря своим возможностям, CCleaner честно входит в список самых лучших программ для чистки и оптимизации компьютера.
Процесс очистки
Ну и, наконец, самое главное – процесс очистки ПК. Для начала нужно перейти на вкладку «Очистка». Затем, если пользователь опытный, он может убрать либо добавить галочки напротив определенных пунктов. После этого, останется нажать на кнопку «Анализ» и запустить сканирование. По завершении программа выведет список всех лишних файлов и папок, которые можно удалять. Последнее, что останется сделать – запустить очистку, нажав на соответствующую кнопку.
Advanced SystemCare
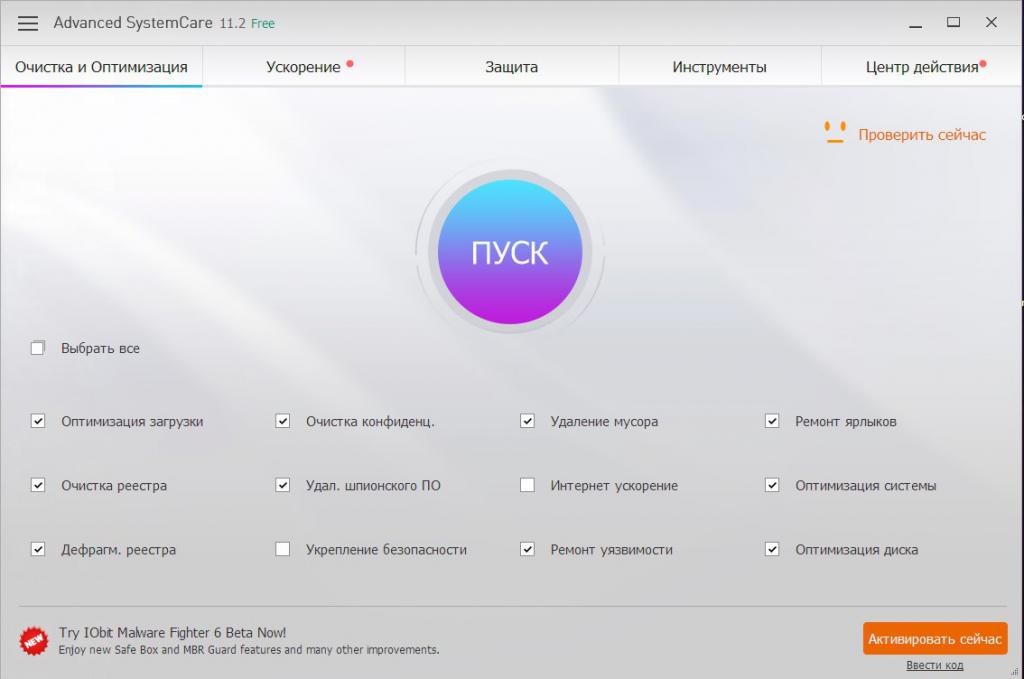
Продолжает топ программ для чистки компьютера – Advanced SystemCare. Это еще одна довольно популярная программа, которая позволяет без особого труда находить мусор в системе и избавляться от него. Распространяется SystemCare по freeware-лицензии, которая имеет некоторые ограничения в плане функционала. Также есть платная версия, вместе с которой в придачу идут дополнительные утилиты от разработчика.
Возможности программы и ее описание
Advanced SystemCare имеет вполне простой и понятный интерфейс. На начальном экране сразу же присутствует большая кнопка «Пуск», которая запускает поиск ненужный файлов, мусора, оптимизирует систему, реестр, выполняет дефрагментацию жесткого диска и прочее. Также есть и дополнительные вкладки, из которых внимание стоит уделить двум: «Ускорение» и «Инструменты».
В первом есть 2 пункта, которые позволяют включить турборежим и провести глубокую оптимизацию системы. Турборежим, кстати, весьма полезная вещь. В нем есть набор функций и программ для чистки оперативной памяти компьютера и ее оптимизации, а также отключения ненужных служб ПК.
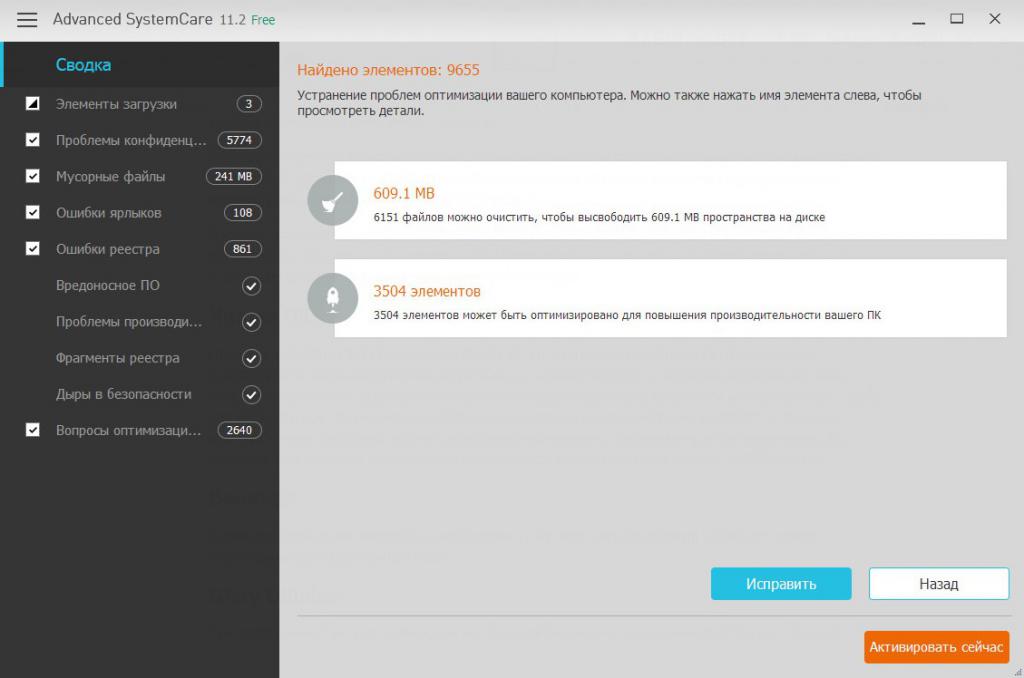
Во втором пункте, «Инструменты», можно установить дополнительные утилиты, которые позволяют, например, провести дефрагментацию реестра, выключить программы из автозапуска, выполнить поиск дубликатов и т. д.
В целом по своим возможностям Advanced SystemCare сравним, а в чем-то даже превосходит CCleaner, что позволяет ему по праву занимать свое место среди лучших программ для чистки и оптимизации компьютера.
Чистка ПК
Процесс очистки ПК тут довольно простой. На вкладке «Очистка и Оптимизация», расположена большая кнопка «Пуск» и несколько пунктов, напротив которых можно установить галочки. Для максимального результата можно выделить все параметры либо же оставить все по умолчанию. После нажатия на кнопку «Пуск» запустится процесс сканирования, который займет определенное время, так что придется подождать. По завершении анализа пользователю останется лишь нажать на кнопку «Исправить».
Glary Utilities
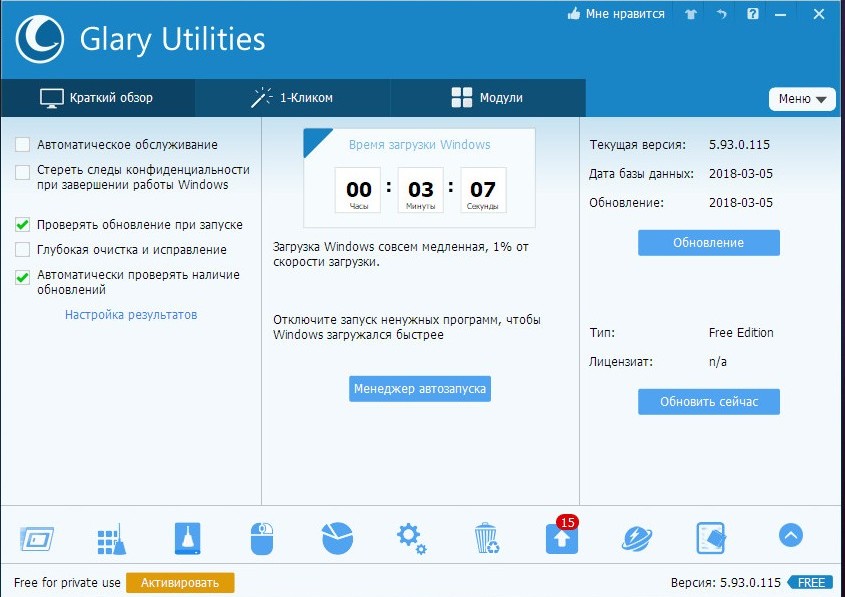
Третья программа в сегодняшнем топе – Glary Utilities. Данный софт появился не так давно, но уже успел завоевать популярность среди пользователей по всему миру, в первую очередь благодаря широким возможностям и доступности. Распространяется программа для чистки компьютера и ускорения бесплатно, но только для персонального, домашнего использования. Есть также платная версия с некоторыми дополнительными функциями.
Описание программы и ее возможности
Интерфейс у программы очень простой. Основной экран разделен на 3 вкладки, а снизу расположились инструменты для оптимизации и очистки компьютера.
На первой вкладке ничего особо интересного нет, разве что отображается время загрузки всей системы. Вторая вкладка «1-Кликом» позволяет просканировать ПК и сразу же выполнить очистку. Ну и третья вкладка «Модули» содержит набор полезных инструментов, которые собственно продублированы внизу.
Теперь немного о возможностях. Программа для чистки системы компьютера Glary Utilities позволяет находить и удалять все ненужные, устаревшие и поврежденные файлы с ПК. Кроме этого, есть возможность очистить реестр, выполнить его дефрагментацию, оптимизировать работу оперативной памяти, а также выполнить дефрагментацию диска.
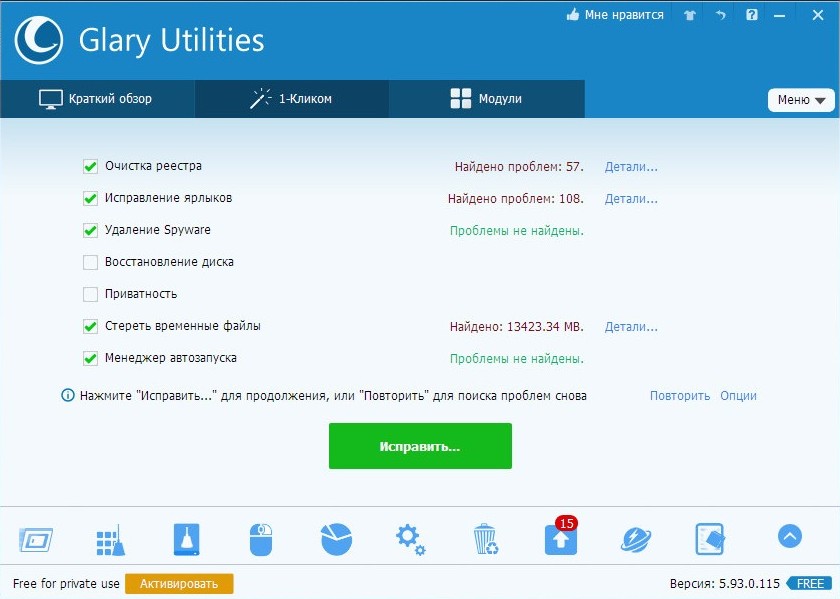
Дополнительно программа для чистки компьютера предоставляет пользователю набор утилит по поиску пустых папок, дубликатов, вредоносных файлов и менеджер по управлению над автозапуском.
Но и это еще не все. Если вдруг что-то после процесса очистки пойдет не так, всегда можно выполнить откат изменений до первоначального состояния, естественно, выполнив перед этим резервное копирование.
Очистка компьютера
Теперь, что касается самого процесса очистки. Есть два способа, как можно просканировать компьютер и удалить весь ненужный мусор. Первый – через вкладку «Модули», поочередно выбирая те или иные инструменты, что, конечно, займет время. Второй способ гораздо быстрый – через вкладку «1-Кликом». Тут всего-то нужно выставить галочки напротив нужных пунктов (можно выставить даже напротив всех) и запустить поиск. После этого программе для чистки компьютера потребуется некоторое время, чтобы все просканировать. По завершении операции пользователю останется нажать только на кнопочку «Исправить».
Для более эффективного результата крайне рекомендуется воспользоваться еще и дополнительными инструментами.
RegOrganizer
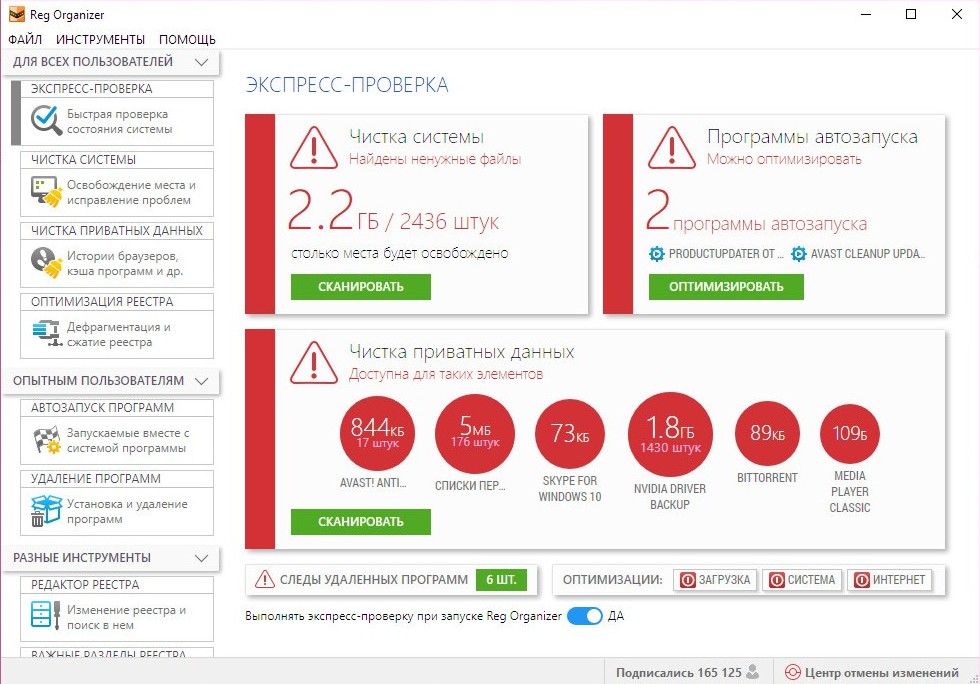
Четвертая в сегодняшнем топе программа – RegOrganizer. Это отечественный продукт, который, к слову, появился гораздо раньше некоторых зарубежных аналогов и по некоторым возможностям значительно их превосходит. Распространяется данная программа для чистки компьютера бесплатно, однако, только на период пробной версии, который составляет 30 дней. После этого придется покупать лицензию, благо, стоит она недорого.
Возможности и описание программы
Интерфейс у программы очень простой и разобраться в нем сможет каждый. Все поделено на несколько боковых вкладок. Особое внимание стоит обратить на 1, 2, 4, 5 и на пункт «Тонкие настройки» почти в самом низу.
Собственно, на первой вкладке показывается информация по итогам экспресс-сканирования. Пользователь может сразу же видеть, какие проблемы есть на его компьютере, и тут же их исправить.
На второй вкладке уже можно провести полное сканирование системы с выставлением дополнительных параметров. Также тут есть переключатель «Максимальная чистка», который позволяет просканировать систему еще более детально, но использовать его рекомендуется только опытным пользователям.
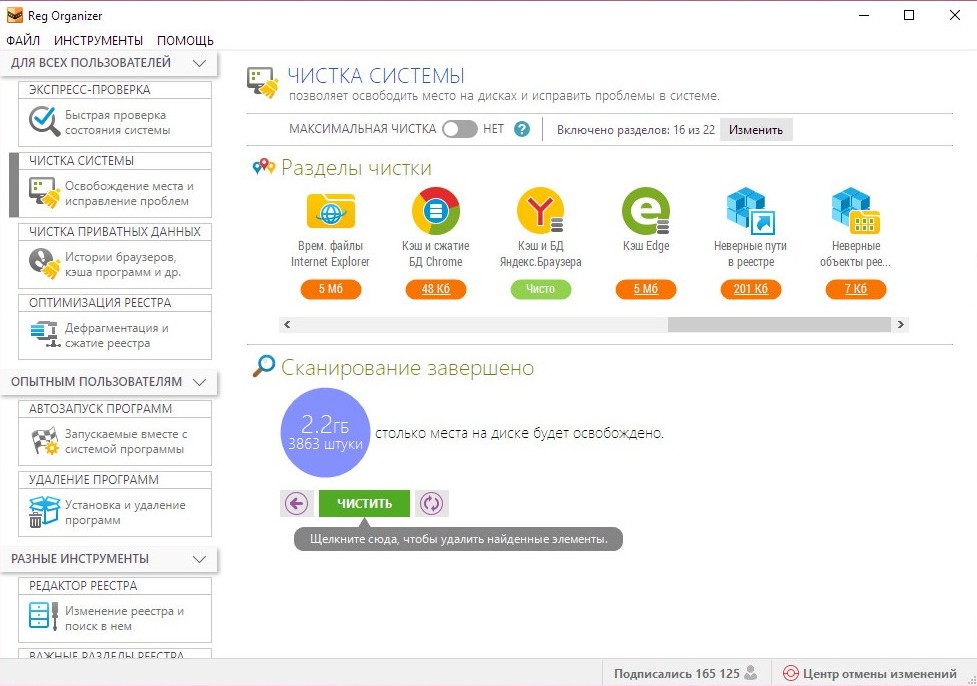
Вкладки «Оптимизация реестра» и «Автозапуск программ» позволяют исправить все существующие проблемы реестра, выполнить его дефрагментацию, ну и убрать все ненужные службы и приложения из автозагрузки вместе с операционной системой.
И последний пункт в программе для чистки и ускорения компьютера – «Тонкие настройки». Тут содержаться различные твики, которые позволяют улучшить интернет-соединение, ускорить загрузку ПК, а также повысить производительность за счет отключения ненужных служб.
По совокупности функций и возможностей, RegOrganizer ни в чем не уступает своим конкурентам, а в чем-то даже и превосходит их. Именно поэтому она и входит в число лучших программ для чистки компьютера от мусора.
Процесс очистки
Что касается процесса очистки ПК, то тут все просто. Для начала нужно перейти на вкладку «Чистка системы». Тут можно добавить или убрать разделы из сканирования, нажав на кнопочку «Изменить», или же оставить все так, как есть. После этого пользователю необходимо нажать на кнопку «Сканировать» и дождаться окончания процесса. По завершении будет список всех найденных проблем и файлов, которые можно удалить.
Помимо этого рекомендуется обязательно выполнить очистку и дефрагментацию реестра, дабы улучшить итоговый результат.
Wise Care 365
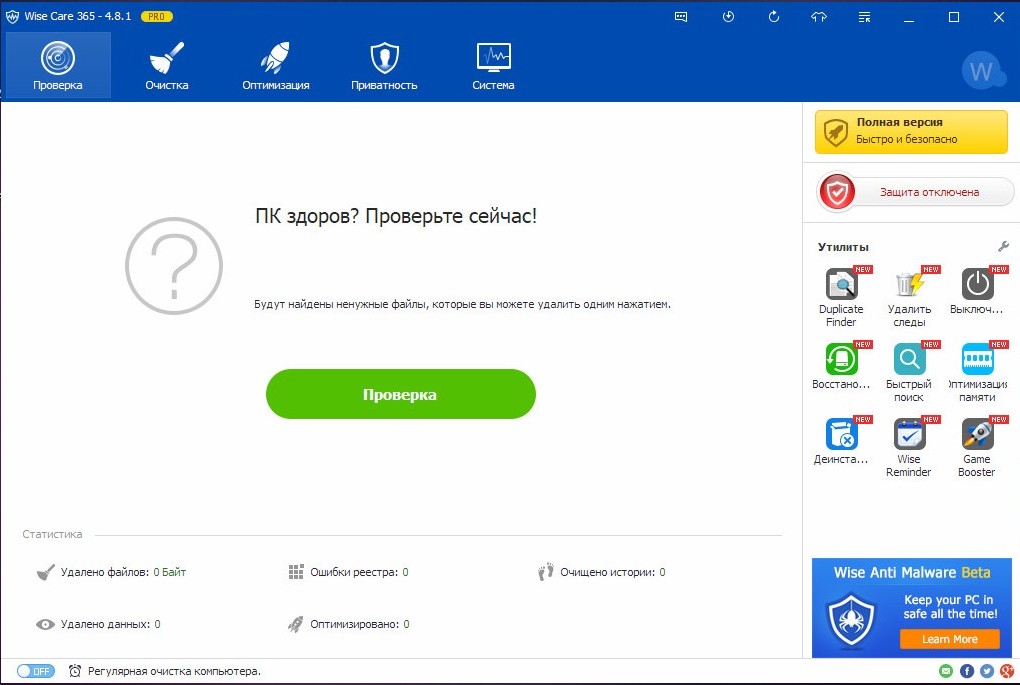
Завершает сегодняшний топ программ для чистки компьютера – Wise Care 365. Данный продукт так же, как Glary Utilities, является относительно новым, что, впрочем, не мешает ему завоевывать популярность по всему миру. Распространяется программа для чистки и оптимизации компьютера бесплатно, в рамках 30-дневного пробного периода. После окончания срока придется покупать лицензию или искать альтернативу.
Описание и возможности
Wise Care имеет очень дружелюбный и понятный интерфейс, в котором очень легко разобраться. Как и у предыдущих программ, здесь все разделено на вкладки. Всего их 5: «Проверка», «Очистка», «Оптимизация», «Приватность» и «Система». Внимание стоит уделить лишь первым трем.
На первой вкладке расположена кнопка старта поиска ненужных файлов, ошибок, мусора и т. д. Кроме нее здесь имеются дополнительные утилиты для оптимизации, которые расположились справа. Отдельно стоит отметить утилиту (программу) для чистки памяти компьютера от всяких лишних запущенных приложений и служб. Называется она «Оптимизация памяти».
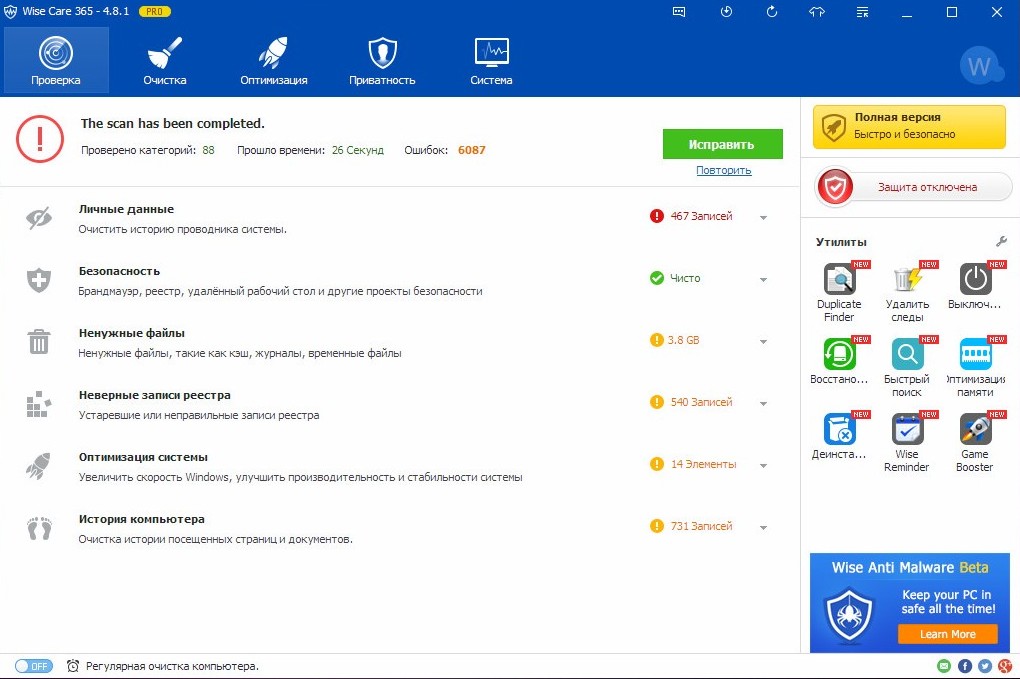
На второй вкладке находятся инструменты для очистки реестра, а также системы от всякого ненужного мусора. Определенно стоит отметить функцию «Глубокая очистка», которая сканирует все имеющиеся жесткие диски и разделы на наличие ненужных файлов. В некоторых программах такая возможность есть лишь в платных лицензиях.
На третьей вкладке расположены различные утилиты по оптимизации работы системы и улучшению ее производительности. Особого внимания тут заслуживают пункты «Автозапуск» и «Оптимизация». В первом показаны все службы и программы, которые запускаются одновременно с ОС. Напротив каждого указано время, требующееся на запуск, а также дана рекомендация, что нужно сделать (включить или отключить).
Во втором пункте есть целый набор различных параметров, которые помогут улучшить работоспособность и производительность компьютера всего в 1 клик.
Чистка компьютера
Процесс очистки компьютера тут довольно простой. Для того чтобы запустить сканирование, необходимо перейти на первую вкладку и нажать на соответствующую зеленую кнопку. Как только процедура поиска завершится, программа выдаст список всех найденных ненужных файлов и папок, которые смело можно удалять. Помимо этого, программа сразу же проведет еще очистку реестра, его дефрагментацию, ну и в завершение выполнит полную оптимизацию системы.
Очистка диска встроенной утилитой
Ну и в качестве бонуса хотелось бы рассказать еще об одном способе очистки компьютера, только при помощи стандартных средств операционной системы. Далеко не все знаю, что у Windows есть одна очень полезная утилита, которая называется «Очистка диска». Она позволяет просканировать компьютер на наличие всех временных и ненужных системных файлов, которые только лишь занимают место и мешают нормальной работе.
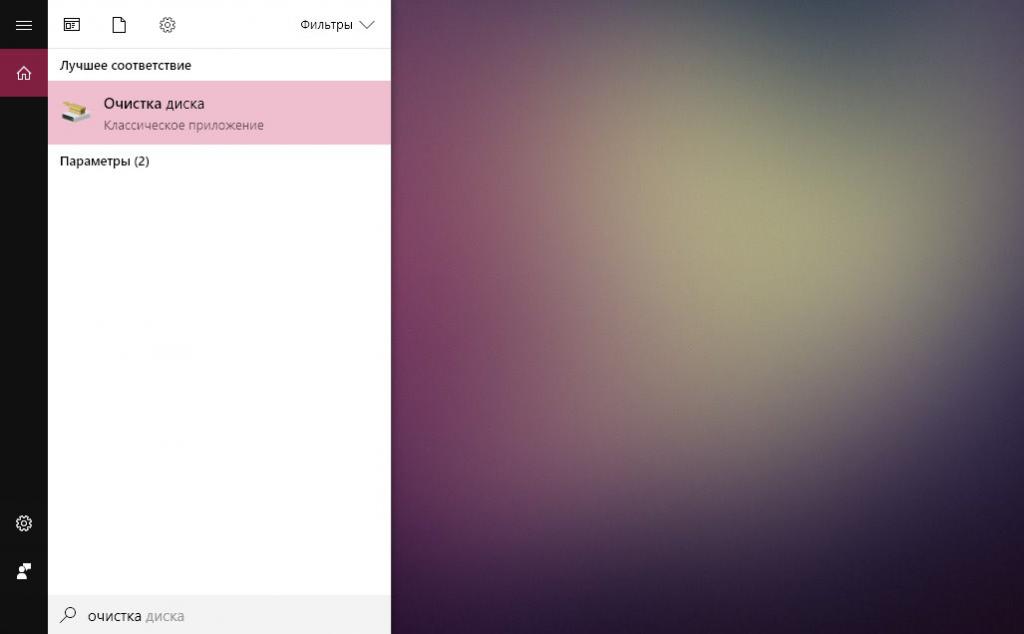
Конечно, данная утилита узконаправленная и полноценно заменить любую из вышеперечисленных программ она не сможет, но вот использовать ее в паре очень даже можно. Более того, пожалуй, это будет наиболее эффективное решение.
Запуск и очистка
Запускается очистка диска в разных операционных система по-разному. В "Виндовс 7" необходимо нажать на меню «Пуск», промотать список программ почти до самого низа, пока не появится раздел «Стандартные». Затем, переходим в этот раздел и выбираем там «Очистка диска».
В Windows 8 и 10 все делается немного по-другому. Первый способ – нажать «Пуск», выбрать меню «Параметры» (значок шестеренки) и в появившемся окне, в строке поиска написать «Очистка диска», после чего выбрать появившийся результат.
Второй способ, он же наиболее быстрый – нажать на значок поиска рядом с меню «Пуск» и написать там «Очистка диска», после чего нажать на появившееся приложение.
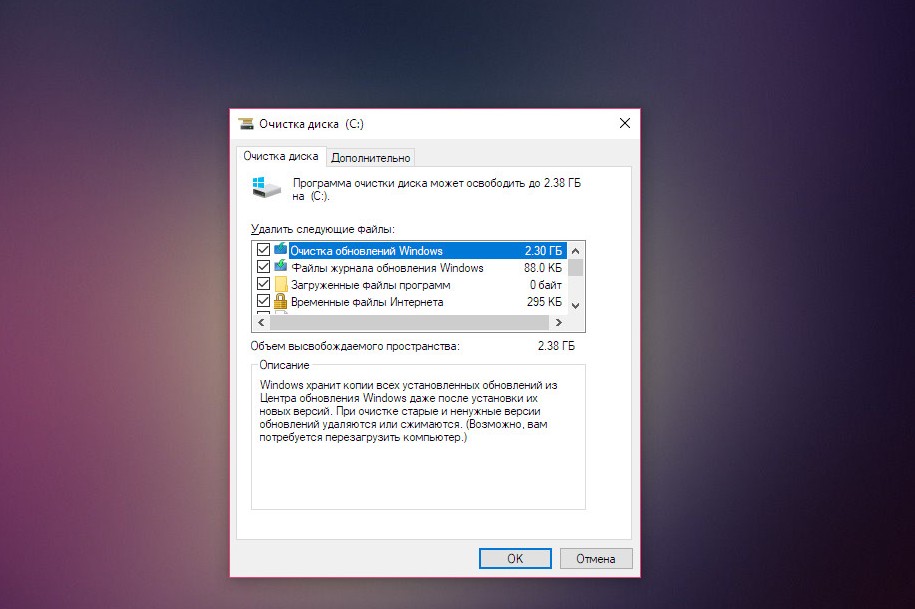
Если все сделано верно, то на экране появится небольшое окошко, в котором необходимо выбрать системный диск и нажать «ОК». Запустится процесс сканирования, который может занимать разное время. Как только поиск будет завершен, программка покажет все найденные файлы, подлежащие удалению. Сразу же рекомендуется нажать на кнопку «Очистить системные файлы», дабы удалить больше мусора. Сканирование запустится еще раз.
Последнее, что останется сделать пользователю, выставить галочки напротив всех пунктов и запустить процесс очистки. Все просто.
Заключение
Какая программа для чистки компьютера лучше – каждый выберет самостоятельно. У всех есть свои плюсы и минусы. Например, CCleaner, Advanced SystemCare и Glary, имеют бесплатные версии, но ограниченные возможности, а RegOrganizer и Wise Care, наоборот, предоставляют максимум функций, но только лишь на 30-дневный пробный период, после чего придется искать замену или покупать лицензию. Что касается функций очистки и оптимизации, то все программы работают очень хорошо и без проблем справляются со своими обязанностями.


























