Как известно, к сожалению «операционки» семейства Windows высокой стабильностью в работе особо не отличаются. Именно они в наибольшей степени подвержены воздействию вирусов или вредоносного ПО, а также непредвиденным сбоям в работе, что зачастую приводит к крайне печальным последствиям, когда загрузка системы становится невозможной. И Windows 7 - не исключение. Тут поможет создание диска восстановления Windows 7. Как это сделать несколькими способами, мы сейчас и рассмотрим.
Проблемы загрузки ОС Windows 7
Что касается причин, способных повлиять на работоспособность ОС Windows 7, их может быть очень много. Несмотря на то, что из всех ОС этого семейства «семерка» является одной из самых стабильных и защищенных, тем не менее, и она не застрахована от подобных случаев.
Говоря о проблемах загрузки, их условно можно разделить на две основные категории: программные сбои самой ОС и неисправности жесткого диска, включая системные ошибки. Довольно часто такие ситуации связаны, скажем, с вирусными атаками, влиянием вредоносных кодов, некорректным завершением работы, перегревом HDD, непредвиденным отключением электропитания, что может вызвать даже физическое повреждение жесткого диска при замыкании и т. д. и т. п.
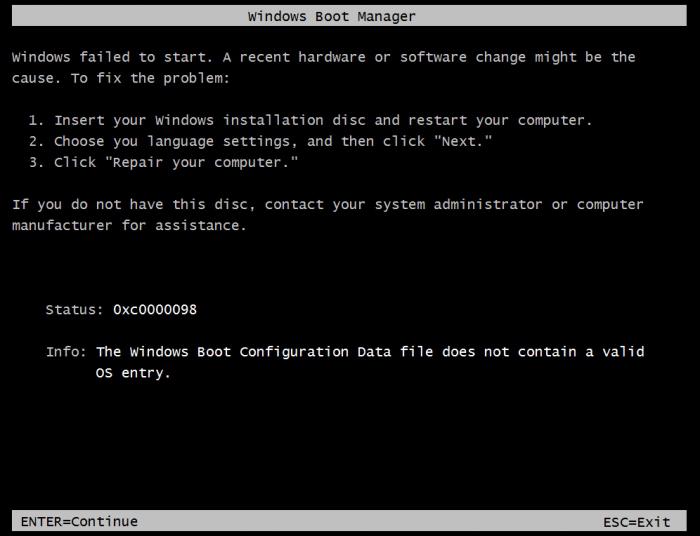
Но сейчас речь пойдет о том, как создать диск восстановления Windows 7. В большинстве случаев исправление программных сбоев и помогает устранить множество проблем, причем даже тогда, когда автоматическое восстановление системы из контрольной точки бывает невозможным (в Windows 7 это встречается очень часто и связано с ошибками на жестком диске или в разделе, где установлена сама ОС).
Использование диска восстановления Windows 7
Теперь еще минутку терпения. Перед тем как перейти к непосредственному решению вопросов создания диска восстановления Windows 7, несколько слов о его использовании. Дело в том, что при загрузке именно с такого диска (или флэшки) все сохраненные параметры, драйверы, программы и т. д. загружаются не с винчестера, поскольку система, присутствующая на нем, не имеет приоритета загрузки.
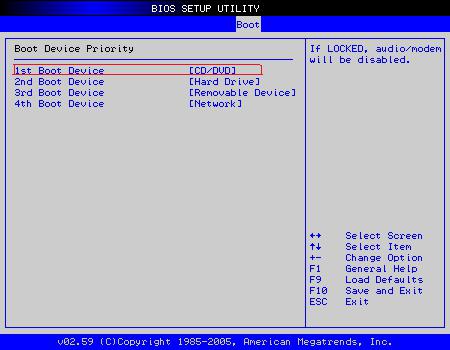
Для правильного использования диска восстановления Windows 7 в настройках BIOS нужно указать, что первым загрузочным устройством будет CD/DVD-носитель или флэшка USB. Этот параметр выбирается в разделе Boot Sequence (Boot Device Priority) в строке First Boot Device.
Заметьте: если в качестве приоритетного устройства указана флэшка, перед включением компьютера она уже должна быть вставлена в соответствующий USB-порт.
С чего начать?
Итак, приступим. Сразу стоит сказать, что многие пользователи особо не заморачиваются над созданием диска восстановления Windows 7, предпочитая использовать оригинальный установочный или восстановительный комплект.

С одной стороны, это достаточно простое решение, но годится оно или для установки системы с нуля, или для доступа к консоли восстановления (если таковая на диске имеется). Проблема в том, что далеко не все юзеры знают, как ею пользоваться. Вот тут-то и пригодится вручную созданный диск, тем более что с его использованием можно восстановить не только систему, но и данные с винчестера.
Загрузочный диск восстановления Windows 7
Создать загрузочный диск можно несколькими способами. Для начала рассмотрим стандартные средства самой ОС Windows.
Первым и наиболее простым методом является использование «Панели управления», в которой выбирается раздел «Архивация и восстановление». В этом разделе необходимо выбрать строку «Создать диск восстановления системы», после чего будет предложено выбрать устройство в качестве загрузочного инструмента (оптический привод). Остается только вставить в дисковод пустую «болванку» и начать процесс записи.
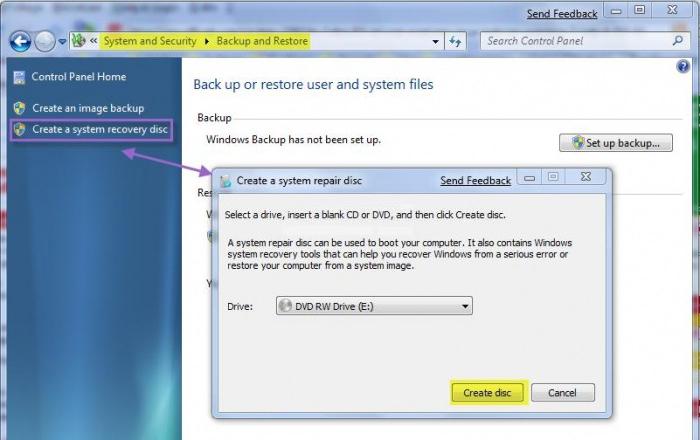
Сразу заметим, что в большинстве случаев для 32-битной системы хватит обычного CD-диска. Объем записанной информации составит порядка 150 Мб. Если будет использоваться диск восстановления Windows 7 64-битной архитектуры, лучше взять DVD-носитель.
Это не единственный метод доступа к командам. Также можно воспользоваться главным меню «Пуск», где в разделе «Обслуживание» выбирается доступ к архивации и восстановлению или непосредственная команда создания загрузочного диска системы. Можно применить команду recdisc в меню «Выполнить» (Win + R). Суть от этого не меняется.
Создание образа системы
Не менее действенным может оказаться создание образа системы. Такой метод позволяет получить копии всех дисков и разделов, необходимых для корректной работы «операционки».
В разделе, указанном выше, вместо создания диска восстановления просто выбирается параметр «Создание образа системы», после чего нужно будет выбрать место хранения резервной копии (жесткий диск или его разделы, оптический диск или сетевое размещение). В принципе, процедура практически аналогична тому, что было описано выше.
Что нужно для восстановления жесткого диска
Естественно, восстановление жесткого диска Windows 7 может произвести только что рассмотренным способом, но лучше (и это доказано на практике) использовать специальные утилиты. Одной из наиболее мощных является программа Acronis True Image. В ней можно создать и образ диска восстановления Windows 7, и резервную копию всего винчестера и его разделов.
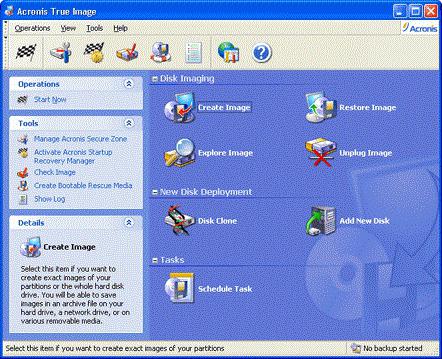
В данном случае в меню программы нужно выбрать пункт «Создать архив», после чего можно выбрать, что именно нужно копировать. Здесь имеется два поля: «Жесткий диск целиком или отдельные разделы на нем» и «Файлы и папки». Понятно, что можно сделать полную копию всех данных винчестера, однако тут стоит учесть один немаловажный аспект, а именно - объем информации, помещаемой в резервную копию.
Здесь и начинаются проблемы с нехваткой дискового пространства. Для цельного образа лучше использовать съемные HDD-винчестеры, подключаемые через порты USB, а для сохранения отдельных файлов и папок в большинстве случаев подойдет обычная флэшка. Тут все зависит только от объема самого «винта» (файлов и папок) и объема съемных носителей.
Сторонние приложения
Достаточно простым решением вопроса о том, как создать образ диска восстановления Windows 7, может стать использование популярных утилит типа UltraISO, Daemon Tools и многих других. Как правило, все программные продукты такого типа имеют в своем распоряжении соответствующие инструменты для работы с образами.
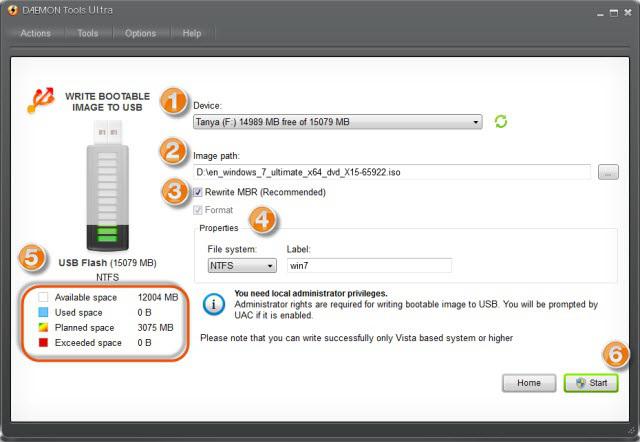
При этом сначала создается сам образ (системы или винчестера), а потом записывается на соответствующий съемный носитель информации.
Если при восстановлении ничего не помогает
А вот теперь несколько слов о проблемах с загрузкой, если загрузочный диск восстановления системы Windows 7 не помогает.
Сбой в системе мог быть спровоцирован вирусами, так что даже загрузка с диска проблему не исправит. Копия все равно «подцепит» вирус с винчестера, ведь восстановление не затрагивает пользовательские файлы и папки (а вирусы маскируются именно под них).

В этом случае перед восстановлением рекомендуется использовать утилиты типа Kaspersky Rescue Disc, которые способны загружаться еще до старта самой ОС. Как показывает практика, они удаляют вирусы гораздо эффективнее, чем стационарные антивирусы, работа которых напрямую зависит от состояния «операционки».
В некоторых случаях проблему, если система не восстановилась, можно попробовать решить, использовя утилиты для проверки HDD. Среди них тоже есть такие, которые стартуют еще до начала загрузки ОС Windows. Впрочем, использование антивируса, а затем диска восстановления системы в большинстве случаев помогает очень хорошо. Проверка винчестера может потребоваться только в том случае, если обнаружатся проблемы, связанные с физическими дефектами или не исправимыми стандартными методами системными сбоями в виде битых секторов.


























