Достаточно часто многие пользователи, работающие на компьютерных терминалах без администраторских прав, сталкиваются с проблемой, что какое-то действие отключено администратором или просто запрещено. Для таких запретов и используется редактор групповой политики. Что это такое и как с ним работать, мы сейчас и посмотрим.
Что такое редактор групповой политики?
Сам по себе редактор представляет достаточно сложное и мощное средство, позволяющее производить тонкую настройку системы, включать или отключать ее отдельные компоненты, устанавливать разрешения и запреты для пользователей на использование отдельных компонентов Windows, устанавливать или запускать приложения и т. д.
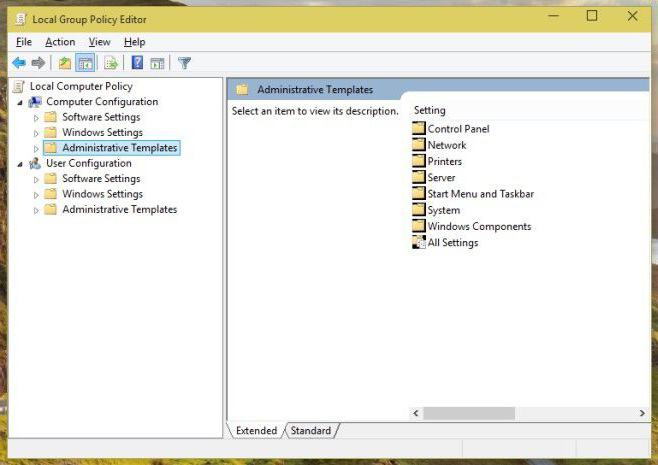
Тут следует учитывать и то, что существует два типа такого инструмента: редактор локальной групповой политики (для данного терминала) и инструментарий для групповых политик службы каталогов (Active Directory используется сайтами, доменами, сетевыми терминалами и т. д.).
Кроме того, обязательно нужно знать, что такие функции предусмотрены в тех же системах Windows 7 или 8 исключительно версий Ultimate, Professional и Enterprise. В домашних версиях типа Home или Starter этот элемент не установлен изначально, так что искать его даже нечего пытаться. Чуть позже мы рассмотрим, как включить редактор групповой политики в домашних сборках Windows. А пока посмотрим на основные функции этого инструмента.
Запуск редактора
Для начала рассмотрим вопрос, как зайти в редактор локальной групповой политики. Самым простым способом считается использование командной строки или меню «Выполнить» (Win + R). Редактор групповой политики (Windows 8 или 7) вызывается командой gpedit.msc.
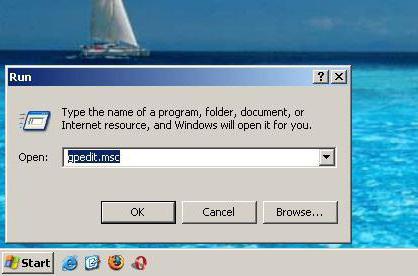
Теперь посмотрим на основные настройки и разберемся, для чего они предназначены.
Основные параметры и настройки
В левом окне редактора сразу можно увидеть два основных раздела. Первый касается компьютерной системы в целом. Здесь можно редактировать все параметры, которые применяются к системе, независимо от того, какой именно пользователь работает на терминале в данный момент. Во втором разделе находятся настройки, так сказать, привязанные к каждому конкретному юзеру.
В данном случае (естественно, если зайти как администратор) можно устанавливать запреты и разрешения другим пользователям на выполнение тех или иных действий.
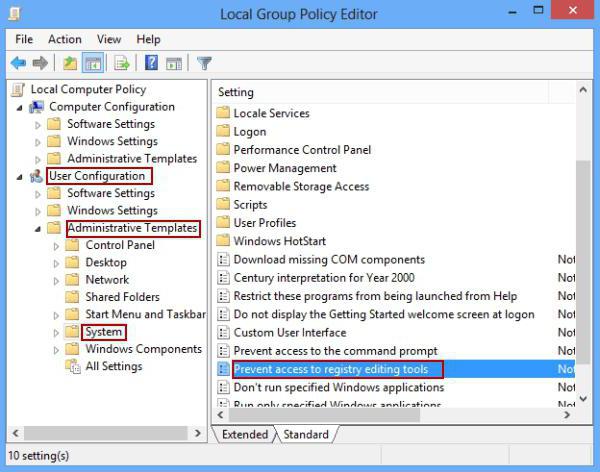
Так, например, необходимо отключить, допустим, редактирование реестра, чтобы неопытный юзер не дай бог не полез туда и не удалил важный ключ или запись, которая может повлиять на работоспособность всей «операционки». Для этого используется раздел административных шаблонов пользовательской конфигурации, где и выбирается соответствующий пункт запрета доступа к средствам редактирования реестра. При входе в меню подраздела просто ставится галочка напротив параметра «Включено».

Теперь юзер при вводе команды regedit получит сообщение о том, что редактирование реестра запрещено администратором. Впрочем, это касается любых действий пользователей и действующих ограничений или разрешений.
Интересными выглядят и настройки компьютерной конфигурации. Так, например, совершенно запросто можно изменить, опустим, действие, выполняемое при нажатии сочетания клавиш Ctrl + Alt + Del, или что-то еще. Иными словами, применяя параметры редактора, можно настроить систему, что называется, под себя. Для этого тут имеется достаточно много мощнейших средств.
Установка и включение редактора групповой политики в версиях Windows Home (7, 8)
Теперь несколько слов о том, как можно использовать редактор групповой политики в версиях Windows Home и Starter. Для этого нужно всего лишь скачать из Интернета установочный дистрибутив и инсталлировать данный компонент. Установка проблем не вызывает, поскольку является стандартным процессом. По его завершении потребуется перезагрузка компьютерной системы. Но это еще не все.
Где находится редактор локальной групповой политики
Тут мы подходим к вопросу о местонахождении файла, отвечающего за запуск редактора. В стандартном варианте для систем с архитектурой 32 бита файл запуска располагается в системной папке System32 в корневой директории Windows.
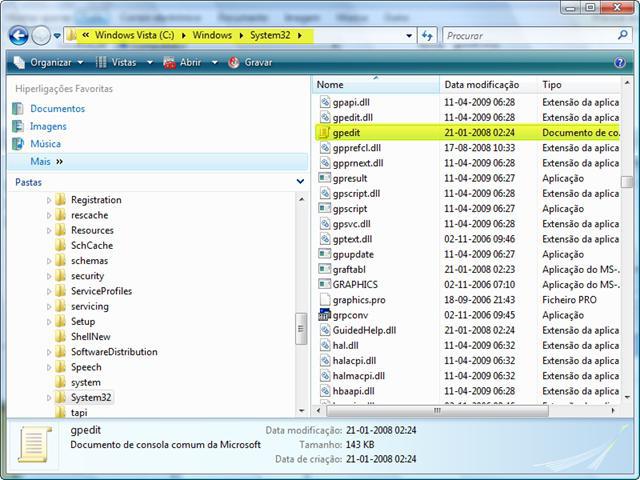
В 64-битных версиях той же «семерки» или «восьмерки» после установки файла при помощи вышеуказанной утилиты его расположение будет изменено на папку SysWOW64 (именно там распложены все файлы команд, вызываемых через меню «Выполнить»).
Так что, если сразу после установки и перезагрузки системы ввести команду вызова редактора, может ничего и не получиться. Система просто выдаст сообщение, что файл gpedit.msc не найден. Ничего страшного. Выход из такой ситуации достаточно прост. Нужно просто искомый файл копировать в папку System32, только и всего.
Заключение
В заключение остается добавить, что редактор групповой политики – инструмент достаточно мощный и серьезный. Поэтому хотя бы без каких-либо начальных знаний изменять параметры, находящиеся там, не рекомендуется, а то еще, чего доброго, вся система «вылетит». Ну а опытный пользователь, используя совестно системный реестр и настройки групповой политики, может доиться очень многого, тем более что сам редактор и реестр взаимосвязаны между собой вплоть до полного дублирования некоторых настроек и параметров.


























