Сейчас нам с вами предстоит узнать о ситуации, при которых компьютер сам выходит из спящего режима. Явление это не такое уж и редкое. И оно способно доставить пользователям массу проблем. Почему так происходит? Вариантов развития событий очень много. Иногда за подобными "выходками" кроются незначительные системные сбои, но порой это и признак серьезных проблем. И сегодня мы узнаем с вами, что можно сделать в такой ситуации. На самом деле устранить проблему, при которой компьютер сам выходит из спящего режима, зачастую очень легко и просто. Главное - знать алгоритм действий, которые придется предпринять.
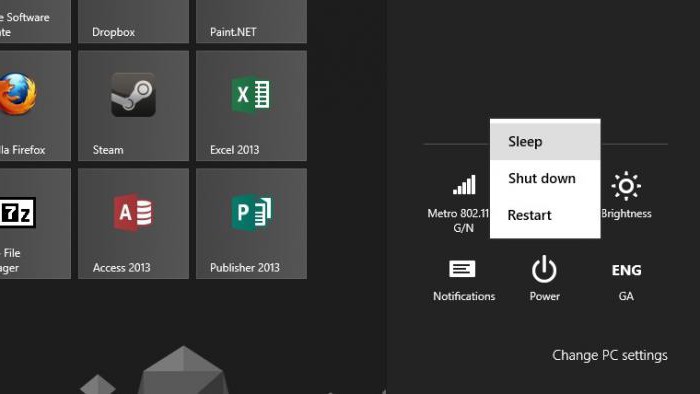
Что это?
Но перед этим стоит разобраться, с каким состоянием компьютера мы будем иметь дело. Может быть, если компьютер самопроизвольно выходит из спящего режима, то так оно и было задумано разработчиками?
Как показывает практика, нет. Дело все в том, что спящий режим - это состояние операционной системы, при которой сохраняются текущие настройки и параметры сеанса. Но только в режиме энергосбережения. То есть что-то вроде паузы. Поставили компьютер в режим сна, и он не "мотает" электроэнергию. Это помогает не выключать устройство каждый раз, когда вы надолго отлучаетесь от него. Но, к сожалению, очень часто компьютер самостоятельно выходит из спящего режима. Почему же так происходит?
Пробуждение
Первый вариант развития событий - это включенный на компьютере режим пробуждения. Эта штука очень неприятная. И она может принести нам массу неожиданностей. Чаще всего присутствует в Windows 7, но встречается и в более поздних, и в более ранних версиях. Если вы подозреваете наличие данной настройки, то вам не придется думать, почему компьютер сам выходит из спящего режима.
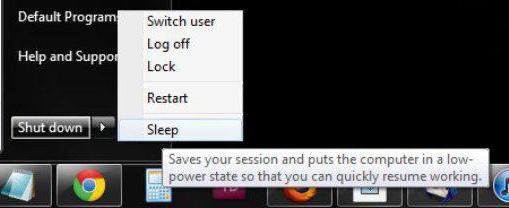
Для проверки данного фактора нужно зайти в настройки электропитания. Они находятся в "Панели управления". Там перейдите в разделы электропитания. Их обычно два - сбалансированный и экономный. Нажмите на второй, после чего кликните по дополнительным настройкам. Перед вами откроется небольшое окошко, в котором можно будет выбрать параметры электропитания в том или ином режиме.
Найдите в появившемся списке "Разрешить таймеры пробуждения". Теперь снимите напротив них галочку и сохраните изменения. Вот и все, проблемы решены. Для проверки результата переведите операционную систему в режим сна. И понаблюдайте какое-то время за всем происходящим. Скорее всего, теперь у вас не будет возникать проблема, при которой компьютер сам выходит из спящего режима.
Мышка
Но что делать, если проблема не исчезла? По правде говоря, вариантов развития событий много. И придется искать проблему в другом месте. А значит, решение тоже будет отличаться. Иногда компьютер выходит из спящего режима (Windows 8.1 или любая другая система) по причине сбитых настроек, а точнее, неисправности мыши.
То есть именно подключенное оборудование может служить источником данной неприятности. Иногда, при неисправности мышек, курсор на мониторе самостоятельно передвигается. И это становится причиной нашей сегодняшней проблемы. Так что, если после отключения таймера в электропитании у вас все равно повторяется одна и та же ситуация, то постарайтесь заменить мышь или отнести ее в ремонт. Можно также на время отключить мышку от компьютера и проверить, будут ли видны изменения в ситуации. Да? Отлично, можно заменить неисправное оборудование и радоваться результату. Нет? Тогда подключайте мышь обратно - будем искать причину такого поведения в другом месте.
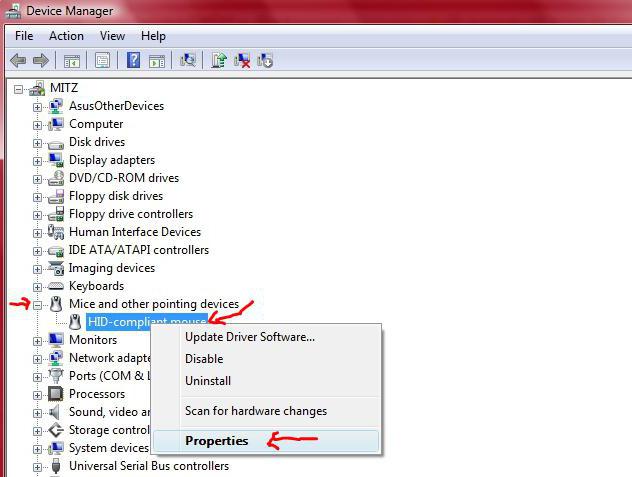
Драйверы
Еще один очень интересный, но не самый распространенный исход событий, - это драйверы. Они могут стать причиной того, что компьютер выходит из спящего режима. Windows 7 тут - непревзойденный лидер. Ведь именно в данной "сборке" впервые было введено автоматическое обновление драйверов с предварительным поиском оных.
Как исправить ситуацию? Тут помогут или мастера, или собственные навыки. Постарайтесь установить все драйверы для компьютера. И обновить все то, что уже устарело. Иногда это помогает. Но так как причина выхода компьютера из спящего режима по вине драйверов научно ничем не обоснована, никто не дает гарантий, что все настройки придут в норму и что компьютер наконец-то начнет слушаться владельца. Так что не стоит надеяться на этот вариант. Лучше отнести компьютер к мастерам и системным администраторам.
Обновления
Наравне с драйверами проблемой того, что компьютер произвольно выходит из спящего режима, могут стать самые обычные обновления системы. Сейчас данный момент подчеркивается многими пользователями. Ведь после автоматического обновления "Виндовс" зачастую с компьютером начинают происходить разные неприятные неожиданности. Вплоть до "смерти" системы.
Как бороться с проблемой? Просто отключить автоматическую проверку, загрузку и установку обновлений. Перейдите в "Центр обновления", а затем выберите там настройки. Теперь отметьте галочкой пункт, который помечен красным цветом как "не рекомендуется". Он называется "Никогда не проверять, не устанавливать и не скачивать автоматически обновления системы." Сохраните изменения и перезагрузите компьютер. Вот и все. В принципе, этого должно быть достаточно. Теперь можно проверить, будет ли результат от наших манипуляций. Для этого переведите систему в спящий режим и снова понаблюдайте за происходящим. Все в порядке? Тогда больше нареканий нет. А если нет? Тогда придется разбираться дальше, почему компьютер самостоятельно выходит из спящего режима. Вариантов еще очень много. И некоторые из них могут показаться даже слегка абсурдными.

Система
Порой сама операционная система может стать причиной всех проблем. Если честно, то такое поведение, при котором компьютер сам выходит из спящего режима (Windows XP или любая другая версия - не важно) по вине программного обеспечения - это довольно частое явление. Особенно если у вас установлена пиратская версия контента.
Как бороться с проблемой в этом случае? Вариантов тут несколько. Первый - это молиться и надеяться, что все исправится само собой. Иногда такие случаи происходят. Но это не закономерность. Поэтому приходится зачастую прибегать в одному из более популярных и успешных вариантов развития событий.
Можно выбрать переустановку операционной системы. После нее у вас уже вряд ли появится проблема, при которой компьютер сам выходит из спящего режима. Правда, это только при условии, что процесс пройдет ровно, без сбоев и ошибок. На пиратских версиях вероятность данного события стремится к нулю.
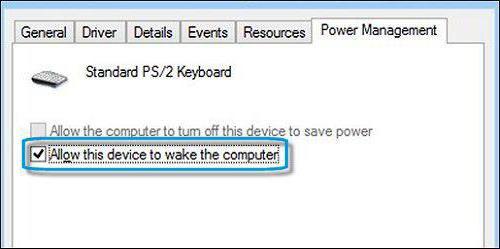
Кроме того, есть выход и более дорогостоящий. Но он еще и наиболее точный и верный. Это - не что иное, как непосредственная покупка лицензионной операционной системы. В данной ситуации у вас точно исчезнет проблема. Во всяком случае, на какой-то промежуток времени.
Программы
Установленный на компьютере контент тоже иногда препятствует нормальной работе системы. В основном это касается программ, которые запускаются автоматически. И относятся к средствам управления компьютером. Например, антивирус или приложения для работы с реестром. Кроме того, в данный список в обязательном порядке попадают программы, которые помогают искать и обновлять драйверы.
Исправить ситуацию очень легко. Просто выключите подозрительные приложения и удалите их из автозагрузки. Зачастую именно этот прием помогает справиться с проблемой выхода из спящего режима. Лучше проводите все сканирования и проверки самостоятельно, а не автоматически. Тогда вы сможете избежать многих проблем с операционной системой и ее работоспособностью.
Дополнительное оборудование
Как уже было сказано, если вы не знаете, почему компьютер сам выходит из спящего режима, то имеет смысл проверить подключенное оборудование. И это касается не только мышки. А всего, что только могло быть подключено в целом. Начиная от клавиатуры и заканчивая флешками.
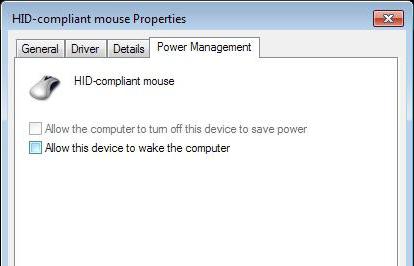
Дело все в том, что зачастую операционная система постоянно проверяет подключенные аппараты к компьютеру. И зачастую ищет и обновляет драйверы для них. Даже если этого и не нужно вовсе. Данное явление принято считать багом, и бороться с ним почти бесполезно. Разве что отключить оборудование, которое было подключено. Или же вручную обновить драйверы, перезагрузиться, а затем убедиться, что никаких проверок больше не происходит.
Батарея и питание
Следующая причина относится исключительно к ноутбукам. Ведь если у вас компьютер самостоятельно выключает спящий режим, то не помешает проверка батареи и провода подачи питания к устройству. Может быть, нужное вам состояние попросту не активируется. Точнее, где-то отходит контакт. И это становится следствием переключения режимов между собой. С экономии энергии на сбалансированный тип и обратно. Разумеется, в этом случае у вас будет отключаться самопроизвольно спящий режим.
Вообще, лучше будет отнести в такой ситуации ноутбук в ремонт. И объяснить там все, что вас волнует. Если с проводом питания все хорошо, батарея в полном порядке, то мастера быстро помогут разобраться, что же творится на самом деле с компьютером. Может, причина кроется совсем в другом. К счастью, есть еще один вариант, который еще не знаком нам. Но сейчас это будет исправлено.
Инфицирование
Что же становится основным источником проблем с компьютером? Разумеется, вирусы. Компьютерная зараза способна не только повлиять на выход системы из режима сна, а еще и удалить ваши данные, похитить пароли, а также переместить системные файлы и папки так, чтобы Windows больше не запускалась.
Вообще, если у вас начались хоть какие-нибудь проблемы с компьютером, то начинать придется с исключения вирусов. Для этого просканируйте систему хорошим антивирусом. Подойдет Nod32. Или же "Аваст" с Dr.Web. Также исключите вероятность попадания на компьютер шпионов и червей. Тут пригодится SpyHunter. Если во время сканирования обнаружились вирусы и угрозы, то их следует вылечить и удалить, после этого перезагрузиться и посмотреть на результат. С огромной долей вероятности у вас пропадет проблема самопроизвольного выхода из спящего режима. Да и вообще, сам компьютер начнет лучше работать.
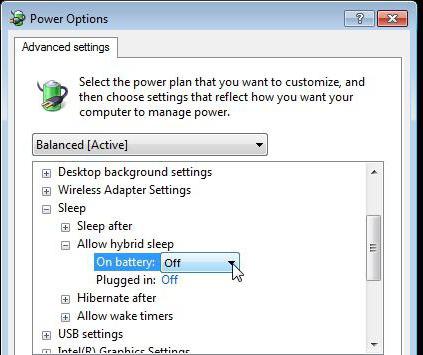
Итоги
Итак, сегодня мы разобрались с вами с проблемами, которые заставляют операционную систему выходить из режима сна. Как видите, вариантов развития событий много. И некоторые из них не так страшны, как может показаться на первый взгляд. Тем не менее, если таковые отклонения наблюдаются, нужно начинать бить тревогу.
Исключите вирусы и включение режима таймера. После этого стоит проверить оборудование и мышку, драйверы и приложения. Если самостоятельные труды не принесли плодов, то обратитесь в центры компьютерной помощи. Там вам обязательно помогут.



























