Среди всех известных модификаций операционных систем Windows абсолютно невозможно найти хотя бы одну, которая не была бы подвержена появлению ошибок и программных сбоев и являла бы собой эталон стабильной работы. Увы, приходится признавать очевидный факт, что даже без учета воздействия разного рода вирусов все системы этой линейки имеют свойство «вылетать» в самый неподходящий момент. А пользователи начинают судорожно искать решение по поводу того, как восстановить нервную систему после таких стрессов.
Благо со сбоями Windows можно бороться, поскольку во всех последних популярных модификациях предусмотрены инструменты восстановления до работоспособного состояния. На сегодняшний день существует несколько основных методов отката, при использовании которых могут быть задействованы и средства самих систем (в том числе и при загрузке со съемных носителей), и утилиты, созданные сторонними разработчиками программного обеспечения такого предназначения. Но обо всем по порядку. Для начала остановимся на некоторых общих вопросах.
Как восстановить систему Windows любой версии: общие рекомендации
Особое внимание каждого пользователя компьютеров и ноутбуков на основе Windows следует заострить на том, как именно все это работает. Восстановление производится за счет создания снимков работоспособной ОС со всеми установленными программами, настройками и пользовательской информацией, которые периодически сохраняются в специально отведенном для этого месте на жестком диске. Понятно, что при очистке винчестера от нежелательного компьютерного мусора или при удалении файлов большого размера, резервные копии тоже могут быть удалены. В этом случае восстановление системы станет невозможным.

Как вариант, при задействовании ручного режима резервного копирования данных их можно сохранять на съемных носителях, после чего и использовать для восстановления. Но давайте посмотрим, как восстановить систему одним из простейших способов.
Неплохой метод – создание копии системного реестра в виде REG-файла, который впоследствии может быть использован для приведения ОС «в чувство» с применением соответствующего редактора, но вызываемого при появлении сбоев из командной строки при старте с внешнего носителя.
Как восстановить систему «Виндовс 7» стандартным инструментом
Теперь рассмотрим остальные способы подробнее. Как восстановить систему «Виндовс 7» или любую другую, используя для этого стандартные средства? Совершенно просто! Для начала будем исходить из того, что операционная система работает, или ее можно запустить в безопасном режиме, если обычный старт оказывается невозможным. Сам инструментарий находится в соответствующем разделе «Панели управления».
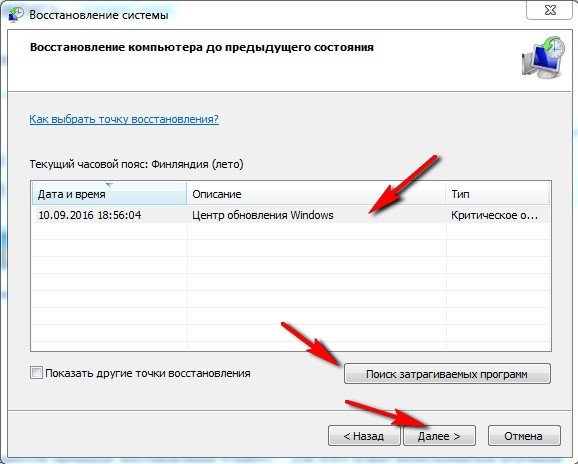
После его активации запустится специальный «Мастер», в котором сразу же будет предложено произвести откат до определенной контрольной точки (обычно самой последней).
Если вас такой вариант не устраивает, поскольку требуется выбрать более ранее состояние компьютера, можно полностью развернуть список через нажатие на кнопку отображения всех точек, после чего выбрать нужную и дождаться завершения процесса восстановления. Обратите внимание, что откат будет произведен не в работающей ОС, а после ее рестарта в процессе повторной загрузки.
Автоматический откат
Все это хорошо, но ведь бывает и так, что система подвергается такому критическому воздействию, что ее запуск оказывается невозможным. Как восстановить систему 7-й или любой другой модификации в такой ситуации? Для этих случаев (например, при многократном выключении/включении путем длинного нажатия на кнопку питания на системном блоке или на ноутбуке) в определенный момент можно добиться того, что будет произведен запуск автоматического восстановления. Об этом в Windows 7 будет сообщено сразу же при старте процесса. А в восьмой и десятой модификациях такой автоматизированный процесс будет произведен в фоновом режиме, что можно заметить только по увеличенному времени загрузки системы.
Восстановление при загрузке установочного дистрибутива
Но теперь давайте разберемся, как восстановить систему Windows 7 при наличии диска или флешки с записанным на них инсталляционным дистрибутивом. Собственно, и тут ничего особо сложного нет. Главное условие – выставить съемный внешний носитель первым в очереди для загрузки в стандартных настройках первичных систем ввода/вывода BIOS/UEFI.
Наверное, все обращали внимание на приветственное окно инсталлятора. После выбора языка, раскладки клавиатуры и формата денежных единиц пользователь попадает в раздел установки. Как восстановить систему Windows 7 из этого раздела? Элементарно!
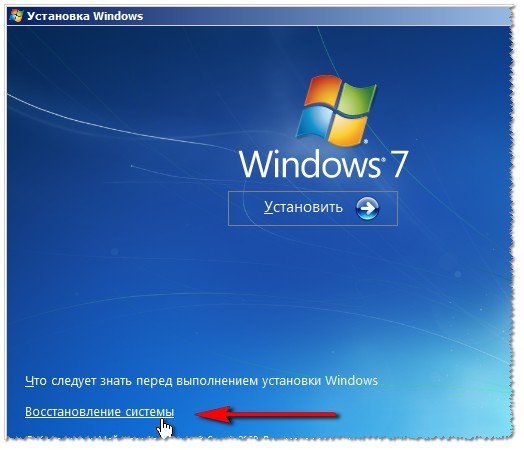
Слева внизу имеется специальная гиперссылка, на которую и следует нажать, после чего нужно будет выбрать систему, подлежащую восстановлению, и перейти непосредственно к откату с выбором необходимой временной точки, которая предшествовала появлению критических ошибок и сбоев. В случае успешного отката на экране появится соответствующее системное уведомление.
Восстановление систем седьмой версии и ниже через стартовое меню
Описанные методы вроде бы и просты, и хороши, но, увы, работают не всегда. Если сбои в Windows не позволяют запустить стандартные средства, можно воспользоваться специальным меню, которое вызывается нажатием клавиши F8 в самом начале загрузки. Как восстановить систему «Виндовс» из такого меню? Тоже просто.

Здесь, чтобы максимально упростить себе задачу, можно воспользоваться выбором загрузки последней работоспособной конфигурации (если, конечно, таковая в виде резервной копии была сохранена на компьютере). Что самое интересное, в этом случае старт Windows из соответствующей копии производится намного быстрее, нежели в случае стандартного отката.
Использование безопасного режима
Как восстановить систему версии 7 и ниже с использованием стандартных методик, немного разобрались. Теперь стоит сказать несколько слов о вариантах действий, если по каким-либо причинам ни одно из вышеописанных средств должного действия не возымело.
Считается, что в такой ситуации, прежде чем приступать к применению кардинальных методов или использовать всевозможные сторонние утилиты, следует попытаться загрузить систему в безопасном режиме (Safe Mode).

Вполне возможно, что старт пройдет удачно, а после этого можно будет получить доступ ко всем тем инструментам, которые были упомянуты выше. Кроме того, можно воспользоваться и средствами восстановления, предлагаемыми инструментарием командной консоли (например, самой простой командой rstrui.exe). На них остановимся отдельно.
Варианты отката в Windows 10
Если с седьмой версией уже все более-менее понятно, то с десятой модификацией у многих пользователей возникают достаточно серьезные трудности. Нет, можно, конечно, воспользоваться и разделом восстановления в «Панели управления», однако именно в «десятке» основным инструментом для настройки системных параметров является новый раздел «Параметры». Но как восстановить систему на «Виндовс 10» с помощью такого инструментария?
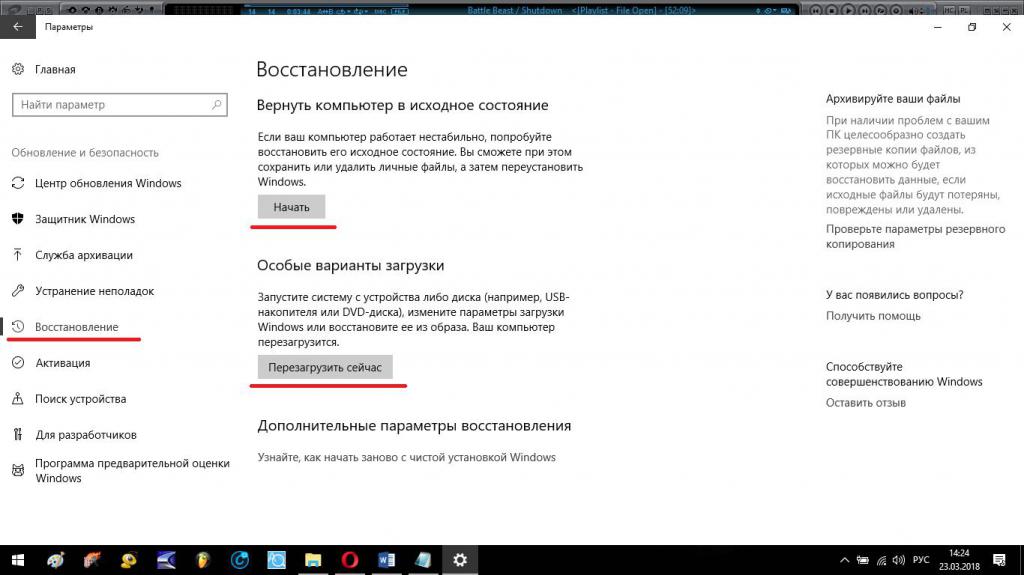
Здесь есть два варианта действий. Возврат компьютера в исходное состояние позволяет восстановить систему до момента «чистой» установки, и все инсталлированные после этого программы будут автоматически удалены. Зато при выборе такого действия пользовательский файл сохранить можно, выбрав для этого соответствующий пункт при старте отката.
Также можно использовать и пункт выбора особых вариантов загрузки. При рестарте будет выдано меню, в котором можно будет выбрать определенное действие или перейти к аналогу стартового меню, которое в более ранних системах вызывается клавишей F8.
А вообще, чтобы каждый раз не мучиться с выбором или не переходить от одного раздела к другому, можно поступить намного проще, вернув стандартный вариант вызова загрузочного меню с использованием клавиши F8. Для этого в командной консоли, стартующей от имени админа, вводится строка bcdedit /set {current} bootmenupolicy legacy и нажимается клавиша ввода. После выполнения команды при повторной загрузке стандартный метод станет доступным для использования.
Инструментарий DISM
С тем, как восстановить систему 10-й модификации, вроде бы тоже особых сложностей быть не должно. Теперь можно переходить к рассмотрению самого мощного средства – инструментов командной строки.
Рядовые пользователи применять их не спешат, причем очень часто мотивируя это сложностью использования. Да, действительно, некоторые команды могут вызывать вопросы, но, если не полениться с ними разобраться, лучшего инструмента для приведения любой системы в чувство вы просто не найдете. Как восстановить систему через командную строку?
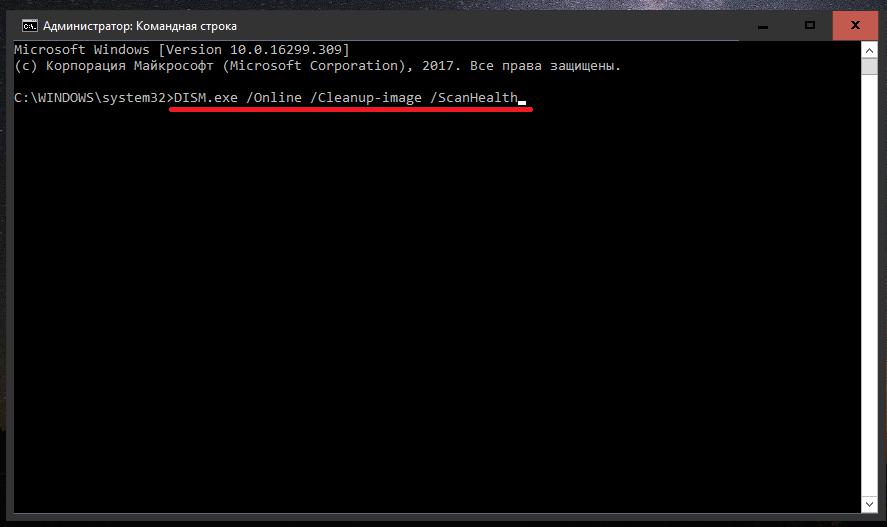
Первым делом обратите внимание на один из тех инструментов, о которых многие просто не знают. Приведенная выше команда сканирует «состояние здоровья» компьютера.
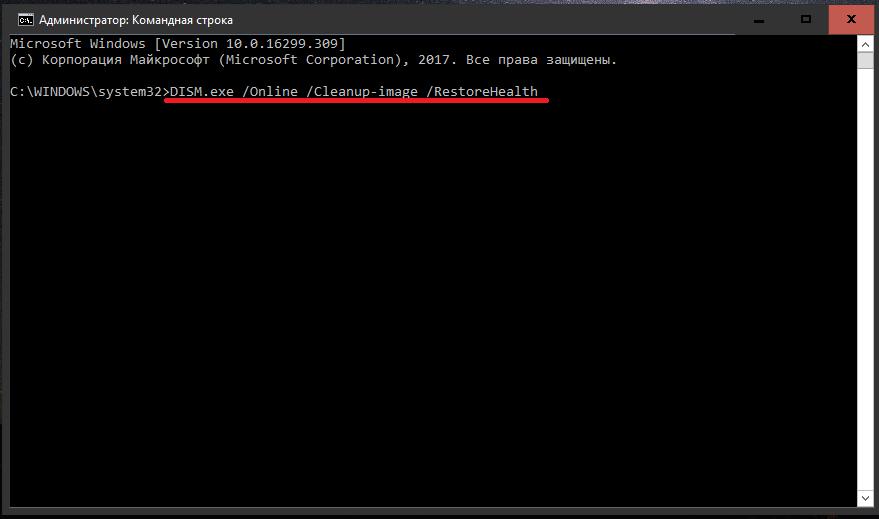
Вторая команда производит восстановление системы. И хотя утверждается, что для проведения быстрого отката достаточно выполнения одной из представленных команд, это не так. Оптимальным вариантом является их последовательное использование в паре.
Действия с командной строкой: проверка системных файлов и жесткого диска
Достаточно часто можно встретить и вопросы по поводу того, как восстановить систему через БИОС. Никак! Постановка вопроса является совершенно некорректной. Другое дело, что средства для выполнения отката можно записать на съемный внешний носитель и произвести загрузку с него. В этом случае можно использовать и вышеуказанный инструмент стандартного восстановления при старте с диска или флешки с инсталляционным дистрибутивом. Однако все равно лучше воспользоваться командной строкой (Shift + F10), поскольку в ней можно произвести не только восстановление самой операционной системы, а еще и проверить состояние системных файлов, выполнить проверку диска и еще множество дополнительных операций.
Как восстановить систему с проверкой системных файлов и компонентов? Для этого следует воспользоваться универсальной командой sfc /scannow, которая работает только в командной строке, и аналогов которой нет ни в графическом интерфейсе в виде отдельной программы, ни в сторонних утилитах.
Теперь несколько слов о том, как восстановить систему жесткого диска (файловую или первичную разметку при низкоуровневом форматировании). В той же командной строке либо в рабочей системе, либо при старте с внешнего загрузочного устройства следует использовать команду chkdsk с дополнением ее несколькими атрибутами вроде комбинации «/x /f /r» (без кавычек).
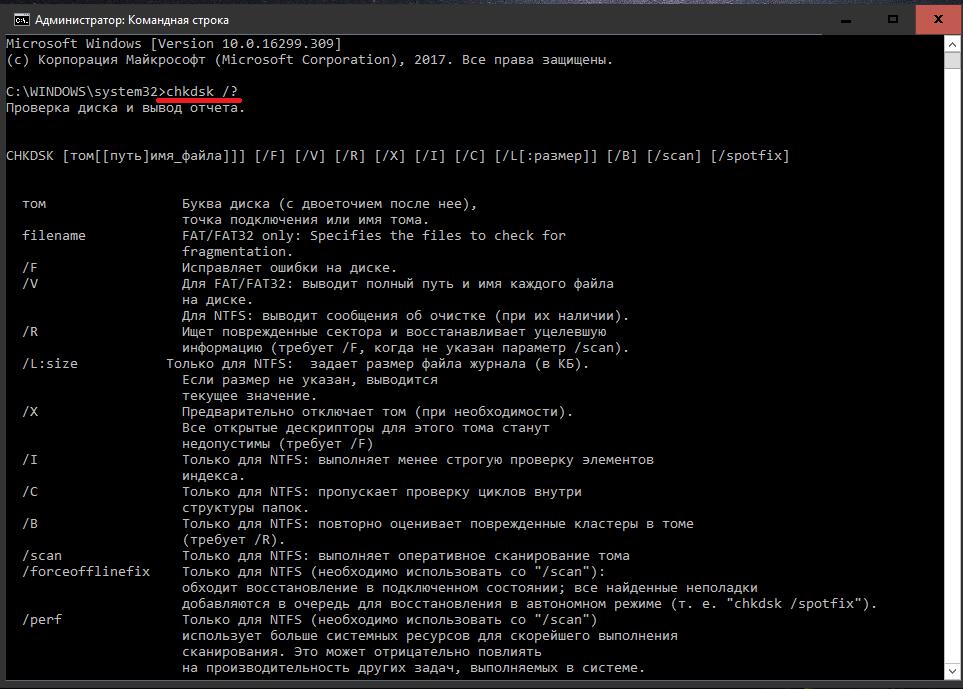
Все атрибуты доступны в справочной системе (chkdsk /?).
Что делать, если поврежден загрузчик?
Точно так же просто решается и вопрос по поводу того, как восстановить систему, если повреждения коснулись загрузчика и загрузочных секторов. В этом случае применяется инструмент Bootrec.exe, также дополняемый специальными атрибутами, которые показаны на изображении выше.
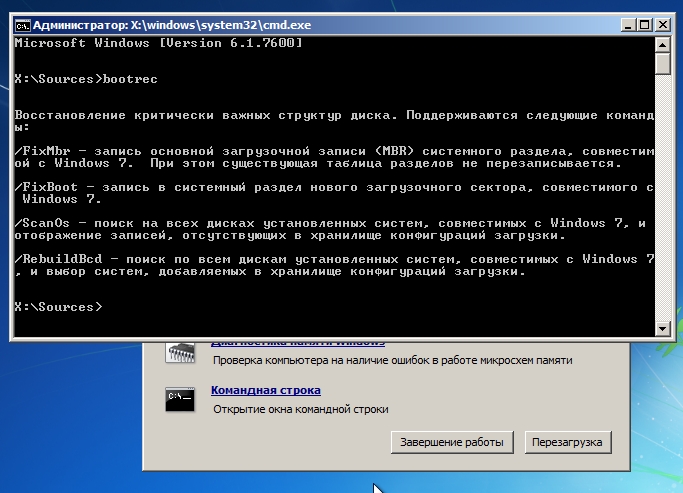
Обычно первые два используются в паре и дают моментальный эффект, однако при повреждении именно секторов выполняется третья команда, а вот ее выполнение работает в 99,9 % случаев.
Дополнительные действия после восстановления
Как восстановить систему, в общих чертах понятно. Но что может использоваться в качестве дополнительного инструмента? Несмотря на то что основные системные компоненты вроде бы и приведены в порядок, некоторые важные динамические библиотеки все равно могут оказаться отсутствующими или поврежденными. В этой ситуации оптимальным решением является использование утилиты DLL Suite, которая как раз и может восстановить их за счет догрузки из Интернета. Как уже понятно, подключение требуется в обязательном порядке.
Использование сторонних приложений
В качестве самых мощных программ, позволяющих выполнить откат до рабочего состояния Windows, можно посоветовать приложения вроде AVZ, Ultimate Boot CD (UBCD), Acronis Backup & Recovery, Symantec Backup Exec или Windows Repair.
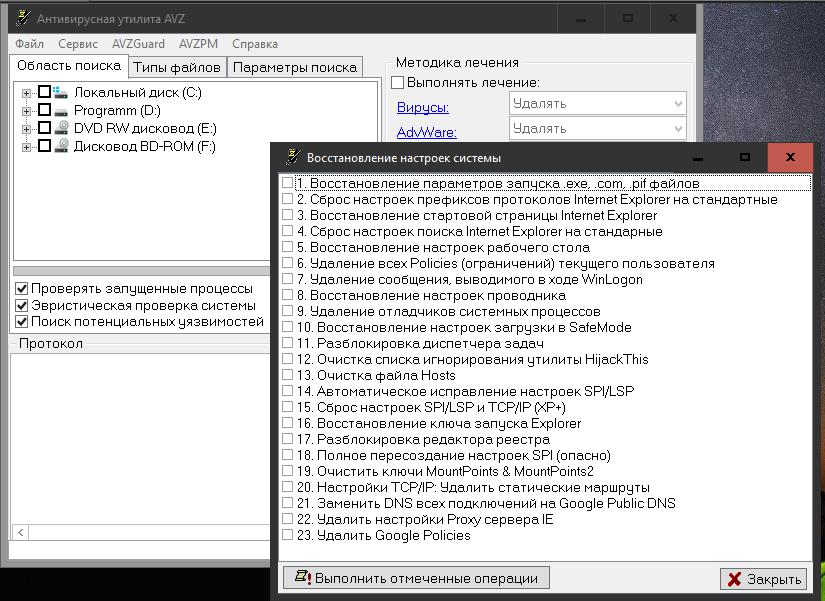
Все они примерно равнозначны между собой, а сам процесс восстановления системы максимально упрощен за счет практически полной автоматизации выполняемых действий.
Краткие выводы
Итак, подводя итог, можно дать всем без исключения пользователям один важный совет: не пожалейте времени и сил, чтобы изучить инструментарий командной строки, поскольку именно он является тем мощным средством устранения большинства известных проблем в Windows-системах, равных которому на сегодняшний день, несмотря на обилие узконаправленного программного обеспечения, попросту не найдется. Это действительно так и есть. А некоторые функции, как уже было сказано выше, работают только в командной строке или в аналогичной консоли PowerShell.


























