К сожалению, без регистрации на официальном сайте Microsoft и создания учетной записи с логином и паролем установка Windows 10 невозможна. Неудивительно, что в конце концов многие пользователи начинают задаваться вопросом: «Как сбросить пароль на Windows 10?». При всем этом такая процедура может касаться и основной учетной записи Microsoft, и локальных «учеток». Посмотрим, как это сделать простейшим образом.
Проблемы с паролями и учетными записями
Начнем с самой главной проблемы. Во-первых, человек – не машина, ему иногда свойственно забывать некоторые вещи. Если, например, пароль, заданный при установке системы, человек просто не записал, потерял или забыл, вход в Windows при старте станет просто невозможным.
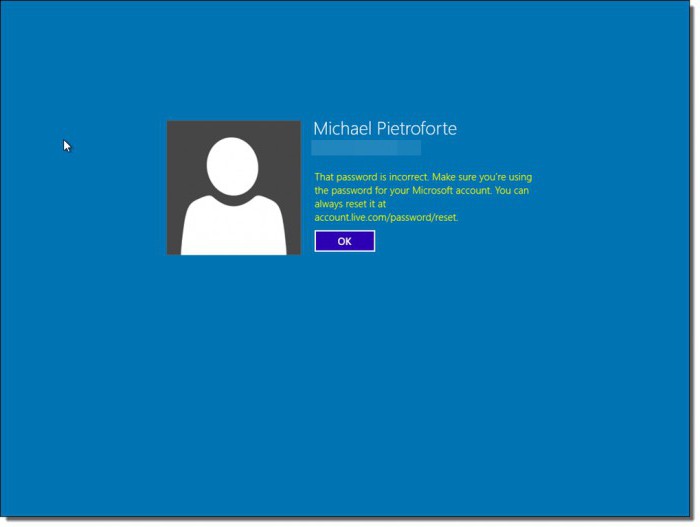
Во-вторых, в процессе регистрации на том же официальном сайте Microsoft для установки системы не принимаются примитивные комбинации вроде 123456789. Регистрация построена так, что требуется ввести некое сочетание, с точки зрения безопасности, трудную для взлома или подбора. Увы, зачастую это приводит к самым непредсказуемым последствиям.
В-третьих, такие пароли могут оказаться слишком сложными или длинными, что, естественно, затрудняет их ввод при каждом старте. И именно поэтому многие юзеры хотят отказаться от такой процедуры. Как сбросить пароль на ноутбуке (Windows 10 на борту), стационарном компьютере или мобильном гаджете? Для этого предусмотрено несколько основных методов. Правда, непосвященному человеку, мягко говоря, придется немного поломать голову, ибо не все так просто.
Как сбросить пароль учетной записи Windows 10 онлайн
Начнем, пожалуй, с самого простого. Как сбросить забытый пароль Windows 10, который в свое время был применен к учетной записи Microsoft? Естественно, следует обратиться к официальному ресурсу корпорации. Нет, конечно, можно удалить все «учетки» на компьютере, но сама-то запись с ее паролем никуда не денется.
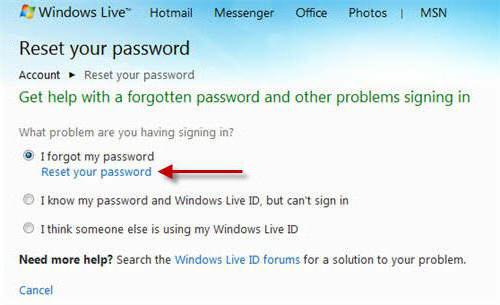
Для выполнения этой операции нужно зайти на официальный ресурс accounts.live.com, где нужно выбрать раздел изменения пароля. В качестве причины можно указать его потерю (в пунктах есть строка «Я не помню свой пароль»). После этого нужно будет ввести адрес «электронки» или номер телефона, к которым привязана «учетка». При получении соответствующего уведомления останется только перейти по нужной ссылке и на экране блокировки поменять старый пароль на новый (если не отказываться от него вообще).
Использование администраторских средств
В некоторых случаях при решении проблемы того, как сбросить пароль на Windows 10, можно воспользоваться средствами администрирования. Но только загрузку системы придется производить при помощи флэшки или диска вроде LiveCD или установочного диска самой «десятки».
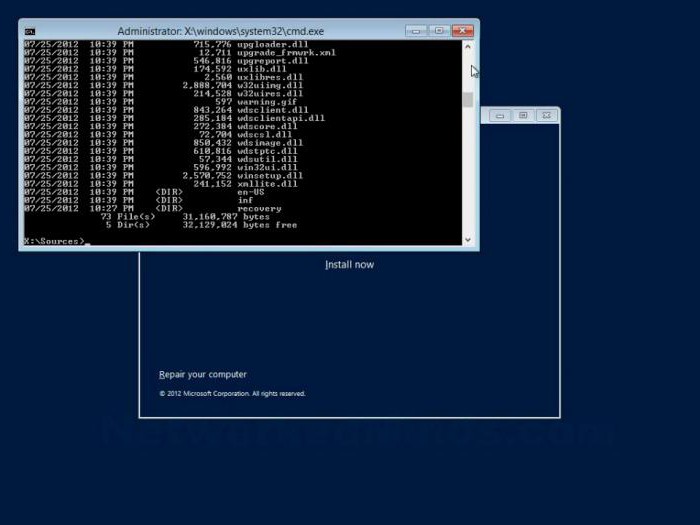
После того как появится окно с предложением выбора языка, следует использовать комбинацию Shift + F10 для входа в командную строку. Изначально предполагаем, что пользователь знает литеру системного диска. Далее нужно ввести две команды, как показано ниже.
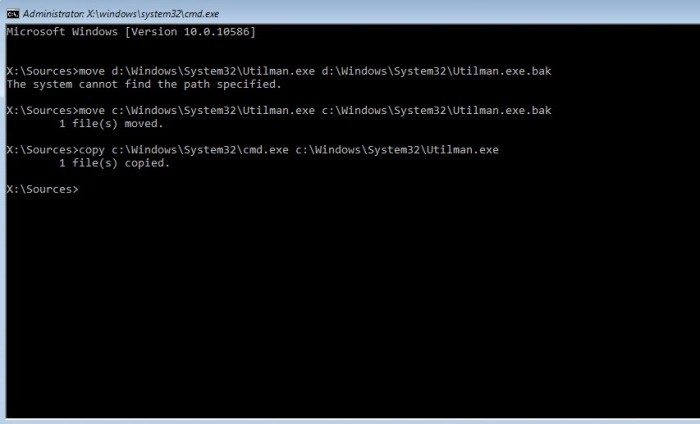
После этого используется перезагрузка по команде wpeutil reboot.
Загрузка будет произведена с системного раздела (если этого не произошло, нужно выставить приоритет в настройках BIOS). Затем в окне ввода пароля используем раздел специальных возможностей, где прописываем команду «net user Имя пользователя Новый пароль» без кавычек (для просмотра всех юзеров применяется команда net users).
После этого можно будет войти в систему с новым паролем. Если используется не установочный диск «десятки», сначала следует сделать копию файла cmd.exe, поместить ее в раздел System32 системного диска, после чего переименовать в utilman.exe.
Загрузочный диск и командная строка
Теперь посмотрим, как сбросить пароль на Windows 10 другим, не менее эффективным, способом. Опять же сначала загружаемся с установочного иска и используем комбинацию Shift + F10.
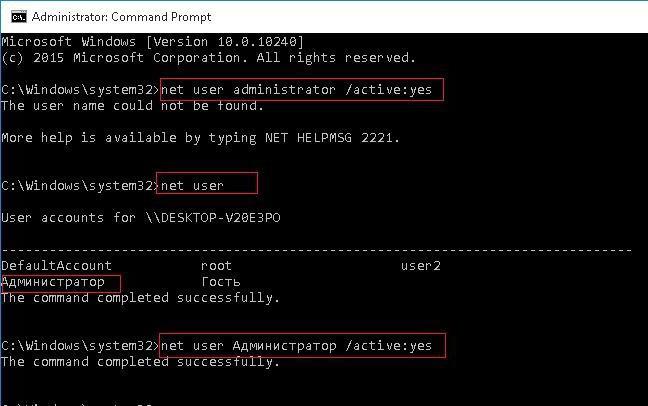
После этого проделываем вышеуказанные операции, но после появления окна авторизации используем специальные возможности, а в строке вводим net user Администратор /active:yes, после чего перегружаем систему. Теперь у нас активирован профиль суперюзера (User). Кликаем на нем, а затем задаем в поиске фразу «Управление компьютером». Теперь используем раздел локальных пользователей, где выбираем нашу учетную запись. Правым кликом вызываем меню со строкой задания пароля, после чего сохраняем сделанные изменения, несмотря на всякие предупреждения системы.
Как сбросить пароль на планшете (Windows 10) или другом мобильном девайсе
В принципе, практически все действия сводятся к использованию той же командной строки, вот только изначально старт девайса нужно производить с загрузочной SD-карты.
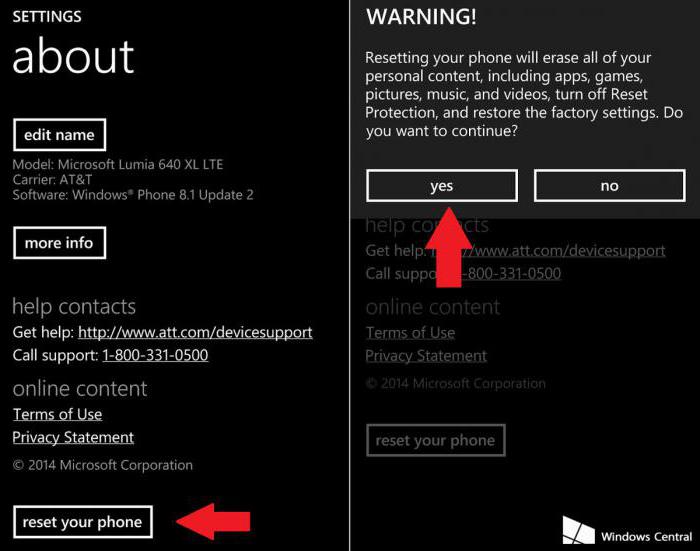
Но проще всего использовать встроенные средства сброса настроек до заводских.
Стоит ли заниматься подобными вещами
Естественно, сам вопрос о том, как сбросить пароль на Windows 10, имеет и обратную сторону. Насколько целесообразной является такая процедура? Конечно, если это домашний терминал и кроме самого его владельца на нем никто больше не работает, вопросов нет. Если же это компьютер или ноутбук, входящий в состав локальной сети с несколькими авторизированными пользователями, тут стоит сто раз подумать, прежде чем предпринимать такие шаги. Ведь иногда не хочется, чтобы кто-то менял, скажем, локальные настройки или использовал конфиденциальную информацию без вашего ведома. В общем, решение за самим юзером.
Правда, практически во всех случаях собственными средствами Windows, кроме удаления учетной записи, изменить пароль не получится. Тут, как уже было отмечено выше, нужно использовать внешний загрузочный носитель (флэшка, диск или съемная карта памяти). При отсутствии таковых ничего не получится. При этом даже повторная установка системы срабатывает не всегда. Ведь при активированной «учетке» Microsoft все равно «Винда» будет ссылаться на нее. Само собой разумеется, что ее можно деактивировать, однако тут же встанет вопрос о доступе через локальные регистрационные данные. Впрочем, и их удалить труда не составит (особенно те, которые система задает сама по умолчанию).
Что же касается удаления «учеток», не нужных больше на локальном компьютере, то произвести такие операции сможет любой юзер, у которого имеются административные права доступа. При этом иногда может быть целесообразным даже удаление регистрации так называемого суперадминистратора, чтобы постоянно не приходилось запускать некоторые процессы от его имени, что многих пользователей, несомненно, раздражает. Однако и тут нужно быть крайне осторожным, ведь при наличии активной «учетки» Microsoft система даже после такой процедуры обратится именно к ней. А где гарантия, что пользователь помнит ее пароль для входа? В общем, что сказать? Будьте бдительны и не наделайте глупостей, ведь потом точно систему придется переустанавливать, и никакие методы воздействия в плане восстановления (отката до предыдущего состояния) не помогут.
Зато с мобильными девайсами все намного проще, ведь вряд ли на одном планшете или смартфоне будут работать несколько зарегистрированных юзеров.


























