Таблица в "Ворде 2007" создается очень просто. Но многие начинающие пользователи боятся, когда дело заходит о таблицах. Давайте поэтапно разберемся, что можно с ними делать. Прочитав статью, вы будете мастером в работе и оформлении таблиц.
Главное - научиться их оформлять и форматировать, а не только создавать. Зачастую информация воспринимается легче, когда она представлена в удобном для пользователя виде. Рассмотрим всё поэтапно.
Как в "Ворде" создавать таблицы
Для начала откройте редактор Word. Вверху на панели есть вкладка "Вставить" (Insert в версиях на английском языке).
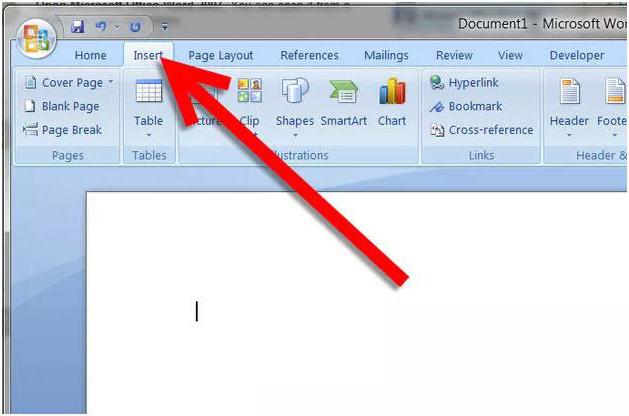
Там есть кнопка "Таблица". Нужно нажать на нее, и тогда появится специальное меню, где можно сделать следующие действия:
- вставить таблицу;
- нарисовать таблицу;
- вставить экспресс-таблицу;
- вставить таблицу формата Excel;
- преобразовать таблицу.
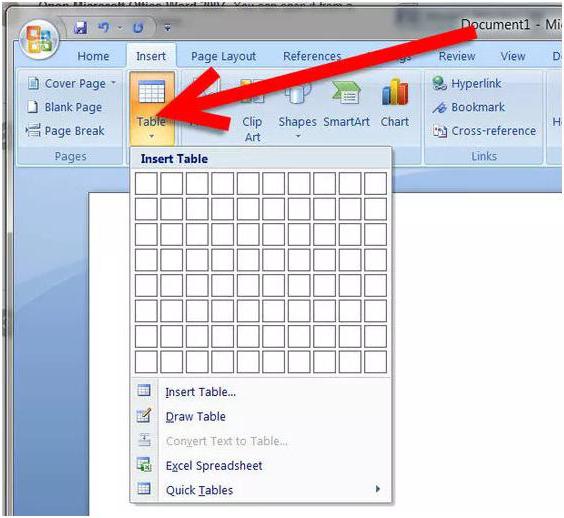
Вставить таблицу можно разными способами. Например, самый простой - выделить нужное количество строк и столбцов на специальной панели. Сделать это можно вот так.
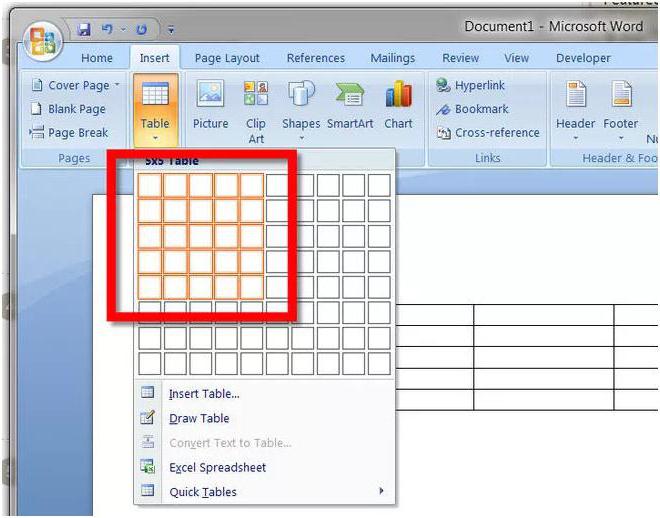
Как в "Ворде" создавать таблицы другими способами? Можно нажать еще на строку в меню "Вставить таблицу"/Insert Table. В результате у вас откроется специальное окно с настройками таблицы.

Здесь можно указать число столбцов и число строк. Также можно указать размер ширины столбцов. Введите всё, что вам нужно, и потом нажмите на кнопку "Ок".
Как нарисовать таблицу
Кроме этого, можно нарисовать таблицу. Это следующая строчка в меню после вставки таблицы.
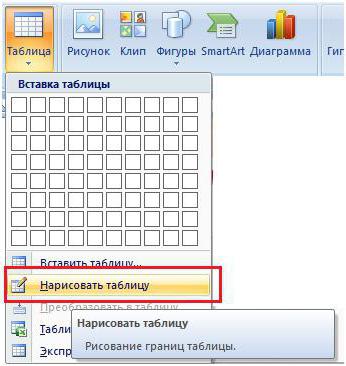
Нажав на этот пункт, у вас появится инструмент кисть, которой вы сможете рисовать таблицы. Но этот способ обычно не используют, так как там легко запутаться. Намного эффективнее вставлять так, как указано выше.
Экспресс-таблица
Как в "Ворде" создавать таблицы с заранее готовыми шаблонами? Довольно просто. Нужно нажать на пункт меню "Экспресс-таблицы". После этого у вас откроется целый список шаблонов.
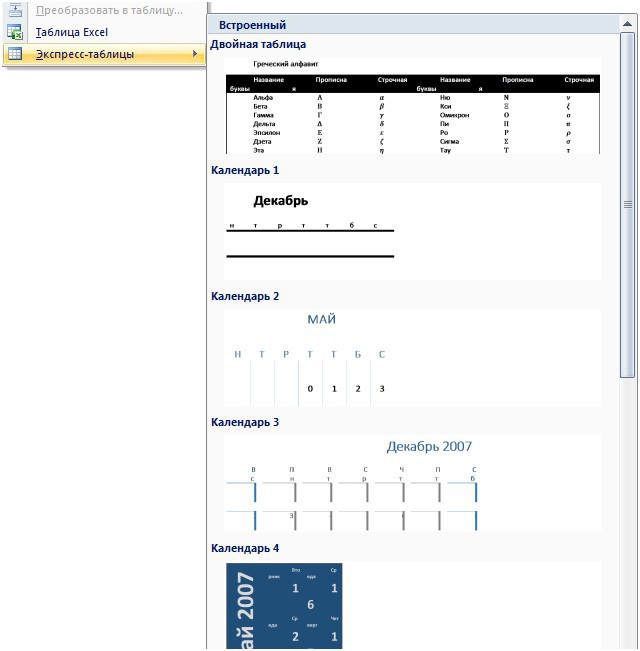
Выбрать можете любой вариант, который вам нужен и больше нравится.
Как объединять ячейки в "Ворде"?
При оформлении таблиц часто приходится объединять ячейки. Например, при создании шапки. Сделать это довольно просто. Выделите несколько ячеек и нажмите правую клавишу мышки.
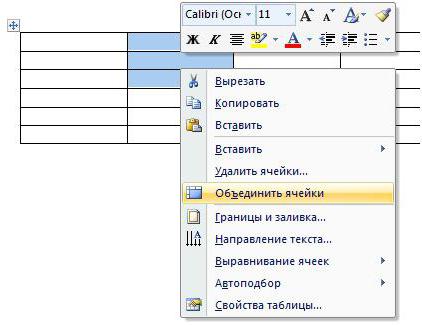
И после этого выделенные ячейки станут одним целым. Такие действия проделывать можно сколько угодно раз, пока не останется всего одна ячейка в таблице.
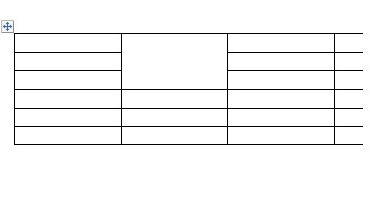
Вставить таблицу формата Excel
В меню есть пункт "Таблица Excel". Нажмите туда.
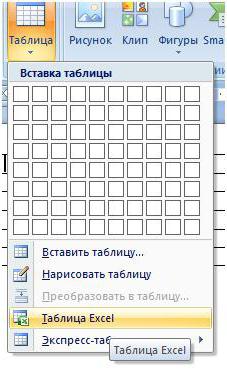
Как только вы туда нажмете, у вас появится готовая таблица формата в привычном вам "Экселе". Более того, там будут такие же листы, как и в редакторе Microsoft Excel.
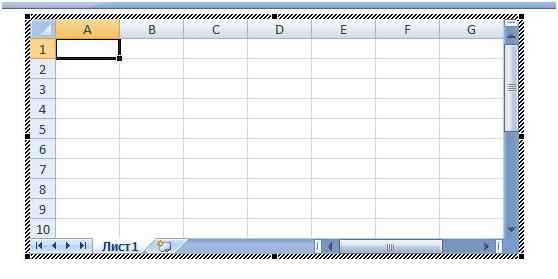
Работать там можно точно так же, как и в родном редакторе. Правый клик будет вызывать меню не "Ворда", а "Экселя".
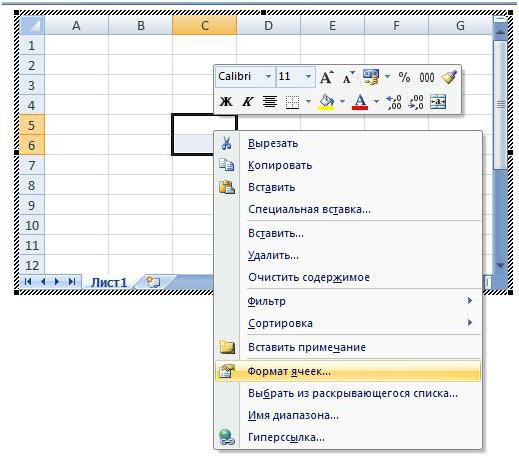
Вы будете работать в Excel, находясь при этом в редакторе Word. Это очень удобно. Ведь он для этого и предназначен.
Добавление строк и столбцов
Если вы хотите увеличить свою таблицу, нужно отметить курсором какую-нибудь ячейку и вызвать меню нажатием правой клавиши мыши. Там есть специальный пункт "вставить". Нажав на него, вы откроете еще дополнительное окошко с другими операциями.
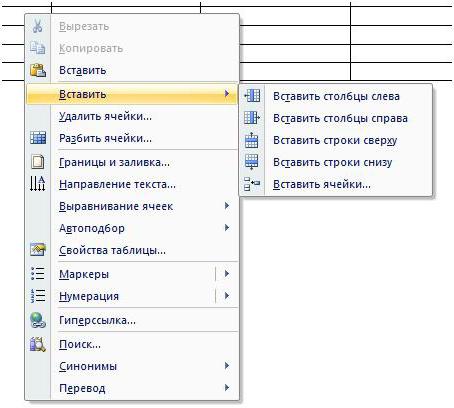
Меню очень простое, каждый пункт говорит сам за себя. Здесь разобраться сможет каждый.
Форматирование таблицы
Таблицы рекомендуется оформлять, чтобы другие люди могли читать информацию без усилий и дискомфорта. Для начала можно сделать шапку другого цвета. Для этого выделяем первую строку и делаем правый клик мышью.
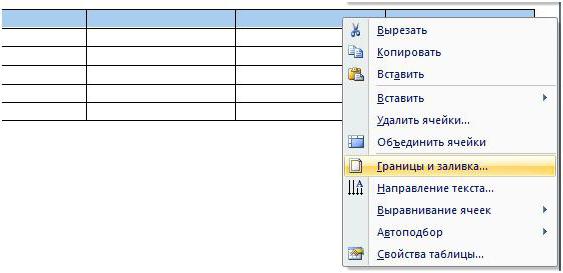
Здесь есть пункт "Граница" и "Заливка". Нажмите туда. У вас появится следующее окошко.
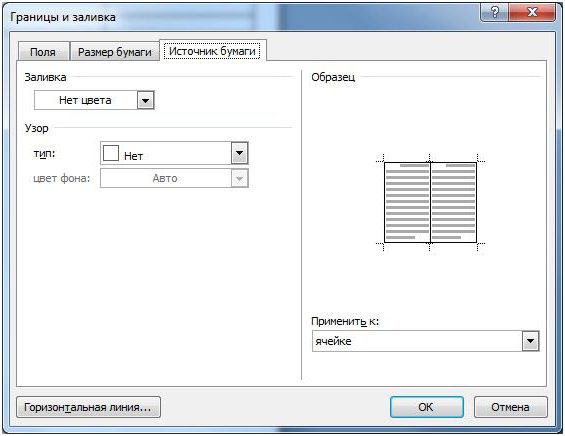
Изначально у вас будет открыта вкладка "Поля". Вам нужно перейти на вкладку "Источник бумаги". Там есть пункт "Заливка". Выбирайте любой нужный вам цвет и нажмите на "Ок".
Но залить шапку можно и другим более простым способом. Вверху на панели есть кнопка с ведерком для заливки.

Выбрать можно любой цвет. Там есть готовый набор палитры с разными оттенками. Если ни один не подходит, то выбрать можно любой другой, нажав на кнопку "Другие цвета".
Как в "Ворде" создавать таблицы с готовым оформлением? Для этого на верхней панели нужно перейти на вкладку "Конструктор". При этом важно, чтобы вы в этот момент находились в таблице.
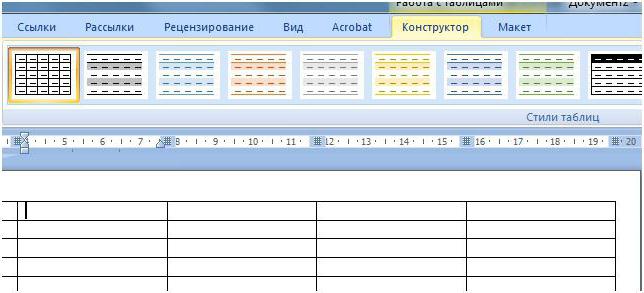
В результате этого вы увидите большое количество заранее заготовленных вариантов оформления. Использовать можете любой. Для ознакомления можно провести курсором по этим шаблонам, но не нажимать на них. Таблица будет преобразовываться, но изменения не вступят в силу, пока не сделать клик по выбранному варианту.
Если вы думаете, как разделить таблицу в "Ворде", то это очень просто. Встанье на нужную строку и нажмите Ctrl+Shift+Enter. И она разделится на 2 части.
Перемещение таблицы
Многие задаются вопросом о том, как перенести таблицу в "Ворде". Двигать ее очень просто. Встаньте на любую таблицу. У вас в левом верхнем углу появится "крестик". Нажмите на него и не отпускайте. Затем двигайте курсором мыши эту таблицу в любое нужное вам место.
Обратите внимание, что при нажатии на этот значок у вас полностью выделяется таблица. Её можно передвинуть и другим способом. Достаточно нажать на клавиатуре Ctrl+X (вы вырежете содержимое) и нажать в нужном положении Ctrl+V.
В итоге все строки и столбцы окажутся в нужном месте.


























