Современные технологии связи без использования проводов существенно расширили возможности сетей и подключаемых к ним компьютерных и мобильных устройств. Однако даже в сетевом подключении беспроводной сети очень часто могут наблюдаться неполадки. О самых распространенных проблемах сейчас и пойдет речь, а заодно будут рассмотрены самые простые методы устранения возникающих ошибок и неполадок.
Беспроводное сетевое подключение: нет подключения. Возможные причины
Сами подключения этого типа устанавливаются несколькими способами. Но поскольку речь пойдет именно о сетях на основе Wi-Fi-соединений, связь по Bluetooth рассматриваться не будет.

Итак, условно проблемы можно разделить на две большие категории. К первой относятся сбои, когда в настройках и в сетевых подключениях нет беспроводного подключения как такового. Ко второй – обнаруженные сети есть, но подключиться к ним невозможно.
Если разбивать эти категории на более мелкие подклассы, среди самых распространенных явлений можно выделить следующие:
- отключенный модуль Wi-Fi;
- неправильные настройки беспроводной сети в системе;
- некорректно заданные параметры роутера;
- отсутствующие, устаревшие или некорректно установленные драйверы сетевого адаптера;
- поломка оборудования.
О вирусах, способных блокировать беспроводные сетевые подключения, речь сейчас не идет, поскольку каждый пользователь должен сам заботиться о безопасности собственной системы. Но на всякий случай произвести проверку не помешает.
Проверка Wi-Fi-модуля
Итак, для начала смотрим на беспроводное сетевое подключение. Нет подключения, но значок в системном трее присутствует, и на нем стоит крестик. Что это значит? Только то, что либо настройки выполнены неправильно, либо отключен сам беспроводный модуль. Но по каким же причинам соединение установить не представляется возможным (например, сеть не определяется)?
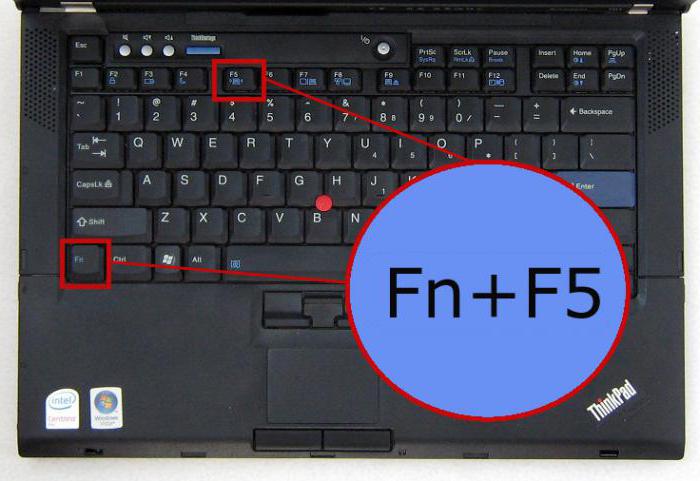
Начнем со второго случая. Многие пользователи просто забывают включить встроенный или внешний Wi-Fi-модуль. Чаще всего этому подвержены владельцы ноутбуков, ведь в большинстве из них включение модуля производится посредством сочетания двух клавиш – Fn плюс еще что-то. И совершенно случайно (скажем, при наборе текста) модуль можно было деактивировать.
Обнаружение доступных сетей
Если же модуль находится в активном состоянии и крестика на нем нет, возможно, системе просто не удается найти доступную сеть. В этом случае следует просто кликнуть на значке в трее и обновить список доступных сетей.
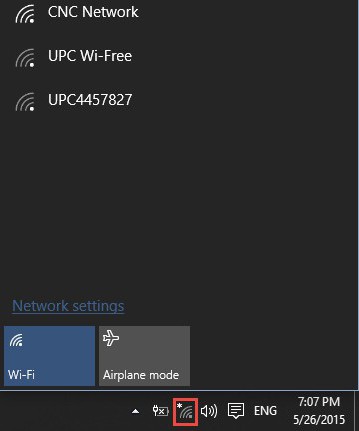
После этого останется только выбрать нужную сеть и ввести пароль доступа, если он ранее не был сохранен в системе.
Сброс или повторная установка настроек роутера
Еще один взгляд на беспроводное сетевое подключение. Нет подключения? Возможно, проблема связана с кратковременными сбоями в работе роутера (маршрутизатора). Такое, к сожалению, наблюдается достаточно часто, особенно при использовании недорогих моделей роутеров серии TP-Link.
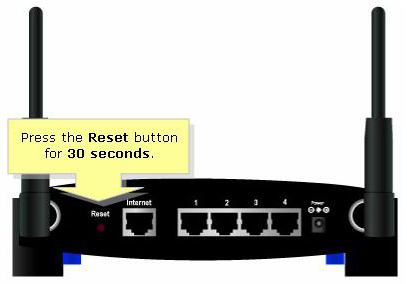
В этом случае частичным решением проблемы может стать перезагрузка маршрутизатора. Роутер нужно отключить от электросети примерно на 10 секунд, после чего включить снова. После полной загрузки подключение может появиться. В некоторых ситуациях помогает использование кнопки сброса, которая располагается на тыльной стороне устройства (длинное нажатие и удерживание в течение 30 секунд).
Проверка настроек беспроводной сети и адаптера
Однако чаще всего проблема состоит в некорректно установленных параметрах сетевого подключения системы и маршрутизатора.
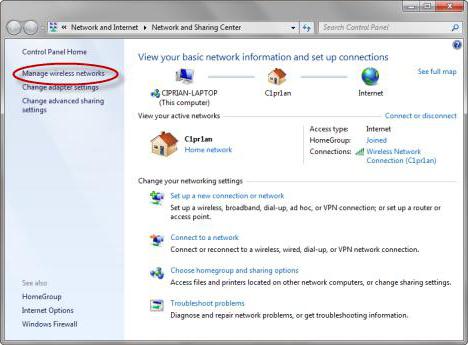
Сначала нужно проверить, установлена ли беспроводная сеть на компьютере или ноутбуке вообще. Узнать это можно в разделе сетевых подключений «Панели управления». Если ее нет, значит, сеть нужно создать и подключить. Беспроводное сетевое подключение после этого станет активным.
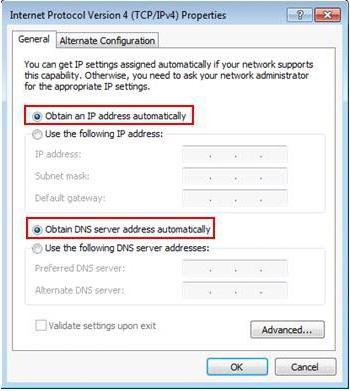
Иногда следует обратить внимание на настройки протокола TCP/IP. Сегодня большинство провайдеров представляет доступ с автоматическим определением параметров, то есть в полях значений IP-адреса, шлюза, маски подсети и DNS-серверов ничего прописывать не нужно. Единственное, на что нужно обратить внимание, - задействование прокси-серверов. Их использование для локальных адресов нужно деактивировать. Если же провайдер предоставляет собственные настройки, их следует просто ввести правильно.
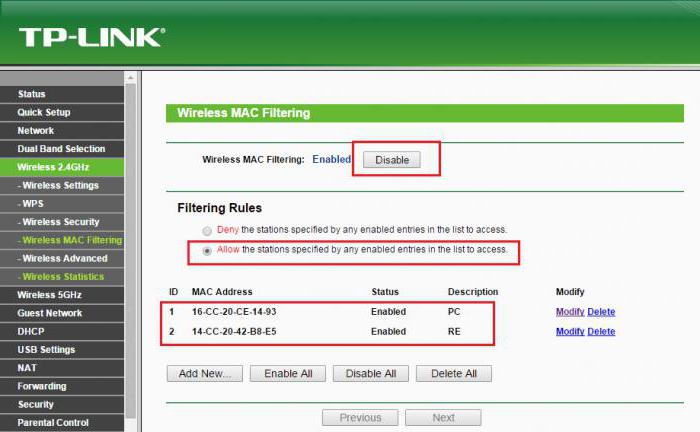
В роутерах после входа в настройки через веб-браузер (адреса 192.168.0.1 или 192.168.0.1.1) следует проверить состояние Wi-Fi (в разделе Wireless, напротив строки активации Enabled, должна стоять галочка или установлен активный режим). В некоторых случаях, если отсутствует автоматическая настройка канала связи, его можно поменять на 6 или 1, а также проверить параметры безопасности (стандарт защиты WPA2-PSK, шифрование AES).
Беспроводное сетевое соединение: нет подключения (Windows 7). Проблемы с драйверами
Но и этим проблемы не исчерпываются. Иногда причина отсутствия соединения даже при корректно заданных настройках может состоять в сетевом адаптере беспроводного подключения. Основной причиной неполадок являются драйвера. Чтобы проверить их состояние, следует войти в «Диспетчер устройств» из «Панели управления» или через консоль «Выполнить», используя в ней команду devmgmt.msc. Если устройство не работает или работает неправильно, оно будет помечено желтым значком.
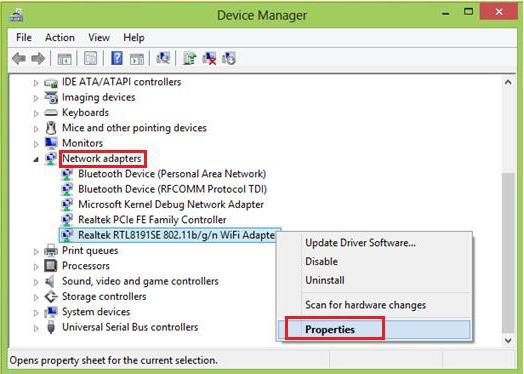
В этой ситуации можно просто переустановить драйвер, используя для доступа к функции контекстное меню (там можно выбрать переустановку сразу или войти в свойства и произвести аналогичную процедуру в новом окне). Желательно не инсталлировать драйвер, предлагаемый Windows, а установить его с оригинального диска или загрузить из интернета с сайта производителя адаптера. Можно предварительно драйвер удалить, а установку произвести только после этого.
Оптимальным вариантом считается использование автоматизированных программ, позволяющих производить поиск и инсталляцию драйверов без участия пользователя (например, Driver Booster). При таком способе установки пользователь, что называется, убивает двух зайцев одним выстрелом, ведь самые свежие драйвера будут установлены для всех устройств, имеющихся в системе.
Иногда, правда, в качестве причины неработоспособности устройства система может выдавать сообщение о том, что, мол, оно отключено. Тут придется проверить его активность в разделе свойств (там есть кнопка включения), а может быть, даже в конфигурации первичной системы ввода/вывода (BIOS).
Диагностика подключения в Windows
Беспроводное сетевое подключение (нет подключения) Windows 7 или любая другая модификация системы может проверить самостоятельно, хотя на устранение проблемы надежды мало. Тем не менее если кликнуть по значку соединения в трее, там можно увидеть ссылку на диагностику неполадок.
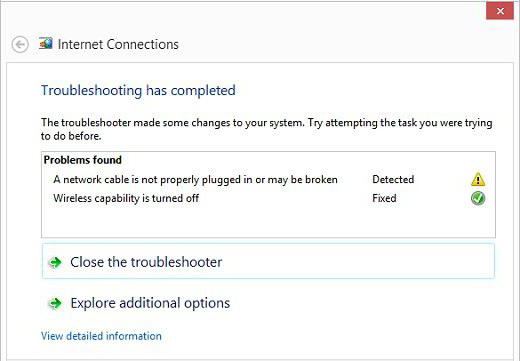
Кто знает, может, кому-то это и поможет, но в большинстве случаев особо на это рассчитывать не стоит.
Специальные утилиты для устранения проблем
Наконец, заключительный взгляд бросаем на беспроводное сетевое подключение. Нет подключения после попыток устранения проблемы всеми вышеописанными методами? Как вариант, можно использовать специальные программы.
Например, одной из самых популярных утилит до сих пор остается небольшая программа Microsoft Fix It. Приложение, как уже понятно, как раз и разработано для устранения ошибок в Windows-системах, в том числе и для ликвидации проблем с сетевыми подключениями. В принципе, в Интернете можно найти еще достаточно большое количество аналогичных программ сторонних разработчиков, так что устранить ошибки и сбои подключения можно и с их помощью.
Если ничего не помогло…
Остается добавить, что если ни один из вышеперечисленных способов не сработает, возможно, проблема состоит именно в аппаратной части. Тут придется выяснять причину самостоятельно или в сервисном центре. Может быть, неисправен роутер, может, что-то не в порядке с Wi-Fi-модулем. В этом случае другого решения, кроме замены данных компонентов, просто не существует.
Если же сбои наблюдаются в программное части, стоит обратить внимание на наличие установленных в системе программ-оптимизаторов. Иногда они самопроизвольно пытаются «улучшить» интернет-соединение, включают режим Turbo и т. д. Вопреки всему, это дает только обратный эффект. Что делать в этом случае? Для начала можно попытаться просто отключить их фоновую оптимизацию, а лучше – полностью удалить и потом проверить возможность подключения.


























