Одной из ключевых особенностей компьютеров Mac является наличие предустановленной операционной системы macOS (в прошлом Mac OS X). У системы есть свои плюсы и минусы, кто-то ей восхищается, кто-то ненавидит, а многие выбирают Mac только из-за нее. Но что делать, если появилась необходимость поработать с Windows? Кто-то возмутится и будет против подобной авантюры, но реальность такова, что время от времени даже владельцам «яблочных» компьютеров приходится обращаться за помощью к продуктам от Microsoft.
Введение
Каждому пользователю компьютеров от Apple известно, что в ноутбуках и настольных «машинах» Mac имеется утилита для установки Windows параллельно основной системе – Boot Camp. Это самое доступное и простое решение, но при этом не самое удобное, ведь для работы с Windows через Boot Camp придется все время перезагружать компьютер. При этом системы будут не связаны друг с другом. Чтобы избежать лишних действий и сэкономить время, можно использовать инструменты для виртуализации, например Parallels Desktop для Mac. Грубо говоря, это программа для установки системы в системе. Таким образом, Windows и другие операционные системы запускаются на Mac в качестве обычных приложений.
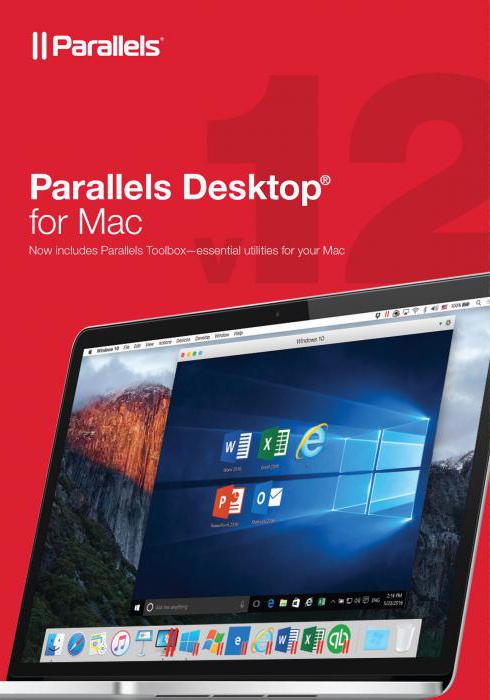
Системные требования
Для работы с Parallels Desktop для Mac потребуется минимум 4 гигабайта оперативной памяти, процессор Intel Core i3 или более новый, а также операционная система не старше Mac OS X Yosemite 10.10. Потребуется 850 мегабайт для установки самой программы и 15 гигабайт для каждой виртуальной машины. Для работы с Parallels Desktop 9 Mac подойдет компьютер с двумя гигабайтами оперативной памяти. Также нужна операционная система Mac OS X Lion 10.8.
Как установить Parallels Desktop для Mac?
Процесс установки самой программы ничем не отличается от установки любого другого приложения на Mac. Этот процесс пройдет без проблем. Далее потребуется выбрать систему, которая будет установлена в виртуальную машину. Некоторые из них можно загрузить прямо через приложение, например Linux или Chrome OS, имеющие открытый исходный код. Не возбраняется извлечение и установка еще одной macOS. Это может понадобиться в том случае, если вышла новая прошивка, и дабы не рисковать, вы решили протестировать ее в виртуальной машине. С Windows ситуация несколько иная, ее придется скачать самостоятельно (благо 10-я версия распространяется в Сети бесплатно), но и возможностей она дает куда больше.
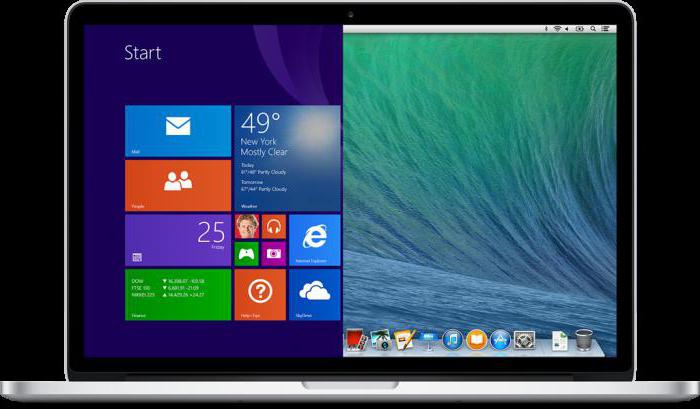
В процессе установки программа предложит выбрать режим, в котором будет работать Windows. Можно выбрать отображение Windows в стиле 8-й версии – на весь экран, или в стиле 7-й – каждое приложение в отдельном окне. При желании, можно заставить программу запускать приложения Windows в «родных» для Mac OS X окнах, чтобы ими было легче управлять, не переключаясь на другую платформу. После этого все Windows-программы будут помечаться логотипом Parallels, чтобы можно было легко отличить их от программ, установленных на Mac.
Под виртуальную машину можно выделить до 64 гигабайт виртуальной оперативной памяти, подключить до 16 виртуальных процессоров, а также выделить до двух гигабайт видеопамяти. Естественно, заставить виртуальную машину работать быстрее, чем компьютер, на котором она установлена, не получится, поэтому эти параметры стоит выставлять исходя из технических характеристик вашего компьютера (желательно остановиться на рекомендуемых параметрах). Количество памяти, настройки графики, настройки сети и прочие параметры можно изменить уже после установки и запуска виртуальной машины.
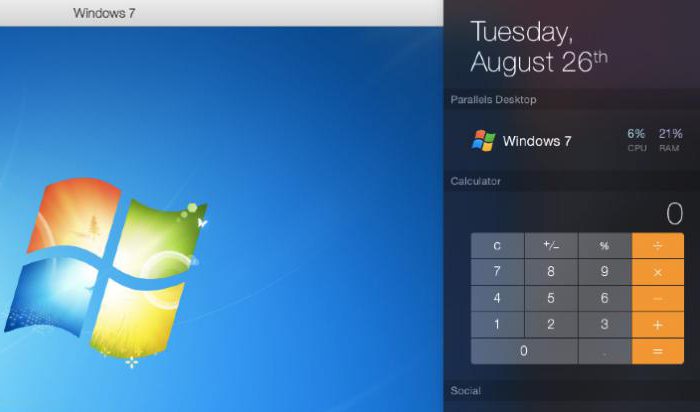
Возможности Parallels Desktop 11
В новой версии программы появилось три важных функции. Первая называется Coherence – это инструмент для объединения интерфейса двух операционных систем с целью сделать процесс управления обоими бесшовным и быстрым. В этом режиме все окна и файлы работают в одном окружении. Проще говоря, можно запустить браузер Edge, не покидая рабочего стола macOS, и скопировать оттуда данные в Safari, а файл, сохраненный на Macintosh HD, открыть с помощью Explorer. В случае необходимости доступ к файлам и буферу обмена можно запретить.
Вторая функция называется Travel Mode – это опция для экономии энергии. Те, кто пользуется виртуальными машинами, в курсе, что они требуют немало ресурсов и значительно сокращают время автономности ноутбуков. В Parallels Desktop 11 эту проблему решили «замораживанием» программ в момент неактивности.
Третья функция – это доступ к данным геолокации в виртуальной машине. Этого требуют некоторые веб-сайты, а также голосовой ассистент Cortana.

Стоимость
Профессиональное программное обеспечение всегда стоит денег, не стала исключением и Parallels Desktop для Mac. Ключ для активации лицензии можно получить на официальном сайте Parallels. Программа предоставляется в четырех версиях:
- Пробная – бесплатный доступ ко всем возможностям программы в течение четырнадцати дней.
- Стандартная – полный доступ ко всем возможностям программы без возможности обновиться на следующую версию. Цена – 4 000 рублей, единоразовая оплата.
- Профессиональная – доступ ко всем функциям программы и к последующим обновлениям. Цена – 5 000 рублей, ежегодная оплата.
- Бизнес – возможность установить программу на несколько компьютеров в пределах одной фирмы. Цена оговаривается для каждой фирмы и офиса отдельно.

Вместо заключения
В целом Parallels Desktop, пожалуй, лучшая утилита для виртуализации операционных систем. У Parallels есть конкуренты, такие как VirtualBox и VmWare, но все они имеют критические минусы. VirtualBox не поддерживает современные версии DirectX и потребляет слишком много энергии, а VmWare работает медленно. Более того, пока никому, кроме инженеров Parallels, не удалось добиться полноценной интеграции приложений из Windows в Mac. А возможности вроде Coherence и вовсе делают Parallels Desktop лучшей программой в классе, несмотря на ценник, прилично бьющий по кошельку.
Решение от Parallels идеально подойдет для геймеров, желающих оценить современные игровые проекты, не выпускающиеся для Mac. Для разработчиков, создающих кросс-платформенные приложения или приложения для Windows. Для дизайнеров, которые не могут обойтись без Photoshop.


























