Интернет сегодня настолько прочно вошел в нашу жизнь, что без него деятельность современного человека представить себе практически невозможно. Посудите сами, ведь многие банковские сервисы или даже оплата за жилищно-коммунальные услуги привязаны именно к интернету. И это уже речь не идет о популярных социальных сетях, в которых своим долгом оставить публикацию считают чуть ли не все политики. Но, отвлекаясь от сферы применения таких технологий, давайте посмотрим, как настроить интернет в Windows-системах. Их будем рассматривать исключительно потому, что они являются на постсоветском пространстве наиболее распространенными ОС.
Как настроить интернет на компьютере: основные варианты подключения и типы действий
Прежде чем переходить к непосредственной настройке интернет-соединения, следует определиться с тем, какое именно подключение будет использоваться. На сегодняшний день можно использовать проводное и беспроводное соединение. Проводные подключения через обычные (а не ADSL) модемы рассматривать не будем, поскольку они уже, мягко говоря, неактуальны по причине низкой скорости доступа. Остановимся на обычном кабельном подключении и соединении на основе маршрутизаторов (роутеров и ADSL-модемов, работающих в беспроводном режиме).
Что же касается того, как настроить интернет-подключение, большинство выполняемых действий для обоих типов соединения особо не отличается. Разница состоит только в некоторых специфичных настройках. Отдельно затронем действия, которые позволяют превратить обычный стационарный ПК или ноутбук в раздающий сервер (для усиления сигнала, подключения большего количества устройств и т.д.).
Параметры проводного подключения
Итак, начнем с проводного соединения, при котором сетевой кабель включается непосредственно в порт Ethernet-карты, для которой, естественно, должны быть установлены все необходимые драйверы. Как настроить интернет в 7-й или любой другой версии Windows?
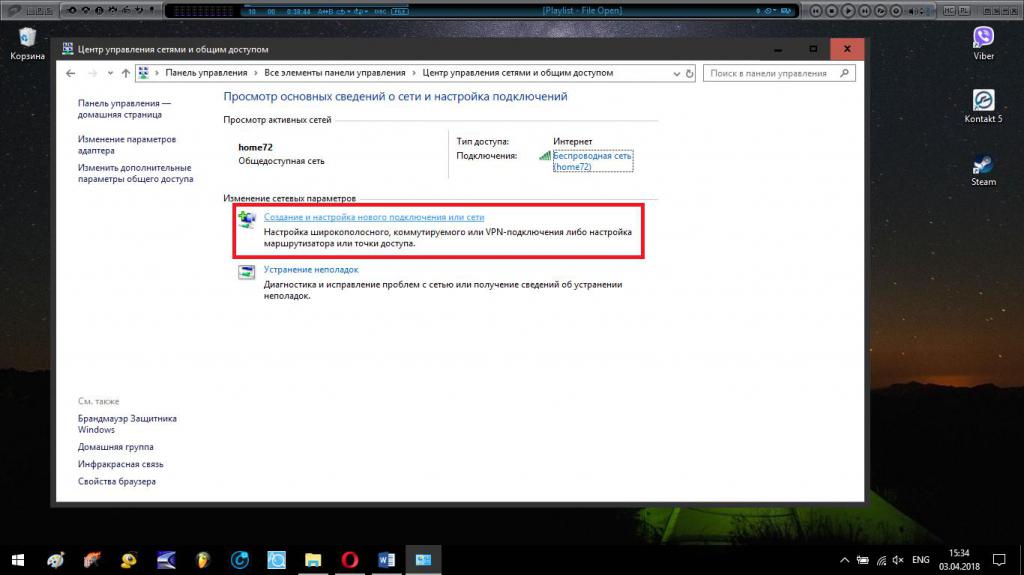
Во всех случаях сначала необходимо будет использовать раздел управления сетями и общим доступом, который расположен в стандартной «Панели управления».
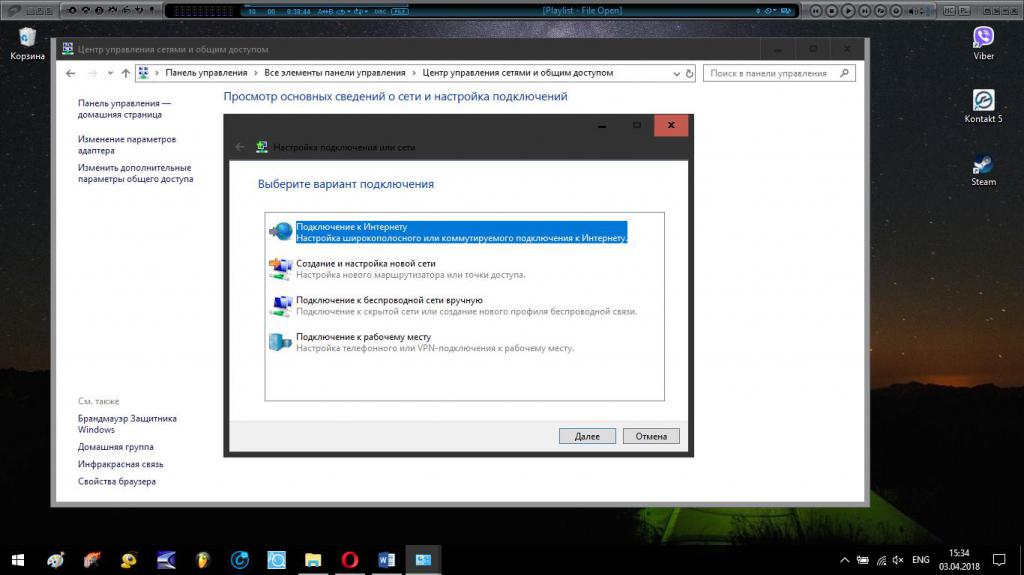
Здесь нужно установить создание нового подключения и выбрать именно подключение к интернету и его тип, после чего останется только следовать дополнительным указаниям настройщика. По завершении создания подключения им можно будет пользоваться сразу же, но только при условии, что провайдер предоставляет для данного соединения автоматические настройки (например, при использовании динамических адресов IP).
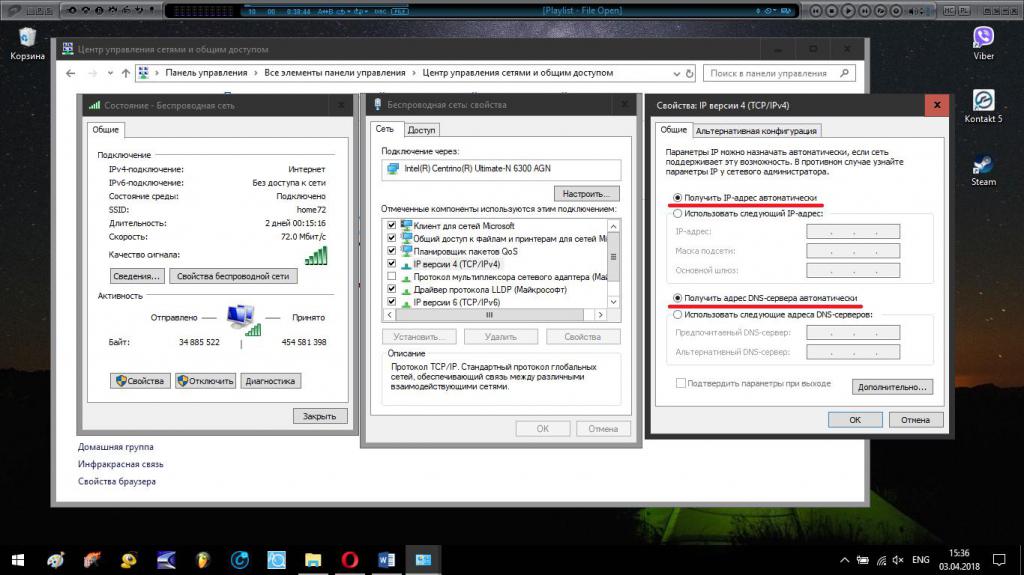
В этом случае, если использовать изменение свойств сетевого подключения и перейти к свойствам протокола IPv4, поля ввода необходимых адресов будут неактивными. Но как настроить интернет для случаев, когда компьютеру провайдер присваивает статический IP? Тоже ничего сложного. В полях маски подсети и шлюза следует прописать стандартные адреса и ввести значение нужного IP. Если требуется, у провайдера нужно узнать адреса DNS-серверов, вбить их в соответствующие поля и сохранить изменения.
Как настроить интернет через беспроводное подключение?
С беспроводным соединением дело обстоит гораздо проще, но только в смысле настройки необходимых опций на компьютере. Основные же настройки касаются параметров, выставляемых на маршрутизаторе (роутере). Как настроить интернет в этом случае? Ничего сложного!
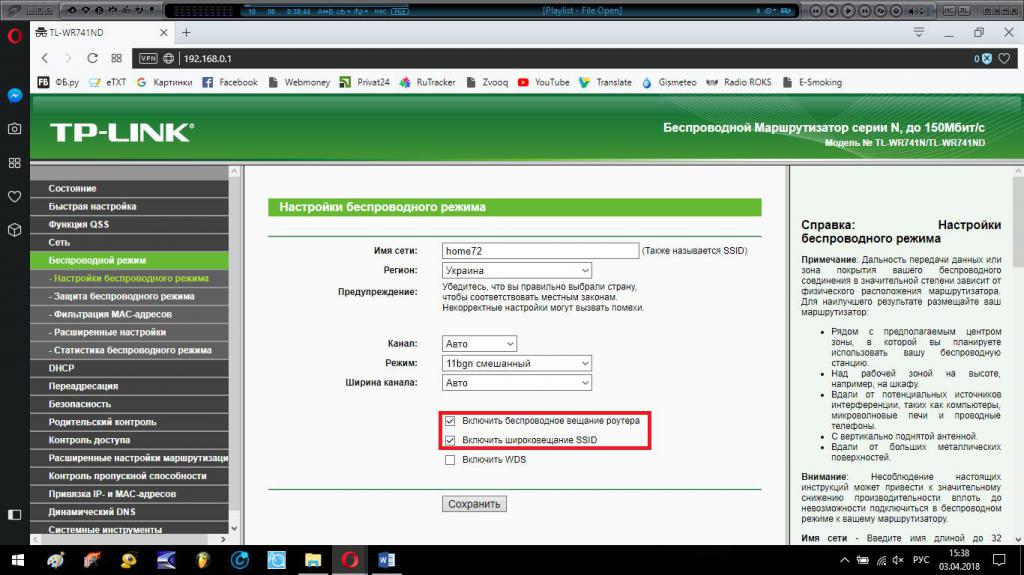
Для произведения нужных операций следует войти в веб-интерфейс устройства с логином и паролем admin, используя для этого адрес 192.168.0.1 или 1.1, вводимый в любом интернет-браузере, после чего перейти в раздел беспроводного режима, указать название сети (SSID), правильно выбрать регион, выставить канал и режим соединения на автоматический (если не предусмотрено другое), указать тип подключения и в обязательном порядке отметить флажками пункты широковещания SSID и широковещания роутера. Для динамических IP больше ничего не требуется.
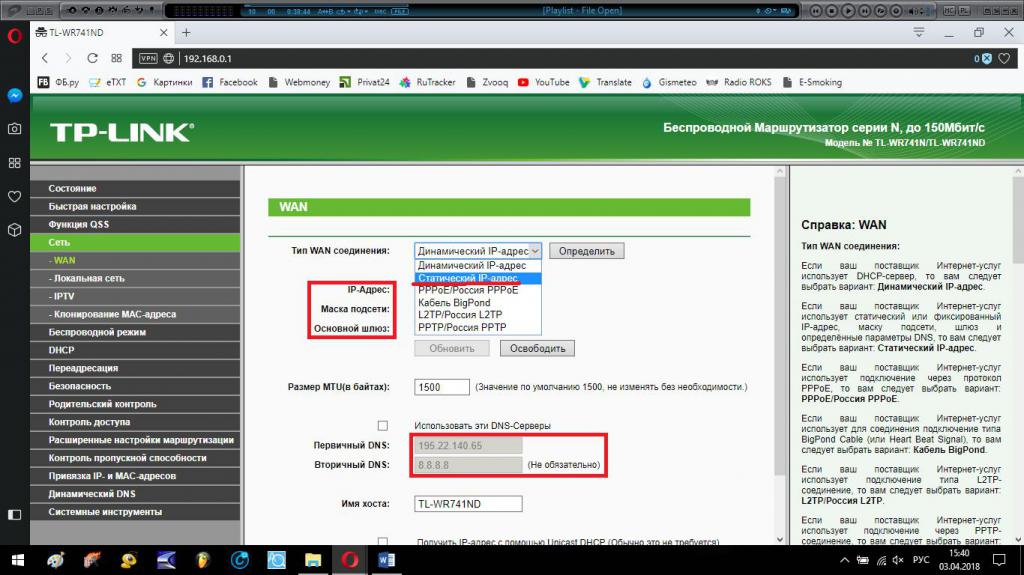
Для статических адресов нужно будет ввести параметры подключения на маршрутизаторе самостоятельно. Их выдает провайдер при оформлении договора на предоставление услуг интернет-подключения.
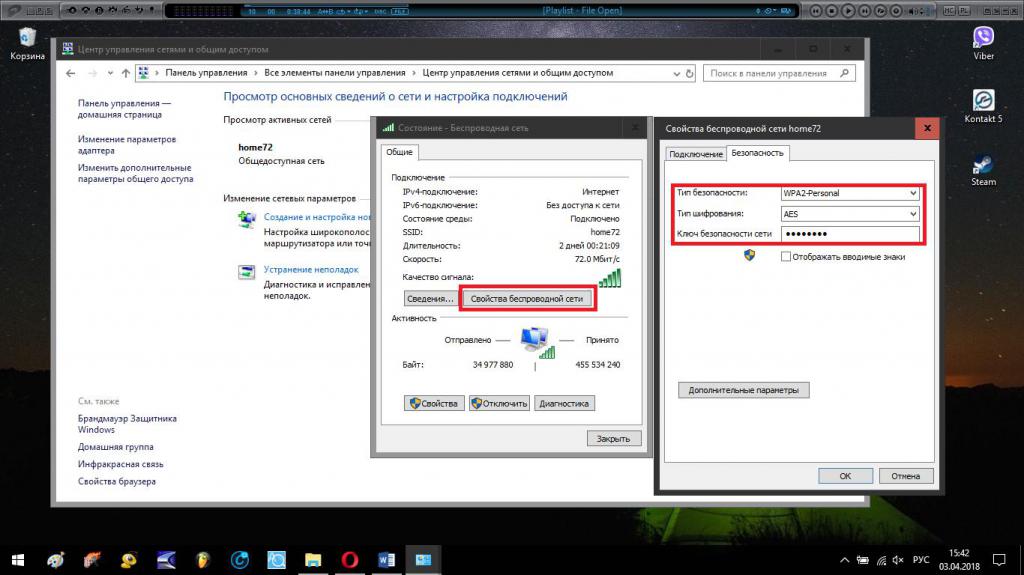
Примечание: защита сетей паролями устанавливается в свойствах подключений. Там же устанавливается протокол безопасности и тип шифрования.
Технологии VPN
Говоря о том, как настроить интернет через компьютер, особо стоит отметить беспроводные технологии на основе VPN (виртуальных частных сетей). Главными преимуществами таких подключений можно назвать независимость от регионального расположения пользователей, полная безопасность приема/передачи информации за счет использования туннелирования, абсолютная конфиденциальность во Всемирной паутине за счет смены локального внешнего IP-адреса, высокая скорость соединения. Для настройки такого типа подключения совершенно необязательно устанавливать дополнительные программы, поскольку все действия можно выполнить непосредственно инструментами Windows.
Настройка VPN-сервера для раздачи интернета
Основным методом создания такого соединения считается организация соответствующего VPN-сервера. Но для этого необходимо наличие модуля беспроводной связи. В ноутбуках такие модули Wi-Fi являются встроенными, а для стационарных терминалов можно использовать внешние USB-устройства.
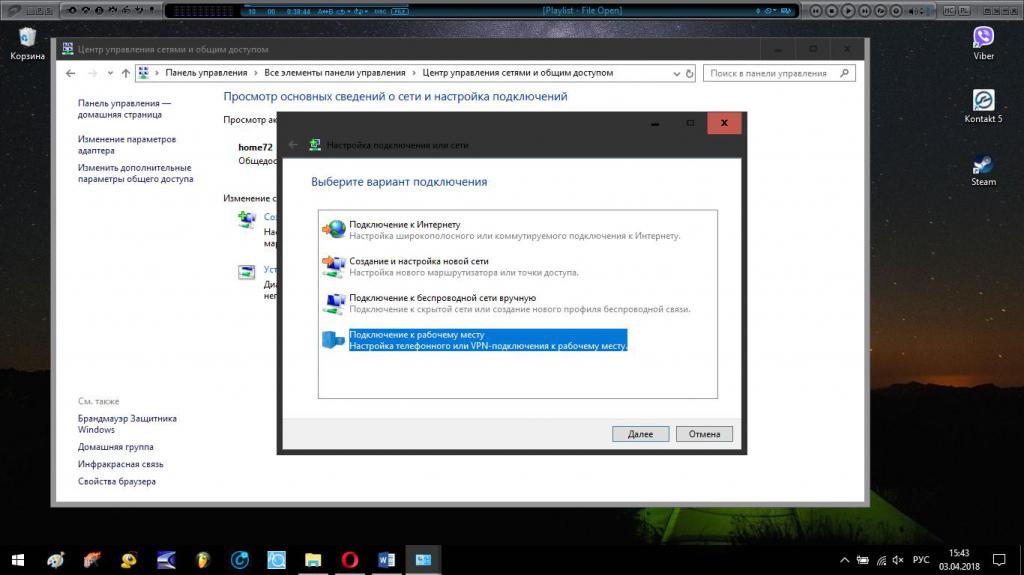
Что же касается того, как настроить интернет в этом случае, как обычно, используется создание нового подключения, но на следующих этапах выбирается подключение к рабочему месту с указанием своего VPN-соединения. Далее нужно будет ввести адрес VPN-сервера в интернете, получив его у провайдера, и установить параметры контроля входа (логины и пароли). Обратите внимание, что обязательным условием является автоматическая настройка всех типов адресов в свойствах протокола IPv4.
Типичные ошибки подключения и методы их исправления
С настройками интернета немного разобрались. Теперь несколько слов о типичных ошибках подключения. Если подключение по каким-либо причинам отсутствует, для начала просто проверьте опции, установленные для протокола IPv4. В некоторых случаях следует отключить использование IPv6, поскольку одновременное задействование обоих протоколов может провоцировать появление конфликтов. И для проводного, и для беспроводного подключения в некоторых случаях имеет смысл сменить автоматическое получение адресов DNS на ручной ввод. При этом можно задействовать специальные бесплатные комбинации, например, от Google. Для всех ситуаций отдельно следует проверить активацию прокси. Если использование прокси-сервера провайдером не предусмотрено, необходимо отключить его для локальных адресов.
Устранение проблем с соединением в программах, использующих интернет
Что же касается неработоспособности некоторых программ, которые по роду своей деятельности могут затребовать подключение к интернету, чаще всего основные проблемы связаны с доступом к определенным ресурсам. В этом случае, скажем, для браузеров можно установить дополнительные расширения в виде VPN-клиентов (ZenMate, Browsec, Hola, friGate и т.д.).
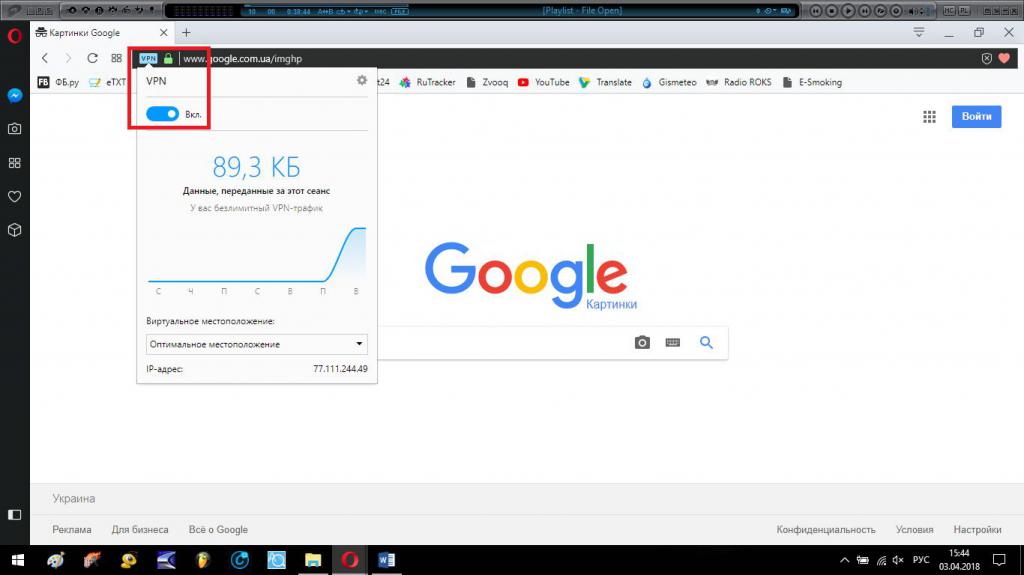
В обозревателе Opera можно воспользоваться встроенным клиентом. Для остальных приложений, которые не зависят от используемого браузера, решение тоже есть. Например, такие программы, как SafeIP, изменяют внешний адрес компьютера не только на уровне браузера, но и применяют такие настройки для всех имеющихся приложений.
Отдельно обратите внимание на программы, для работы которых нужно открывать специальные порты. Сделать это можно либо в самой операционной системе, либо в программе, либо на маршрутизаторе.
Краткие итоги
На этом, собственно, можно поставить точку. Как уже можно было заметить, беспроводное подключение на основе VPN на сегодняшний день является наиболее актуальным благодаря простоте настроек, полной конфиденциальности пользователя и защищенности информации, а также независимости от территориальной принадлежности компьютера при организации сети. При смене внешнего IP можно избавиться и от его привязки к конкретному региону, в котором находится провайдер или даже сам пользовательский терминал.



























