Знать наименование всех комплектующих вашего персонального компьютера – это необходимость. Знать имя производителя и серийную модель определенного компонента системы необходимо хотя бы потому, что незнание этих двух пунктов ограничивает ваши возможности системных улучшений, будь то переустановка драйверов, установка дополнительного программного обеспечения, нацеленного расширить функционал системы или что-то другое. В этом отношении материнская системная плата – первое, о чем вы должны знать. Ведь она является основой для установки остальных компонентов. Но что делать, если вы не уверены в том, кто производитель вашей материнки и какой именно она модели? Как определить материнскую плату и что для этого нужно? Об этом вы узнаете ниже.
Зрительный контакт
На тот случай, если нет возможности установить производителя и модель платы системно, то бишь с помощью определенного ПО, производитель всегда оставляет видимые маркировки на своем товаре. Сейчас разберемся, как определить, какая стоит материнская плата на вашем ПК.
Алгоритм действий крайне прост: откручиваем фиксирующие винтики на одной из боковых крышек системного блока, вооружаемся фонариком или настольной лампой и стараемся отыскать интересующие нас строки. Чаще всего они расположены ближе к центру платы. Однако, ввиду разной ее архитектуры, зачастую местоположение маркировки различно.
Вы можете сами попробовать и потренироваться в том, как определить материнскую плату визуально.
Сведения о системе
Если у вас есть возможность проверить данные системно, то ответом на вопрос, как определить материнскую плату на компьютере, будет стандартная программная утилита в операционной системе Windows под названием «Сведения о системе». Утилиту можно вызвать через меню «Выполнить», вписав туда строку MsInfo32. Или же можно найти ее в списке «Все программы» в папке «Стандартные» и в подпапке «Служебные».
Сама утилита предназначена в первую очередь для мониторинга самых основных компонентов всей системы. Она не настолько информативна, как те, что мы будем рассматривать далее, но извлечь интересующую нас информацию из нее возможно. Нас в первую очередь интересуют две строки: «Изготовитель» и «Модель», которые и содержат ответы на поставленный вопрос.
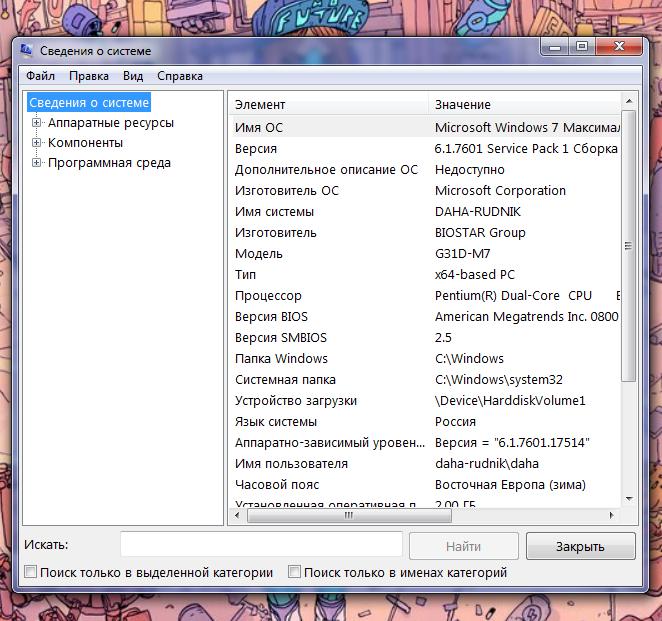
Как определить материнскую плату, используя CMD
Второй по простоте и скорости исполнения способ основан на ручном вводе в систему определенных установок, выполняя которые, компьютер сам выведет на экран нужную нам информацию о фирме изготовителя и модели искомой комплектующей. Что касается системной платы, нам помогут две консольные команды:
- wmic baseboard get Manufacturer - выведет на экран полное официальное наименование фирмы изготовителя
- wmic baseboard get product - укажет серийный маркер конкретной модели.
Ввод команд, конечно же, нужно осуществлять в стандартной командной консоли ОС Windows, то есть CMD, вызвать которую вы сможете из строки «Все программы», предварительно забив в нее аббревиатуру, либо же аналогичным способом, но через меню «Выполнить» (Win + R).
Подобный способ более трудоемкий, так как требует точного запоминания последовательности ввода символов. Однако он, так же как и предыдущий, весьма действенен.
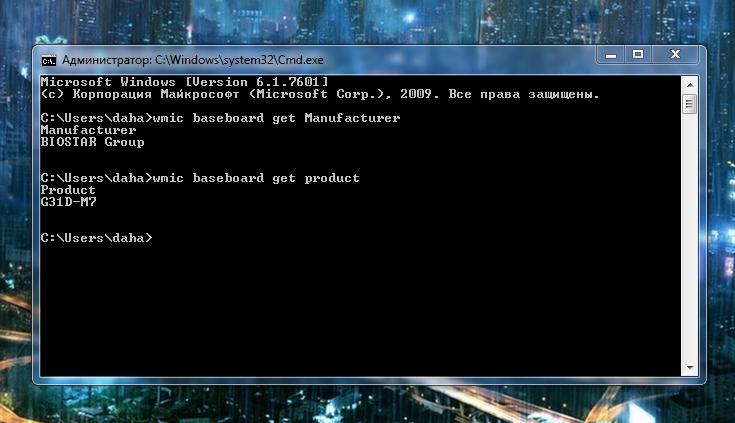
Как определить, какая материнская плата на компьютере, используя CPU-Z
CPU-Z – бесплатная сканирующая утилита для мониторинга состояния основных компонентов системы и диагностики сбоев, причиной для которых могут послужить нарушения в работе аппаратной части компьютера. Она предоставляет действительно всестороннюю информацию, беря во внимание многие факторы, которые, так или иначе, важны, но для нас во главе угла стоит вопрос, как определить материнскую плату на компьютере с помощью этой утилиты.
Сделать это предельно просто. Все, что от вас потребуется - это скачать программу, подходящую вам по разрядности операционной системы с официального сайта и установить ее. После осуществления установки запускаем программу и переходим во вкладку «Плата», где в подменю «Системная плата» первые две строки и будут содержать интересующую нас информацию.
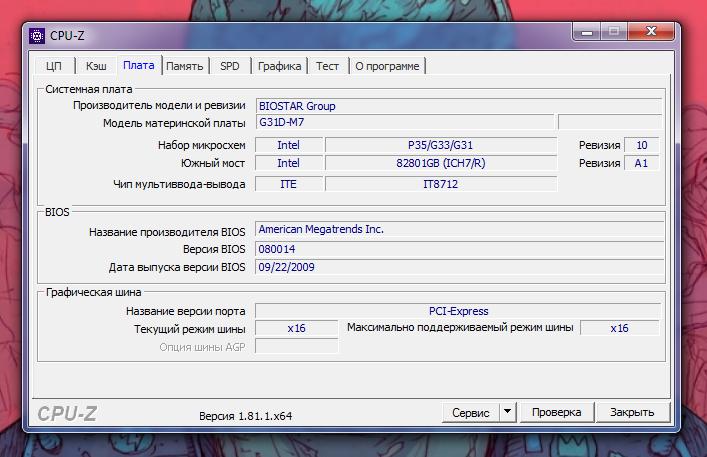
Speccy
Следующий способ, как определить модель материнской платы, подразумевает использование еще одной бесплатной программы мониторинга компонентов персонального компьютера. В отличии от предыдущей, она обладает более приятной внешней архитектурой. Однако функционал ее все тот же – всесторонняя диагностика.
Чтобы выудить из этой утилиты интересующую нас информацию, нам нужно перейти во вкладку Motherboard. В первом же перечне пунктов нас интересует только два: Manufacturer и Model. Именно напротив этих надписей и будет содержаться искомая нами информация.
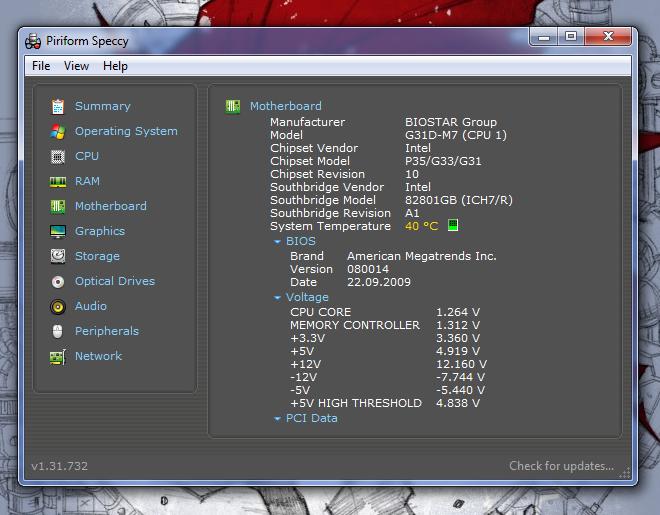
SiW
SiW – не бесплатная утилита, но функционала ее, ограниченного Demo-версией, с лихвой хватает, чтобы покрыть наши с вами нужды. Даже в версии с урезанными возможностями достаточно потенциала, чтобы составить конкуренцию своим «полноценным» собратьям. И с такой задачей, как определение материнской платы, SiW справится так же легко.
Необходимо только установить саму программу, скачав установщик с официального сайта, запустить его, установить утилиту и в списке слева отыскать раздел «Оборудование» и подраздел «Материнская плата». После выбора подраздела на основной панели программы высветятся все характеристики, которые программа смогла собрать. В первой группе данных под названием «Резюме» вы сможете разузнать серийный индекс и изготовителя вашей материнской платы.
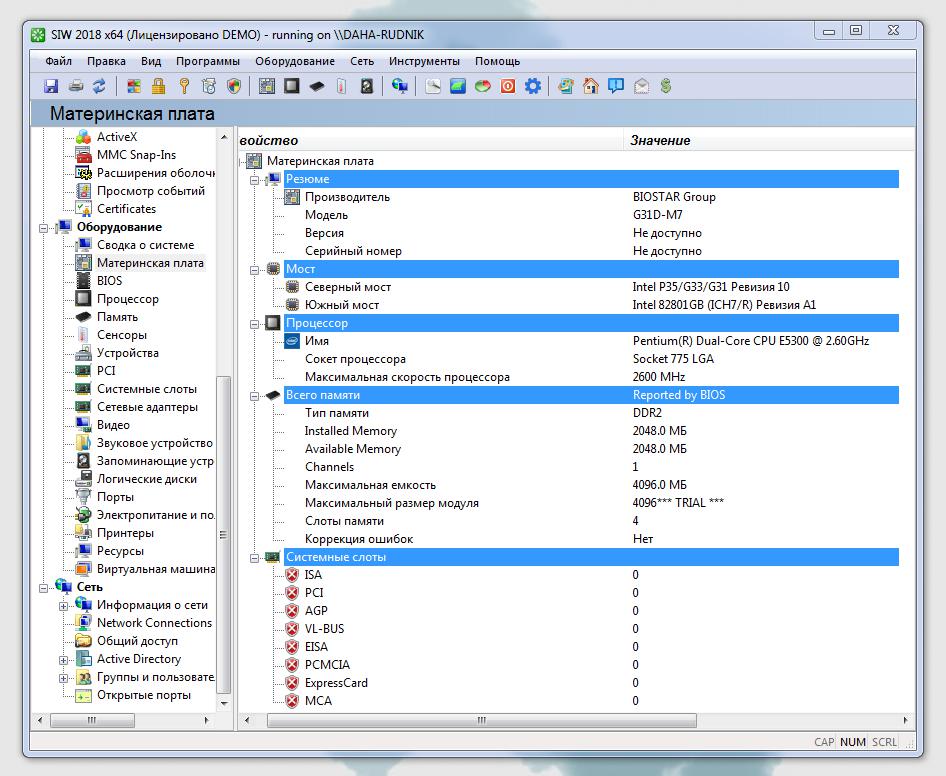
Заключение
В итоге мы имеем множество способов, как определить модель материнской платы. Конечно, перечислены были не все методы, но и их вам хватит с лихвой. Если вы не хотите засорять компьютер одноразовыми программами, то можете снять крышку системного блока и посмотреть модель на самой плате. Если же копаться в компьютере у вас нет желания, то используйте системные утилиты. В общем, каждый найдет способ, который подойдет для него.



























