Понятно, что к некоторым каталогам в Windows доступ может быть ограничен или запрещен, чтобы пользователи не могли удалить или изменить находящиеся в них системные элементы. Точно так же доступ может быть ограничен к папкам пользователей, если их в системе зарегистрировано несколько. Наконец, при объединении компьютеров в единую локальную или виртуальную сеть, терминалы между собой взаимодействовать могут, но видеть директории – нет. Во всех случаях придется разбираться, как открыть доступ к папке или файлу. Правда, сразу стоит сказать, что это доступ разного типа.
Как открыть общий доступ к папке в Windows для сетевого окружения?
Начнем с самого простого. Предположим, что пользовательский компьютер подключен к локальной сети, а пользователю необходимо сделать так, чтобы какой-то каталог (например, с музыкой, видео или фотографиями) видели другие пользователи. Как открыть доступ к папке в такой ситуации? Нет ничего проще.
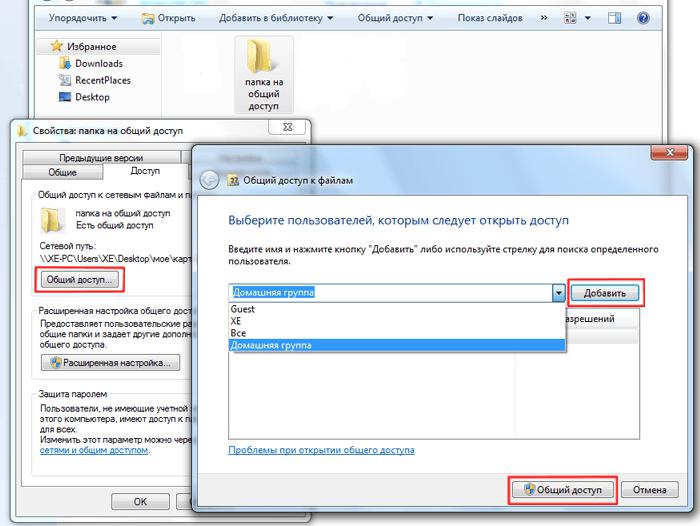
Выбираете нужную директорию, через меню ПКМ переходите к свойствам, а на вкладке доступа просто жмете соответствующую кнопку. После этого появится окно, в котором нужно будет выбрать и добавить пользователей, подключенных к сети, и нажать кнопку «Поделиться». После выполнения этой процедуры через пару секунд каталог и появится в общем доступе.
Как открыть доступ на уровне разрешений?
Однако при вышеописанном варианте действий сторонние пользователи никаких действий с самой папкой и ее содержимым производить не смогут, поскольку у них нет для этого достаточных прав (разрешений). Как открыть доступ к папке в этом случае?
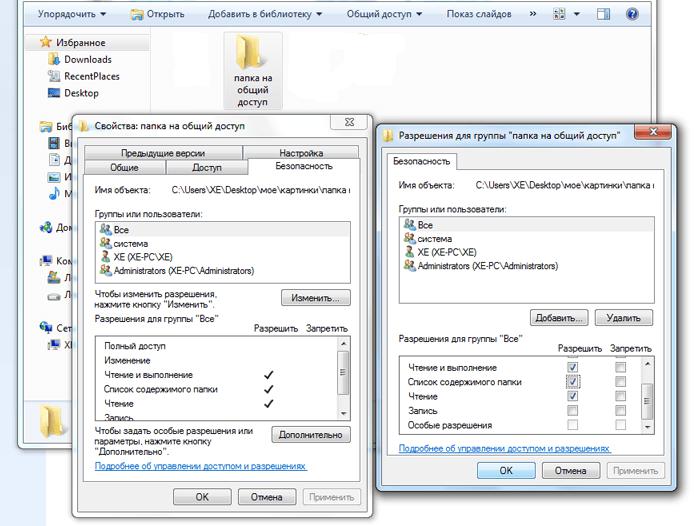
Для этого на вкладке доступа используется кнопка расширенной настройки, после чего отмечается пункт открытия доступа, а затем нажимается кнопка разрешений. Кнопкой добавления можно выбрать пользователей, однако в большинстве случаев достаточно выделить группу «Все» и установить требуемые разрешения, отметив нужные пункты в списке ниже. Аналогичные действия производятся на вкладке безопасности, где выбираются уже не пользователи, а группы, для которых устанавливаются те же разрешения, которые были применены в прошлом примере.
Как открыть доступ к папке в Windows, если она заблокирована?
Теперь несколько слов о заблокированных каталогах. Речь о системных папках сейчас не идет, хотя применить предлагаемое решение можно и для них. Чаще всего такой вариант действий пригодится в том случае, если директорию, например, оставшуюся от деинсталлированной программы или вируса, обычным способом удалить невозможно.
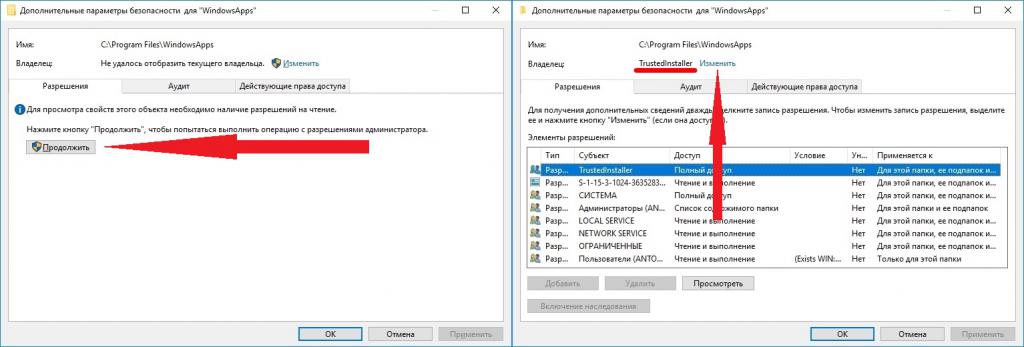
В такой ситуации на вкладке безопасности в свойствах выбранного каталога необходимо использовать кнопку «Дополнительно», а в новом окне нажать гиперссылку изменения владельца, после чего указать себя любимого и сохранить изменения. По завершении действий папку можно будет удалить без проблем (при условии входа в систему под собственной или администраторской регистрацией).
Использование стороннего инструментария
Напоследок посмотрим, как открыть доступ к папке с использованием сторонних программ. Самой известной утилитой для проведения таких действий считается небольшое приложение Unlocker. Оно установлено в качестве встроенного в систему инструмента в некоторых сборках Windows.
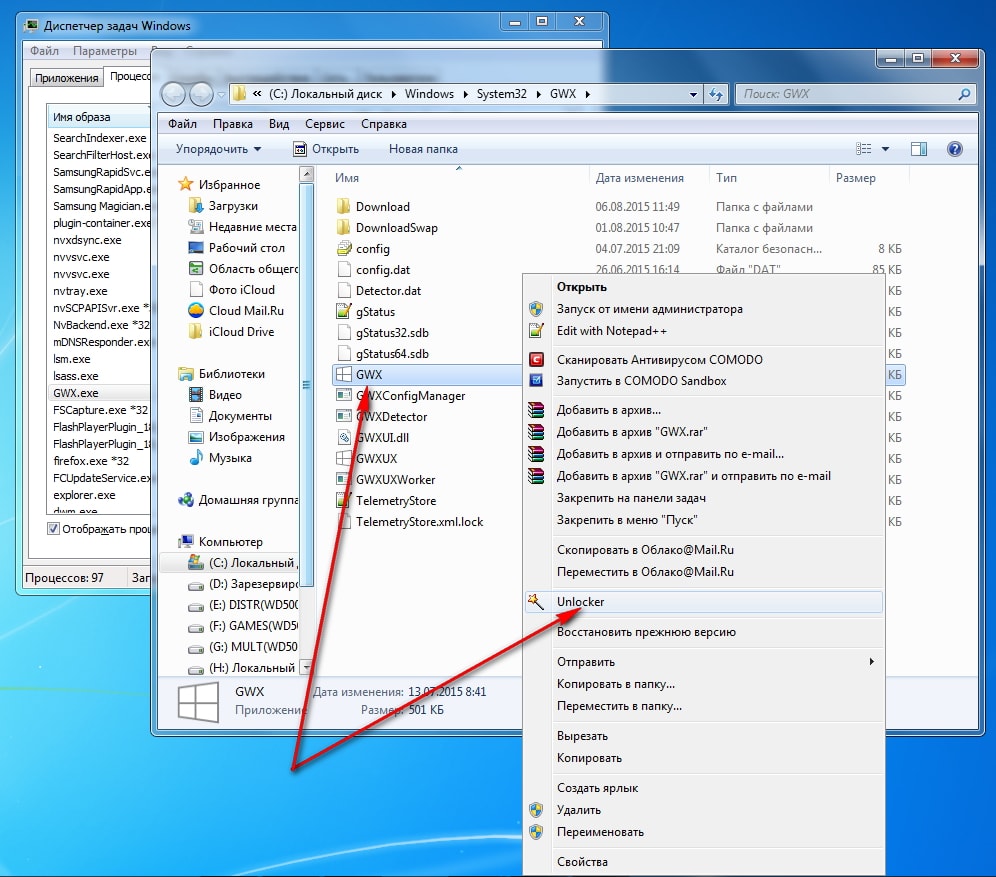
Поскольку программа интегрирует собственную команду в контекстное меню, нет ничего проще, нежели произвести ПКМ на выделенном каталоге или файле, из меню выбрать строку с названием приложения, а в окошке программы просто нажать кнопку Unlock. После этого с директорией можно будет производить любые действия вплоть до удаления.
Что использовать?
Напоследок остается добавить, что с чисто практической точки зрения для сетевого доступа хватит обычного его открытия, чтобы право изменения содержимого папки оставалось за пользователем, который такой доступ разрешил. В случае, когда требуется снять блокировку с папки (но не парольную защиту или шифрование), проще всего воспользоваться программой Unlocker, поскольку времени это занимает минимум, а действия упрощены до предела.


























