«Скайп» - программа, которой многие до сих пор пользуются. Она является самым популярным файлообменником, мессенджером и инструментом для видеозвонков. Но последние пару лет она активно начала сдавать позиции, поскольку ранее использовалась геймерами для координации, а сейчас ее заменил Discord, который для игроков оказался наиболее удобным.
Многие отказались от «Скайпа» не только потому, что у него часто наблюдаются перебои со связью и проблемы дисконекта. Встречаются и другие неполадки. Например, часто не работает микрофон в «Скайпе». Что делать в этом случае?
Суть проблемы
Не все могут понять, почему не работает микрофон в «Скайпе». Причин подобного сбоя может быть большое количество. Поэтому при обнаружении такой неполадки важно внимательно присмотреться к гарнитуре, компьютеру, драйверам, настройкам и самой программе.
Причина может скрываться и в нерабочем микрофоне. Возможно, случился программный сбой, и компьютер перестал работать с гарнитурой. Также есть вероятность, что слетели драйвера, либо сбились настройки. Возможно, сам «Скайп» загрузил обновление с ошибками.
Гарнитура
Почему не работает микрофон в «Скайпе»? Мало кто задумывается, но логичной причиной является непосредственно проблема с гарнитурой. К сожалению, многие пользователи сталкиваются с тем, что купив в магазине наушники и микрофон, получили нерабочее или бракованное устройство.

Кстати, после покупки гарнитуры лучше сразу принести ее домой и проверить работает или не работает микрофон в «Скайпе». Эта программа является своеобразной «лакмусовой бумажкой» на исправность девайсов.
Проверка
Но как понять, что проблема именно в микрофоне, а не в софте? Если «Скайп» отказался работать с гарнитурой, можно убедиться в ее исправности в самой системе:
- Для этого нужно перейти в «Пуск».
- Здесь выбрать «Панель управления» и найти раздел «Звук».
- Появится небольшое диалоговое окно, в котором сверху следует перейти во вкладку «Запись». Тут отображены все микрофоны, если их несколько. Обычно такое бывает в лэптопах. Указано устройство, которое находится непосредственно в самом лэптопе, а также могут быть отображены подключенные сторонние девайсы.
- Попробуйте постучать или поговорить в купленный микрофон. Если вы заметили, что в новом окне активировалась полоска, которая реагирует на громкость голоса, значит, устройство исправно.
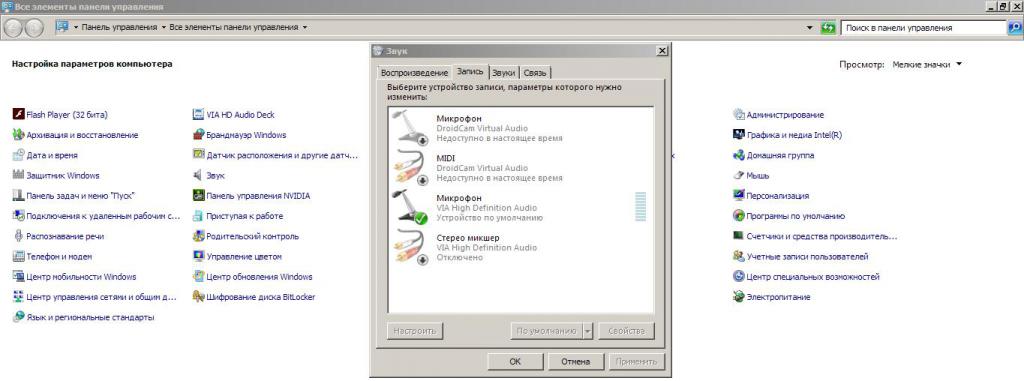
Насколько хорошо вас слышно, можно проверить так:
- Кликните на название нового микрофона ПКМ и выберите «Свойства».
- Далее нужно кликнуть по вкладке «Прослушать» и отметить опцию «Прослушать с данного устройства».
- Не забудьте нажать на «Применить».
- После этого можете поговорить в микрофон. В динамиках компьютера вы услышите свой голос, если устройство исправно.
Пользование программой
Если вы поняли, как настроить микрофон в «Скайпе», и что ваш компьютер работает с гарнитурой, а та абсолютно исправна, значит, нужно посмотреть настройки самой программы:
- Для этого запускаем «Скайп».
- Вверху диалогового окна вы найдете вкладку «Инструменты», в которой есть раздел с настройками.
- Откроется новое окно. Слева будут указаны разделы, в которых можно осуществлять настройку программы. Здесь есть общие параметры, которые позволяют настроить запуск программы, включение статусов, а также редактирование информации о пользователе.
- Перед тем, как настроить микрофон в «Скайпе», переходим по вкладке «Настройка звука». Здесь можно регулировать работу микрофона, динамиков и звонка. Если устройство работает и совместимо с этой программой, вы сразу заметите, как под графой «Микрофон» активируется зеленая полоска со шкалой громкости.
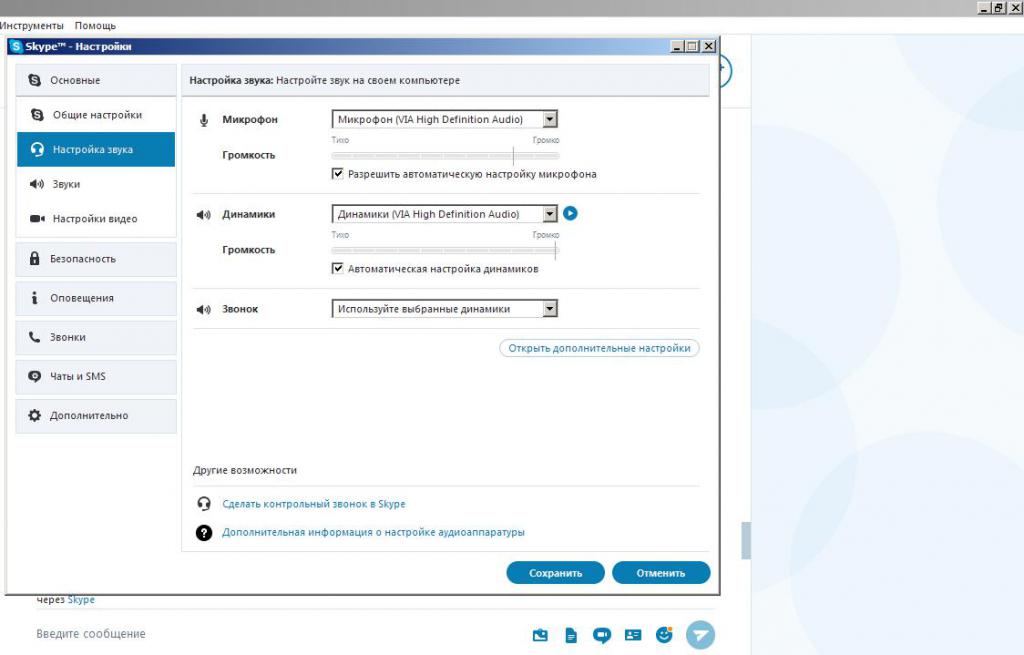
- Когда она остается серой, попробуйте поговорить, и если вы увидели, что случился едва заметный сдвиг, значит, нужно поставить галочку возле параметра, который автоматически настроит микрофон. В этом случае уровень громкости устройства будет меняться автоматически, соответственно вас станет лучше слышно.
- Если этот вариант тоже не помог, попробуйте поменять устройство микрофона. Напротив строки «Микрофон» есть окошко, в котором можно нажать на стрелочку. Если к компьютеру подключено несколько устройств, они могут указываться все на выбор. В этом случае попробуйте выбрать каждый и постучать по микрофону. На один из них зеленая полоска начнет реагировать и активно колебаться.
- Если не работает микрофон в «Скайпе» тут же можно попробовать проверить и наушники. Напротив строки «Динамики» также есть окошко, а за ним значок проигрывателя. Кликнете по нему. Если вы услышите в наушниках звук, значит, с ними все в порядке и проблема действительно только в микрофоне.
Драйвера
Бывает такое, что «Скайп» не видит микрофон. В этом случае нужно понять, а видит ли гарнитуру компьютер. Если ответ отрицательный, значит, нужно проверить драйвера. Вообще, отсутствие драйверов или их несовместимость - случай крайне редкий, поскольку производители стараются адаптировать свои устройства под любую систему. Но проверка не займет много времени, и убедиться в корректной работе микрофона будет не лишним:
- Открываем «Мой компьютер», кликаем ПКМ по свободной области окна и выбираем «Свойства».
- Слева выбираем «Диспетчер устройств». Откроется диалоговое окно, в котором указаны все подключенные компоненты к ПК.
- Находим раздел «Звуковые, видео и игровые устройства». Откроется список, в котором, возможно, вы заметите одно из устройств, имеющее напротив своего имени значок желтого треугольника со знаком восклицания. Кликните по нему ПКМ и нажмите «Обновить драйвера».
- Можно также попробовать отключить устройство и снова включить.
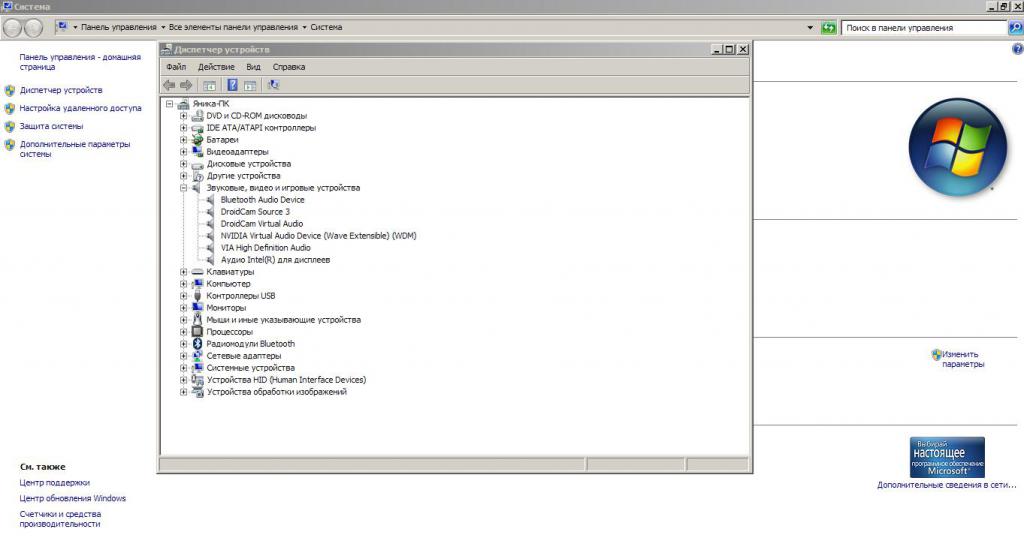
Служба помощи
Можно проверить звук микрофона в «Скайпе». Как вариант, вы можете позвонить своему другу и поговорить с ним. Если он вас хорошо слышит, то никаких дополнительных настроек делать не нужно. Если же есть некоторые проблемы, то придется проверить микрофон на работоспособность.
Если же нет возможности позвонить другу, воспользуйтесь службой помощи для клиентов «Скайпа». Это единственный контакт, который установлен сразу при скачивании программы.
Найдите Echo / Sound Test Service и нажмите звонок. С вами будет говорить автоответчик. Он вас попросит после звукового сигнала сказать пару слов. Если все хорошо, значит, после второго звукового сигнала вы услышите свой голос. Так же часто проверяют шумы и скрипы микрофона.
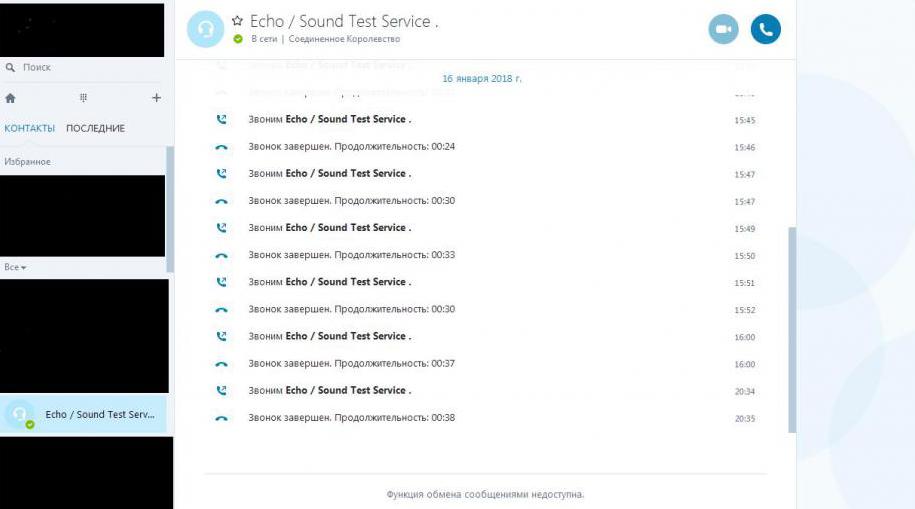
Другие проблемы
Возможно, вы думаете, что микрофон не работает в «Скайпе» только потому, что вас не слышат. На самом деле, нужно сразу проверить штекеры и разъемы. Очень часто неопытные пользователи путают входы микрофона и динамиков, поэтому кажется, что гарнитура нерабочая.
Кроме того, проверьте кнопки на микрофоне. Возможно, нужно повернуть какой-то рычажок, который отвечает за активацию голоса.
Также нужно проверить усиление микрофона:
- Возвращаемся к диалоговому окну «Звук», как было описано выше.
- Переходим в меню «Управление звуковыми устройствами», далее в «Запись» и кликаем ПКМ по микрофону.
- Выбрав «Свойства», нужно кликнуть по вкладке «Уровни» и перейти в настройки «Усиления».
Возможно, вас просто плохо слышно, а вы считаете, что проблема в микрофоне. Попробуйте в этом окне перетянуть ползунок на максимальное значение. То же самое можно сделать и в настройках «Скайпа», убрав галочку автоматической регулировки микрофона.



























