Корпорация Microsoft нарушила собственные обещания по поводу того, что разработки апдейтов для десятой версии Windows выходить не будут, поскольку система изначально в них не нуждается. Но, как оказывается, они выпускаются с завидной регулярностью. Но вот в самой системе появилось достаточно большое количество интереснейших новшеств, касающихся настройки и управления апдейтами. Настройка обновлений Windows 10 производится совершенно отличным от классического решения методом. Сама же система управления получением апдейтов стала намного более гибкой. Тут разработчикам точно не откажешь.
Настройка обновлений Windows 10: общие понятия
Начнем с того, что в этой модификации изначально устанавливаются параметры, которые разрешают получать пакеты обновлений только в случае простоя компьютера. Как считается, операционная система сама определяет такие периоды и скачивает апдейты только тогда, когда наблюдается длительный перерыв в работе.

Но это только так считается. На самом деле обновления при установленных по умолчанию параметрах загружаются в фоновом режиме без ведома пользователя, а при попытке перезагрузки или завершения работы компьютера или ноутбука система просто ставит пользователя в известность, что апдейты готовы к установке. Если далее последует выключение или рестарт, пользователь увидит голубой экран с отображением хода установки и требованием не отключать компьютер. Это многих пользователей, мягко говоря, раздражает. Вот тут-то и пригодится знание того, как производится настройка параметров обновления Windows 10. Для этого можно использовать несколько способов, которые далее и предлагаются к рассмотрению.
Настройка «Центра обновления» Windows 10
Отдельно стоит остановиться на самой службе «Центра обновления». Как таковой Update Center в стандартной «Панели управления» отсутствует. Разработчики перенесли его в меню «Параметры».
Непонятно, конечно, зачем было изменять стандартный вариант доступа, но теперь произвести настройку желаемых опций можно только в разделе обновления и безопасности. При этом следует учитывать, что включить или отключить получение апдейтов в «Центре обновления» не получится. Настройка обновлений Windows 10 в смысле активации или деактивации может производиться либо через раздел служб, либо через групповые политики, либо через системный реестр, либо через командную строку, не считая специализированных сторонних средств. Все это будет рассмотрено максимально подробно.
Определение параметров получения обновлений
Но и в самом «Центре обновлений» можно найти немало интересного. Тут присутствует стандартный поиск доступных пакетов, задаваемый в ручном режиме. Но при переходе к дополнительным параметрам можно выбрать отсрочку для инсталляции апдейтов (максимум 35 дней) или активировать обновление из нескольких мест, которое работает по принципу пиринговых сетей при загрузке торрент-контента.
Точно так же просто производится настройка времени обновления Windows 10 (так называемый период активности, срок которого не может превышать 18 часов).
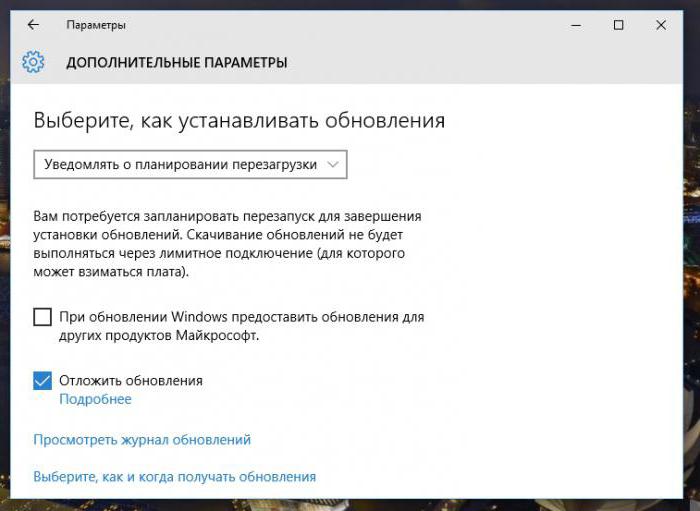
В параметрах перезапуска производится настройка времени, когда пользователь может задать собственную точку завершения инсталляции апдейтов. В том же разделе можно включить уведомление о перезагрузке, чтобы она не произошла в самый неподходящий момент. А то ведь бывает и так, что пользователь работает с важным документом, а тут производится рестарт, после чего иногда восстановить файл, если не было включено автосохранение, может быть и невозможно.
Насколько целесообразно отключать получение апдейтов?
Как правило, отключать обновления не рекомендуется, поскольку они в основном касаются латания прорех в системе безопасности и получения апдейтов для некоторых важных платформ, которые используются в мультимедиа-программах или современных играх.
Также обновления могут поставляться и для других программных продуктов Microsoft, если эта опция активирована (например, для офисного пакета). К тому же без установки критически важных пакетов некоторые системные или пользовательские приложения могут попросту перестать работать.
Лимитированное подключение
Теперь непосредственно перейдем к решению вопроса о том, как производится настройка обновлений Windows 10. Что касается блокировки на самом примитивном уровне, ее можно осуществить совершенно просто.
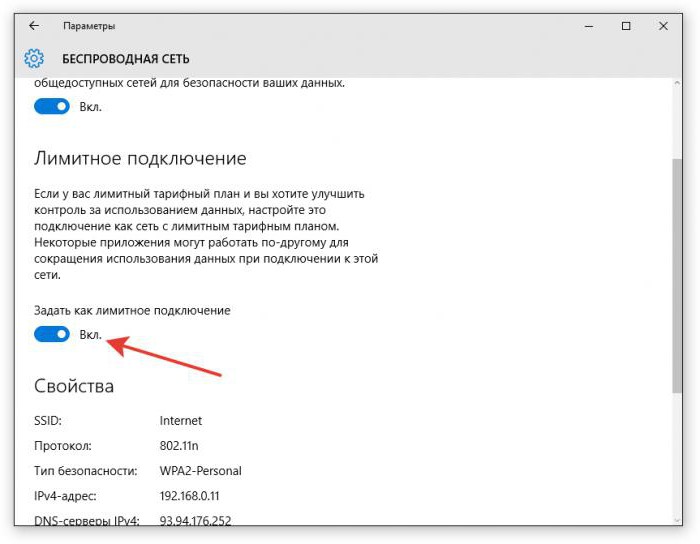
Для этого необходимо в меню параметров выбрать подключения по сети или Wi-Fi, после чего в дополнительных настройках задать лимитное подключение, как если бы оно было мобильным.
Использование раздела служб
Настройка автоматического обновления Windows 10 может производиться в разделе служб, который вызывается командой services.msc в консоли «Выполнить».
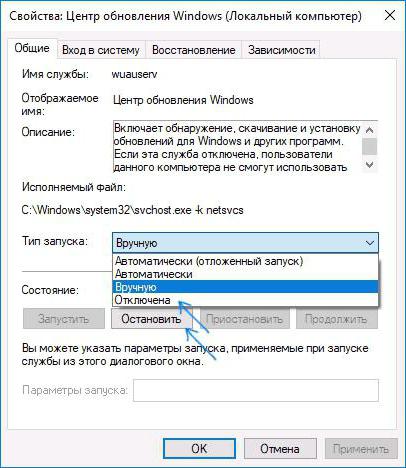
Здесь нужно найти службу «Центра обновления», войти в редактирование параметров двойным кликом или через меню ПКМ, после чего в настройках для запуска или остановки сервиса нажать соответствующую кнопку. Одним из ключевых моментов является установки опций типа запуска. Службу можно деактивировать вообще, а для получения апдейтов в автоматическом режиме использовать соответствующую опцию, но отложенный запуск лучше не применять.
Групповые политики
Настройка обновлений Windows 10 (автоматизация) может производиться и в редакторе групповых политик (gpedit.msc).
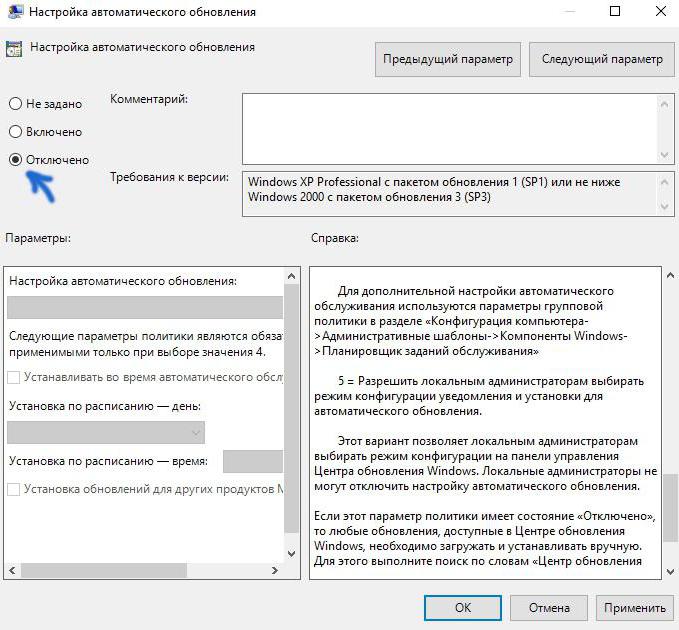
Здесь после входа нужно отыскать автоматическое обновление и использовать в настройке опций включение или отключение. Однако следует четко понимать, что политики принципиально дублируют параметры реестра, которые являются приоритетными.
Действия в реестре
Реестр (regedit) тоже может определять метод, по которому производится настройка обновлений Windows 10, на основе задаваемых пользователем ключей.
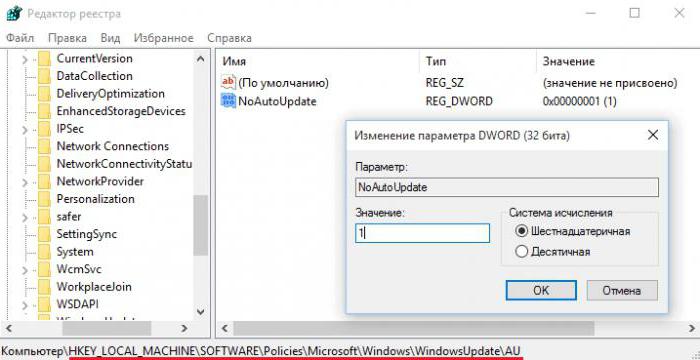
Так, например, для отключения автоматического получения пакетов необходимо создать 32-битный параметр с именем NoAutoUpdate, который должен быть расположен в конечной директории AU ветки HKLM, и задать для него значение в виде единицы. Включение обновления производится либо удалением этого ключа, либо присвоением нуля вместо единицы параметру AUOption, находящемуся в каталоге WindowsUpdate той же ветки.
Командная строка
В командной консоли при помощи всего лишь трех строк можно включать или отключать автоматическое обновление.
Выглядят они так:
- net start/stop wuauserv;
- net start/stop bits;
- net start/stop dosvc.
В каждой команде start и stop вводятся в зависимости от требуемых действий.
Обновление драйверов
Можно задавать и параметры обновления драйверов устройств. В этом случае необходимо использовать свойства системы, где выбираются дополнительные параметры и опции установки устройств.
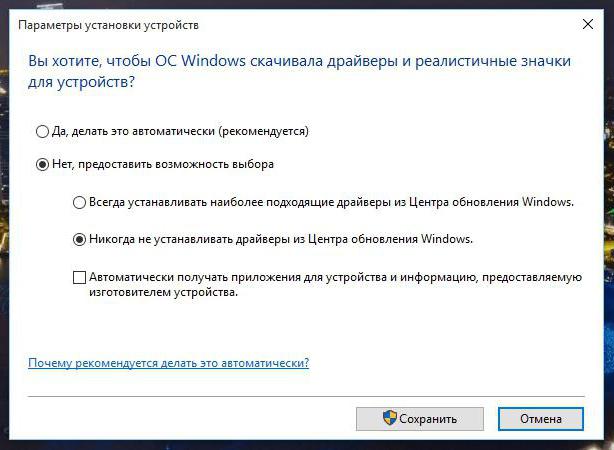
Опять же, если нужно, службу можно полностью деактивировать или включить установку апдейтов. Но тут проблема состоит в том, что новые версии будут устанавливаться только из базы данных Windows, где производится поиск исключительно наиболее подходящего программного обеспечения. Если апдейты драйверов все же устанавливать необходимо без активации данной службы, лучше всего воспользоваться специальными программами вроде Driver Booster.
Средства сокрытия обновлений
Наконец, посмотрим, как производится настройка Windows 10 после обновления, считая, что апдейты все же были инсталлированы.
Во-первых, в том же «Центре обновления» или в разделе программ и компонентов при просмотре журнала апдейтов их можно безболезненно удалить, задать ручной поиск и исключить те, которые пользователю не нужны или вызывают системные ошибки. К сожалению, некоторые пакеты выглядят явно недоработанными.
Во-вторых, удалить апдейты можно через консоль PowerShell или через командную строку. Операция для рядового пользователя достаточно сложная, поэтому лучше воспользоваться простыми программами.
Одной из таких является утилита Show or hide updates, разработанная корпорацией Microsoft. Она после сканирования позволяет скрыть ненужные пакеты таким образом, что при повторном автоматическом поиске они будут игнорироваться. Естественно, и устанавливаться такие пакеты тоже не будут.
Краткие итоги
Таковы вкратце основные методы управления настройками получения апдейтов в десятой версии Windows. Управление большинством параметров запуска или деактивации службы из «Центра обновления» выполнить невозможно. Поэтому, если говорить начистоту, лучше всего воспользоваться редактором реестра, поскольку его параметры имеют главенствующий приоритет. Но как вариант подойдут и групповые политики, и сервисный раздел. Командная строка может применяться в том случае, если требуется немедленная остановка или запуск получения апдейтов (причем даже без перезагрузки, которая в обязательном порядке производится после внесения изменений в реестр). Какой именно способ подойдет каждому пользователю? Это вопрос оставляется на рассмотрение самих юзеров. Практически все основные методы равнозначны между собой, если не считать устанавливаемых приоритетов.


























