После приобретения новенького смартфона или планшета всегда встаёт вопрос о переносе данных со старого устройство на только что купленное. Причём в последнее время к традиционному «переезду» контактов добавилась ещё и необходимость синхронизации какой-то другой личной информации пользователя.
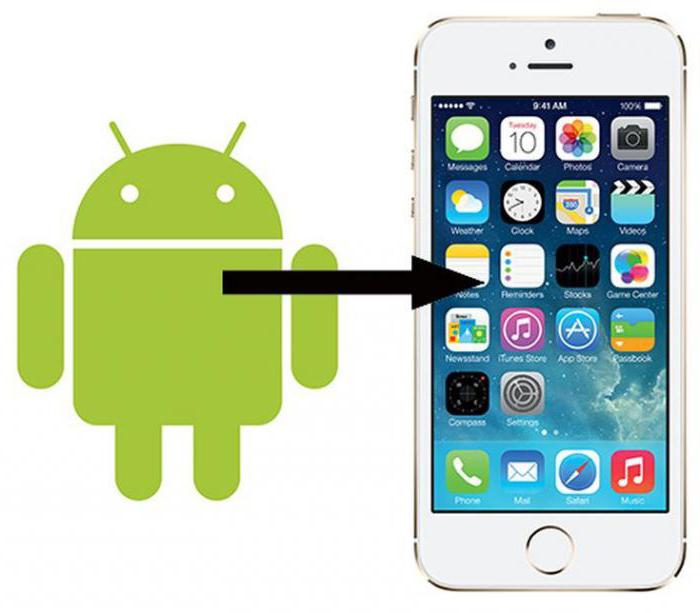
Серьёзных проблем не возникнет, если новый девайс будет работать на той же операционной системе, что и старый. Трудности начинаются в том случае, когда вы решаете «переметнуться во вражеский лагерь», то есть были на платформе «Андроид», а захотели попробовать iOS. Эти две ОС несовместимы друг с другом и привычные синхронизирующие процедуры здесь не помогут.
Итак, попробуем разобраться, как выполнить перенос с «Андроид» на iOS ваших данных, и сделать это наиболее безболезненно как для гаджетов, так и для самого пользователя.
Контакты
Если ваша телефонная книга на старом аппарате была привязана к аккаунту в «Гугле», то «переезд» значительно упрощается. Перед тем как сделать перенос данных на iOS, необходимо удостовериться, что в вашем «Андроид»-устройстве включена опция синхронизации с «Гугл», а сам смартфон или планшет недавно подключался к интернету.
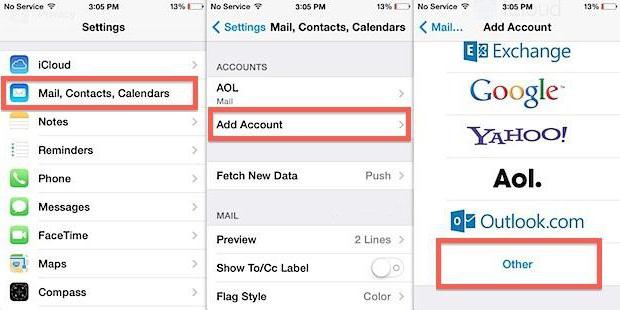
На айфоне нужно добавить свою учётную запись гугловской почты (Gmail) и включить синхронизацию: Настройки -> Почта, адреса. После завершения процедуры весь список контактов должен появиться на новом iOS-девайсе.
В том случае, если ваши контакты записывались локально, то есть непосредственно в телефон, то перенос с Android на iOS немного усложняется. На вашем старом телефоне необходимо выполнить экспорт телефонной книги на внешнюю SD-карту или внутренний накопитель в формате VCF (выбирается в настройках). Затем нужно импортировать получившийся файл в аккаунт «Гугл»: Gmail -> Настройки -> Аккаунты и импорт -> Импорт почты и контактов -> файл.VCF. Дальнейшие действия переноса на iOS повторяют вышеописанную процедуру с айфоном.
Календарь
Так же как и в случае с контактами, ваш календарь событий автоматически подключается к аккаунту «Гугла», то есть включаем уже знакомую синхронизацию на айфоне, только с соответствующей пометкой («Календарь») и перенос на iOS завершён.
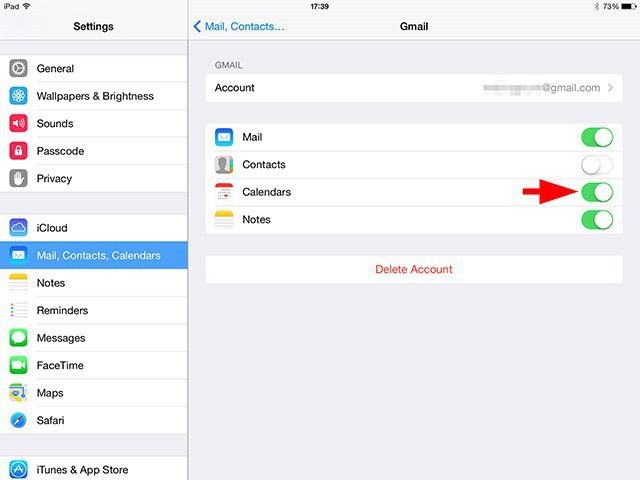
Если вы не хотите связываться с «Гуглом», то можно выполнить аналогичную процедуру с помощью сторонних приложений. Одно из таких – Copy My Data. Это толковая программа для переноса на iOS не только календаря, но и контактов. Необходимо установить утилиту на оба ваших устройства и запустить мастер «переезда» на старом гаджете, затем следуя несложным указаниям выполнить синхронизацию с новым айфоном. Программа действует по тому же принципу, что и Gmail: экспорт с «Андроида» в файл, перенос на iOS и готово.
Почта
Как и первых двух случаях гораздо проще использовать уже существующий аккаунт в «Гугл». Но если вы решили сделать основным почтовиком именно iCloud, то придётся покопаться в настройках Gmail. Для переноса на iOS почты нам понадобится одноимённый ящик – вашапочта@icloud.com.
Основные действия нужно выполнить именно в почтовике Gmail. Кликаем на «Настройки», затем переходим в раздел «Пересылка и РОР/IMAP» и открываем новое окно кнопкой «Добавить адрес пересылки». Мастер перенаправления предложит ввести адрес @icloud, после чего нужно будет перейти по ссылке в полученном письме для получения разрешения на пересылку. Теперь все письма будут приходит на новую почту в аккаунте iCloud.
Закладки
Практически на всех «Андроид»-устройствах по умолчанию установлен браузер «Хром» от «Гугла». Если вас он полностью устраивает и переходит на фирменный «Сафари» вы не хотите, то никаких проблем с синхронизацией не будет. Достаточно установить на айфоне «Хром», затем войти в свою учётную запись и все ваши закладки окажутся на своих местах. Далее рассмотрим более сложный вариант с «Сафари».
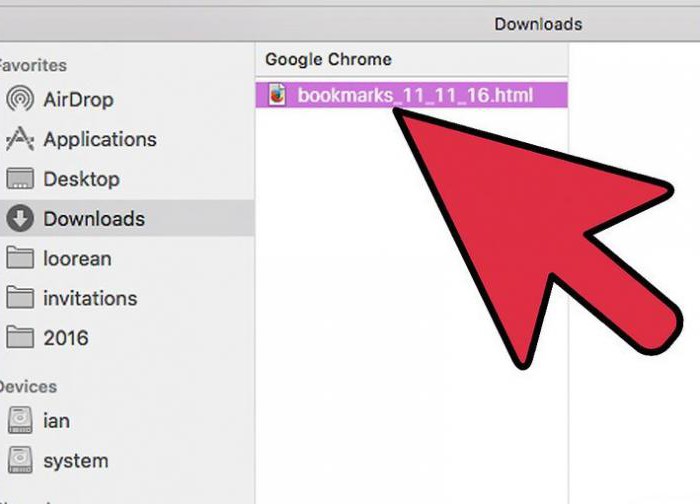
Из браузера «Хром» необходимо экспортировать ваши закладки. Для этого перейдите в «Диспетчер закладок» (Меню -> Закладки) и кликните на разделе «Управление». Затем в выпадающем меню выберите «Экспортировать в HTML»: обозначьте имя файла и место для экспорта.
Полученный файл нужно импортировать во встроенный «Интернет Эксплорер» или Edge, если вы работаете на операционной системе «Виндовс 10»: «Параметры» -> «Импортировать закладки из файла». Далее необходимо подключить ваш айфон к компьютеру и запустить «Айтюнс». После чего, в свойствах девайса выбираем «Синхронизировать закладки браузера с «Интернет Эксплорером»». По завершении процедуры все новые данные окажутся в мобильной версии «Сафари».
Фото и видео
Здесь всё очень просто. Подключаем ваш старый «Андроид»-гаджет к компьютеру через USB-интерфейс и копируем нужные фото- (как правило каталог DCIM) и видеофайлы (Video, Download и т. п.) в любую папку на жёстком диске.
Затем необходимо подключить таким же образом айфон и запустить «Айтюнс». В меню нужно найти раздел «Фото» и выбрать синхронизацию, после чего указать папку, в которую ранее были скопированы снимки. Для видео процедура аналогична.
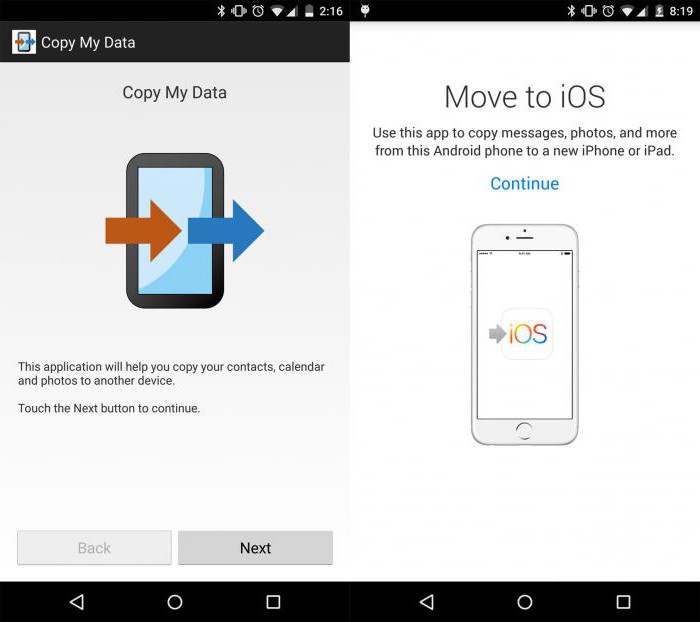
Если с «Айтюнсом» связываться лень, то можно опять-таки весь процесс синхронизации переложить на плечи вышеупомянутой программы Copy My Data. В этом случае, просто следуйте указаниям мастера по «переезду» и всё.
Приложения
Что касается отдельных программ, то здесь всё не так радужно, как с остальными данными. Если речь идёт о каких-то онлайн-играх или других приложениях, где вся личная информация привязывается к серверу, то проблем быть не должно.
Популярные игрушки пишутся, как правило, и на «Андроид»-платформу и на iOS. Поэтому прогрессы прохождения и другая информация с аккаунта никуда не денется. Всё что вам потребуется – это установить «яблочную» версию продукта на айфоне и войти в свою учётную запись.
А вот с другими программами, увы, ничего поделать нельзя. Вся информация в том или ином виде представленная на локальных приложениях для «Андроид» никак не сможет попасть на iOS, поэтому от них придётся просто отказаться.


























